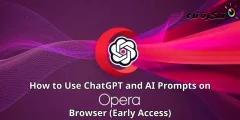以下是在 Windows 11 上設置和選擇計算機何時進入睡眠狀態的方法。
與 Windows 10 一樣,新的 Windows 11 操作系統會在一段時間後進入休眠狀態。 睡眠模式是一種省電模式,可停止計算機上的所有操作。
當 Windows 11 進入睡眠狀態時,所有打開的文檔和應用程序都會移動到系統內存 (內存)。 要退出睡眠模式,您需要移動鼠標或按鍵盤上的任意鍵。
當 Windows 11 退出睡眠模式時,它會自動恢復所有打開的任務。 因此,簡而言之,睡眠模式是一種省電模式,可以延長電池壽命。
選擇 Windows 11 計算機何時進入睡眠狀態的步驟
雖然Windows 11具有睡眠模式功能,但很多用戶不知道如何設置或延遲電腦睡眠時間。
因此,在本文中,我們將與您分享有關如何選擇 Windows 11 計算機何時進入睡眠狀態的分步指南。 讓我們來了解一下。
- 單擊開始菜單按鈕 (開始) 在 Windows 中並選擇 )設定) 達到 設置.

Windows 11 中的設置 - 然後在“設置”應用中,點擊一個選項(系統) 達到 系統. 哪個在右邊。

系統 - 之後單擊選項(電源和電池) 訪問設置 電源和電池 在右側窗格中,如下面的屏幕截圖所示。

電源和電池 - 在下一個窗口中,展開選項 (屏幕和睡眠) 意思是 屏幕和沈默.

屏幕和睡眠 - 您現在將看到幾個選項。 您需要根據需要調整選項。

睡眠模式 - 例如,如果您想更改連接 PC 時的睡眠延遲,請使用下拉菜單 (插入後,讓我的設備進入睡眠狀態) 意思是 連接後,讓我的設備進入睡眠狀態 و選擇時間.

睡眠模式選擇時間 - 如果您不想讓計算機進入睡眠狀態,請選擇 (決不) 這意味著永遠 在所有四個選項中.
就是這樣,這就是您可以選擇 Windows 11 計算機何時進入睡眠狀態的方式。
您可能還對了解以下內容感興趣:
我們希望您會發現本文對您了解如何設置和延遲 Windows 11 計算機的睡眠有用。在評論中分享您的意見和經驗。