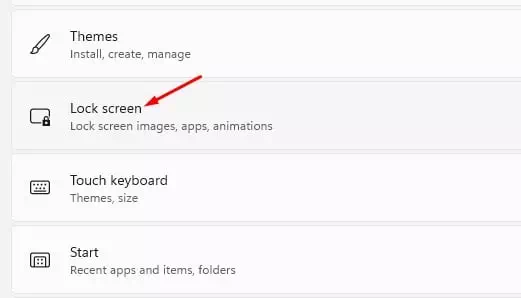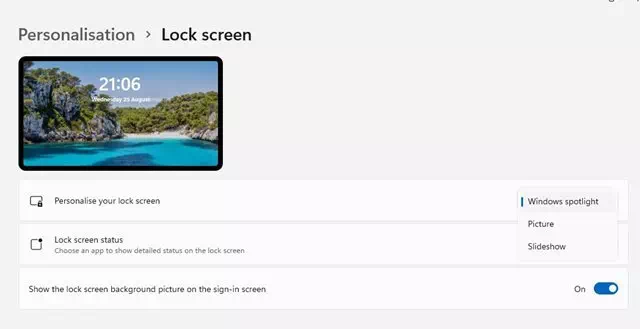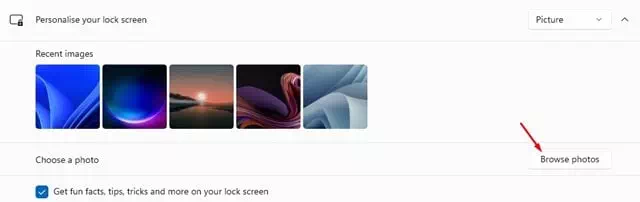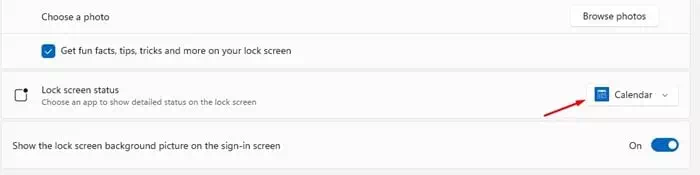微軟最近推出了新的作業系統Windows 11。與舊版的Windows相比,Windows 11擁有更多的功能和自訂選項。
微軟的新操作系統具有更吸引人的外觀。 默認情況下,Windows 11 會自動更改鎖定屏幕上的壁紙。 因此,每次進入鎖定屏幕時,都會顯示一張新壁紙。

更改 Windows 11 鎖屏壁紙的步驟
您可以手動更改 Windows 11 上的鎖屏壁紙。 因此,在本文中,我們將與您分享有關如何更改 Windows 11 鎖屏壁紙的分步指南。讓我們來看看吧。
- 單擊按鈕 (開始開始,然後單擊圖標 (設定) 設置。 或者,您可以按下按鈕 (視窗 + I) 直接打開設置。
Windows 11 中的設置 - 然後在右側窗格中,單擊選項 (個人化定制服務) 以顯示自定義。
個人化定制服務 - 單擊一個選項 (鎖定屏幕) 在右側窗格中打開鎖定屏幕設置,如下圖所示。
鎖屏 قفل - 現在在自定義您的鎖定屏幕下,您會發現三個不同的選擇。
在 Windows 11 中自定義鎖定屏幕 Windows Spotlight:圖片由 Windows 11 自動設置。
圖片:此選項允許您從 Microsoft 中選擇圖像或從您的收藏中選擇圖像。
幻燈片幻燈片放映:此選項允許您選擇包含圖像的文件夾。 此選項還會定期自動更改壁紙。
- 如果要將照片用作鎖屏壁紙,請選擇 (圖片) 並瀏覽圖像。
將您的照片用作鎖屏壁紙 - 您甚至可以選擇哪些應用程序可以在鎖定屏幕上顯示通知。 因此,在 (鎖屏狀態) 這是鎖屏狀態。
鎖屏狀態
這樣您就可以更改Windows 11鎖定螢幕桌布。
您可能還對了解以下內容感興趣:
我們希望這篇文章對您了解如何更改 Windows 11 鎖定螢幕桌布有所幫助。在評論中與我們分享您的意見和經驗。 另外,如果文章對您有幫助,請務必分享給您的朋友。