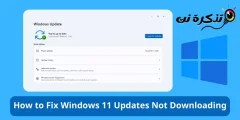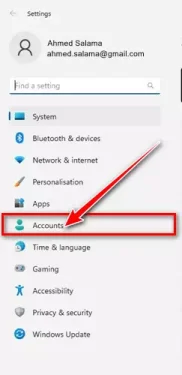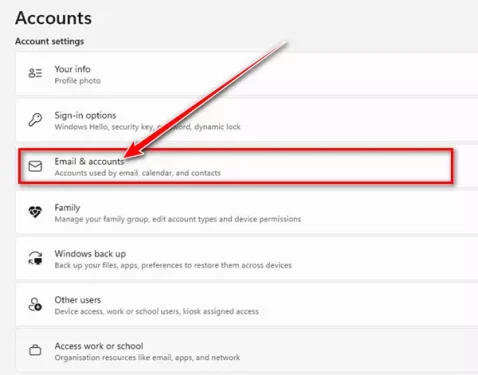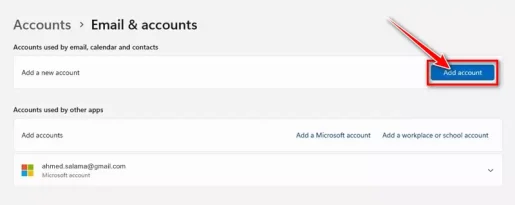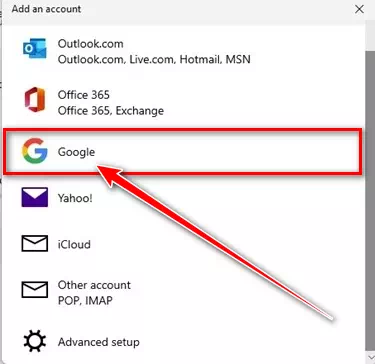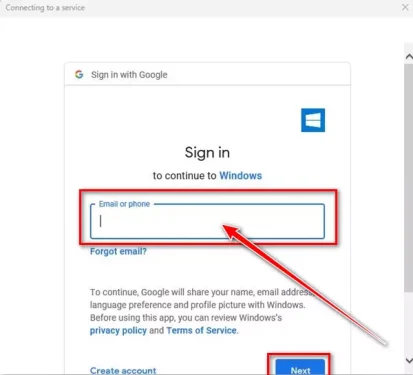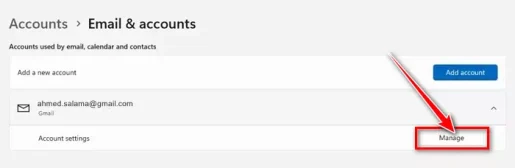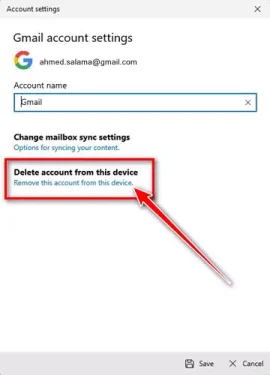了解我 如何在 Windows 11 上逐步添加多個電子郵件帳戶以及如何刪除它們.
Windows 11 操作系統就像 Android 操作系統一樣,它也支持 添加多個電子郵件帳戶. 現在你可能想知道為什麼有人想要 將其他電子郵件帳戶添加到 Windows 11. 原因是許多用戶擁有多個電子郵件帳戶,並且可能希望使用不同的電子郵件來登錄 Windows 應用程序。
您使用從中下載的應用程序 微軟商店 Windows 11 上用於登錄和同步數據的電子郵件帳戶設置。 因此,如果您有多個電子郵件帳戶,您可以輕鬆地將它們添加到您的 Windows 11 PC。
在 Windows 11 上添加多個電子郵件帳戶
Windows 11 允許您在計算機上使用多個電子郵件帳戶,並且您可以從一個位置管理所有電子郵件。 因此,如果您有興趣在 Windows 11 PC 上添加多個電子郵件帳戶,那麼您正在閱讀正確的指南,我們已經與您分享了關於 如何在 Windows 11 上添加多個電子郵件帳戶 並刪除現有的電子郵件。 所以讓我們開始吧。
1. 如何在 Windows 11 上添加多個電子郵件帳戶
要在 Windows 11 上添加多個電子郵件帳戶,您必須遵循以下一些簡單步驟。 以下 如何在 Windows 11 PC 上添加多個電子郵件帳戶.
- 首先,點擊“開始菜單或者 (開始) 在 Windows 11 中,然後單擊“設定" 達到 (設置).
設定 - 然後從應用程序設置在右窗格中,單擊選項卡。帳號"達到 帳目.
帳號 - 然後在右側向下滾動並點擊“電子郵件和帳戶"達到 電子郵件和帳戶.
電子郵件和帳戶 - 之後,在畫面中 電子郵件和帳戶 ,點擊按鈕“新增帳戶“ 添加帳戶.
新增帳戶 - 你會被問到 選擇您要添加的帳戶類型. 例如,如果您要添加 谷歌賬戶 , 選擇 谷歌.
選擇賬戶類型 - 然後在使用谷歌提示登錄時, 輸入您要添加的 Google 帳戶的憑據.
輸入憑證 - 然後,按照屏幕上的說明完成帳戶添加過程。
通過這種方式,您可以在 Windows 11 PC 上添加多個電子郵件帳戶。
2. 如何從 Windows 11 中刪除電子郵件帳戶
如果您想從 Windows 11 計算機中刪除電子郵件帳戶,您應該按照以下簡單步驟操作:
- 首先,點擊“開始菜單或者 (開始) 在 Windows 11 中,然後單擊“設定" 達到 (設置).
設定 - 然後從應用程序設置在右窗格中,單擊選項卡。帳號"達到 帳目.
帳號 - 然後在右側向下滾動並點擊“電子郵件和帳戶"達到 電子郵件和帳戶.
電子郵件和帳戶 - 展開您要刪除的帳戶,然後單擊按鈕“管理“ 用於管理.
管理
- 在帳戶設置嚮導中,單擊鏈接“從此設備中移除此帳號“ 從此設備中刪除此帳戶.
從此設備中移除此帳號 - 這將立即從您的 Windows 11 設備中刪除您的電子郵件帳戶。
這樣您就可以從 Windows 11 系統中刪除電子郵件帳戶。
本指南的全部內容是關於如何 在 Windows 11 PC 上添加和使用多個電子郵件帳戶以及如何刪除它們. 如果您需要更多幫助來將電子郵件帳戶添加到 Windows 11 以及刪除它們的方法,請在評論中告訴我們。
您可能還對了解以下內容感興趣:
- 如何在幾秒鐘內創建一個虛假的電子郵件地址
- 前 10 名免費電子郵件服務
- 如何在 Windows 11 中更改 Microsoft Store 的國家和地區
- 如何在 Windows 11 中找出 wifi 密碼
- 兩種方式 如何在 Windows 11 中恢復舊的音量混合器
- 如何在 Windows 11 中打開和關閉 Cortana
- 將 Windows 11 任務欄向左移動的兩種方法
- 適用於 Android 手機的 10 大電子郵件應用
我們希望您發現這篇文章對您有用 如何在 Windows 11 上添加多個電子郵件帳戶 وو如何從 Windows 11 中刪除電子郵件帳戶. 在評論中與我們分享您的意見和經驗。