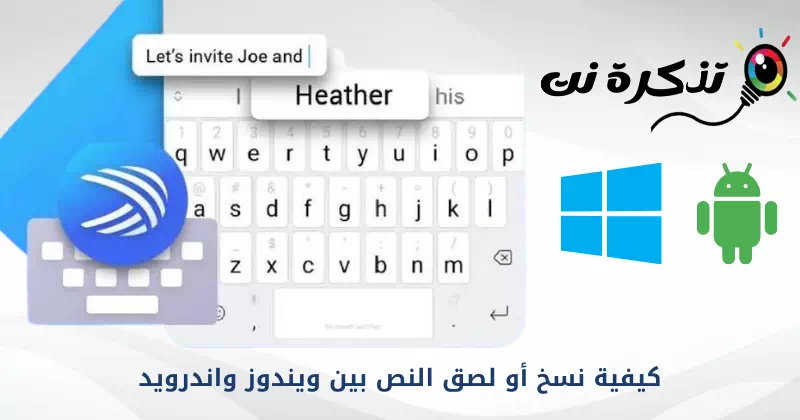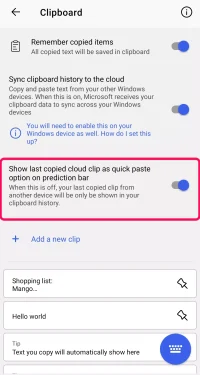以下是如何通过名为的功能在 Windows 和 Android 之间复制和粘贴文本 云剪贴板 在 微软Swiftkey 它在 7.9.0.5 版本中可用。
让你键盘 微软Swiftkey 现在通过以下方式在 Windows 和 Android 设备之间复制和粘贴 MSPoweruser. 有一个键盘应用程序 快捷键键盘 在新的更新中,您可以将文本复制到 Android 手机或平板电脑的剪贴板并将其粘贴到 Windows PC 上,反之亦然。
几个月前,出现了一个集成功能 云剪贴板 在应用程序的试用版中 Swiftkey 它现在可供该应用程序的所有用户使用。 此更新适用于(Windows 10 - Windows 11 - Android)。
现在使用 Swiftkey 键盘应用程序在 Windows 和 Android 之间复制和粘贴
根据 MSPoweruser , 特征 云剪贴板 它现在可用于应用程序的 7.9.0.5 版。 在一个 Swiftkey 支持页面 有使用说明 云剪贴板.
默认情况下禁用新功能; 您需要手动打开它。 并且您需要在使用它之前在两个平台上设置该功能。
很重要:要在 Windows 上使用此功能,您必须在 PC 上安装 Windows 10(2018 年 11 月更新或更高版本)或 Windows XNUMX。
以及 Android 设备上最新版本的 Softkey 应用程序,无论是手机还是平板电脑。
如何使用 Swiftkey 键盘在 Windows 和 Android 之间复制和粘贴文本?
要在 Android 设备上启用此功能:
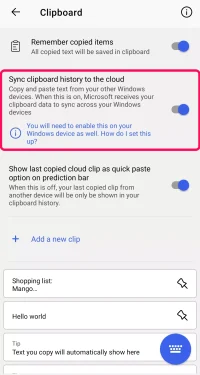
- 首先,打开 Swiftkey 应用程序.
- 然后选择(丰富的输入) 意思是 丰富的输入 然后>> (剪贴板) 意思是 皮套.
- 打开选项(将剪贴板历史同步到云端) 要做 将剪贴板历史同步到云端.
- 然后它会问你 登录 Microsoft 帐户 您的(如果没有,请创建一个帐户)。
在 Windows 上激活该功能:
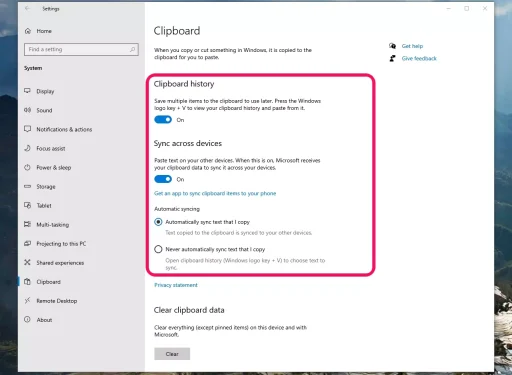
- 打开您的 Windows 计算机并转到 (个人设置) 达到 设定值.
- 然后去(系统) 达到 系统 >> 然后到 (剪贴板) 意思是 皮套.
- 然后在选项之间切换 (剪贴板历史) 意思是 剪贴板历史 和(跨设备同步) 意思是 跨设备同步。
- 然后登录您的 Microsoft 帐户。
- 设置完所有内容后,您可以轻松地将文本从 Android 手机复制并粘贴到 Windows PC 并返回。
支持页面显示 Swiftkey 到那个财产 云剪贴板 您将保存您复制的最后一个文本,该剪辑将在一小时后自动删除。 您上次复制的剪辑将出现在预测栏中 Swiftkey ; 它可以让您将文本粘贴到手机上。
如何管理云剪贴板
您的云剪贴板将只保留最后复制的剪辑。 文本将提供一个小时。
默认情况下,最后复制的云文本将作为快速粘贴选项显示在任务栏上。 您可以通过以下方式找到关闭此功能的设置:
注意事项:关闭此选项后,只有从另一台设备复制的剪辑才能在您的剪贴板历史记录中查看。
如果你喜欢 暂停剪辑同步: 单击图标 (剪贴板) 意思是 皮套 在工具栏上,然后切换 (同步开启) 意思是 تشغيلالمزامنة 对我来说 (OFF) 然后 停止.
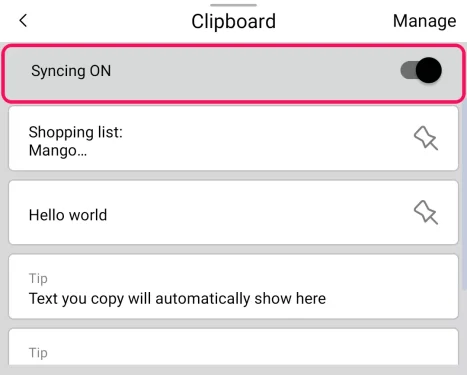
您可能还对了解以下内容感兴趣:
- 适用于 Android 的 10 大键盘
- 下载 1Clipboard for PC 最新版本
- 如何在 Windows 10 中将键盘用作鼠标
- 2021 年用于快速发短信的最佳 Android 键盘应用程序
我们希望您发现本文对您了解如何在 Windows 和 Android 之间复制或粘贴文本有用。 在评论中与我们分享您的意见和经验。