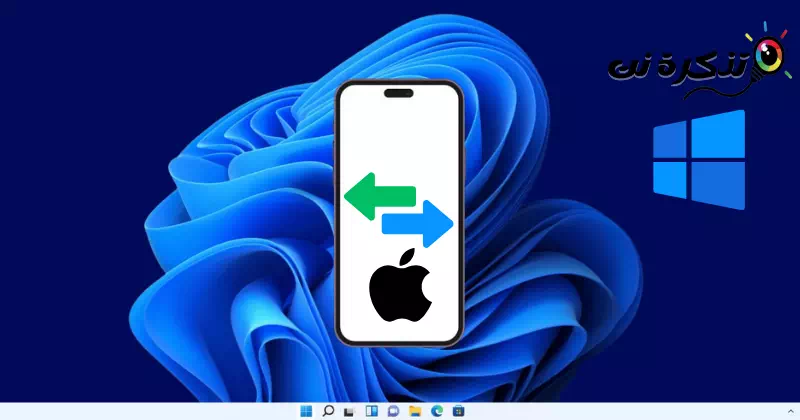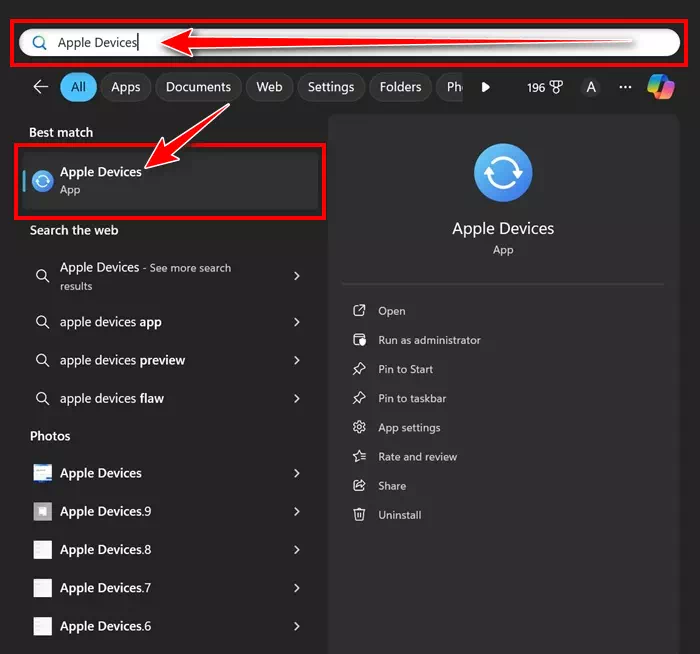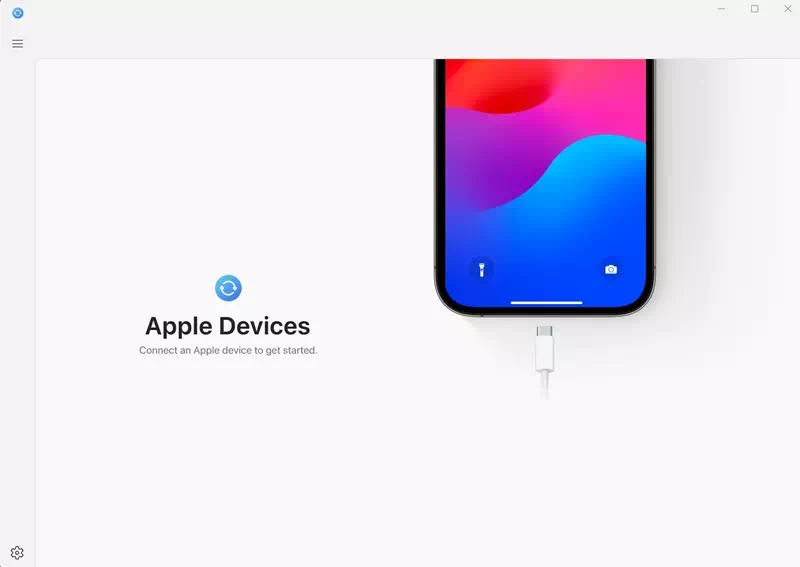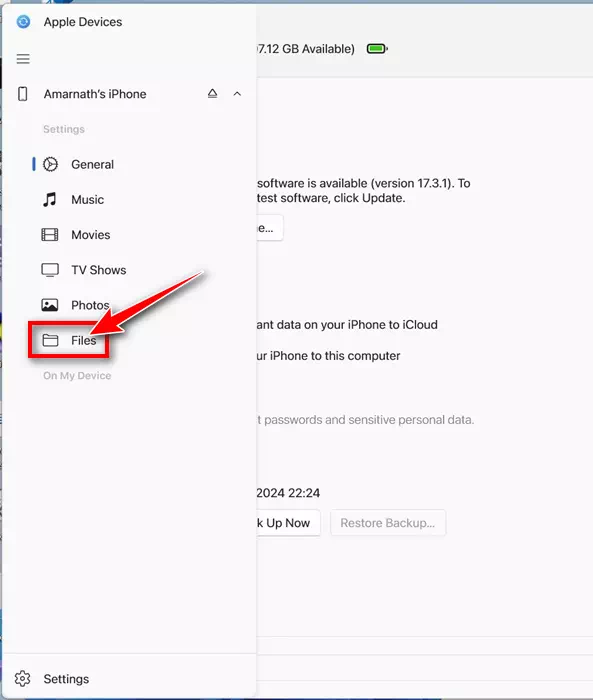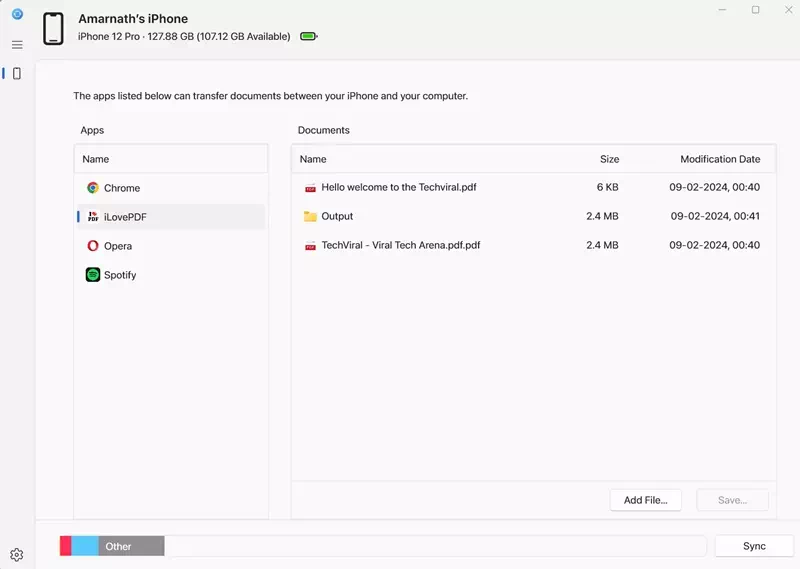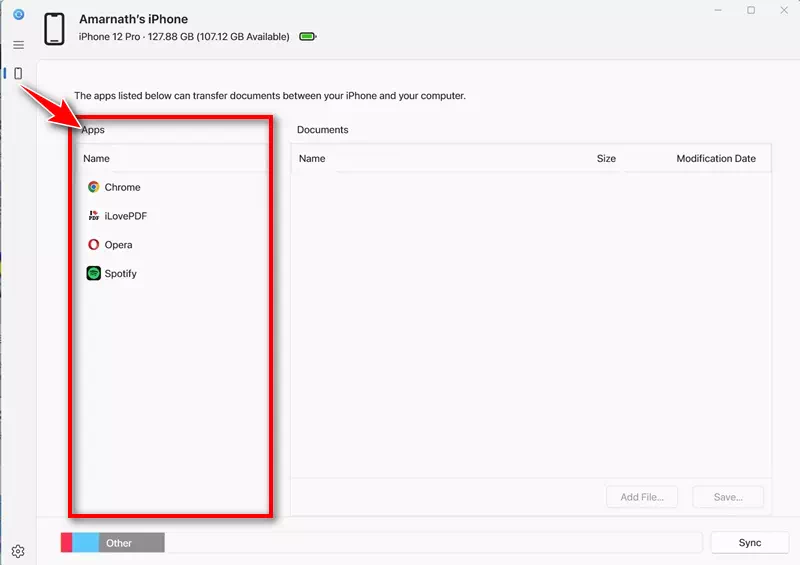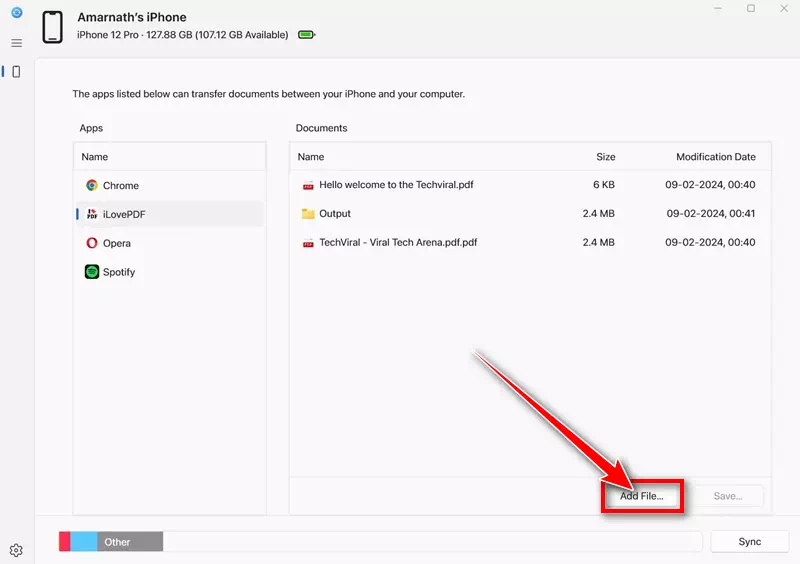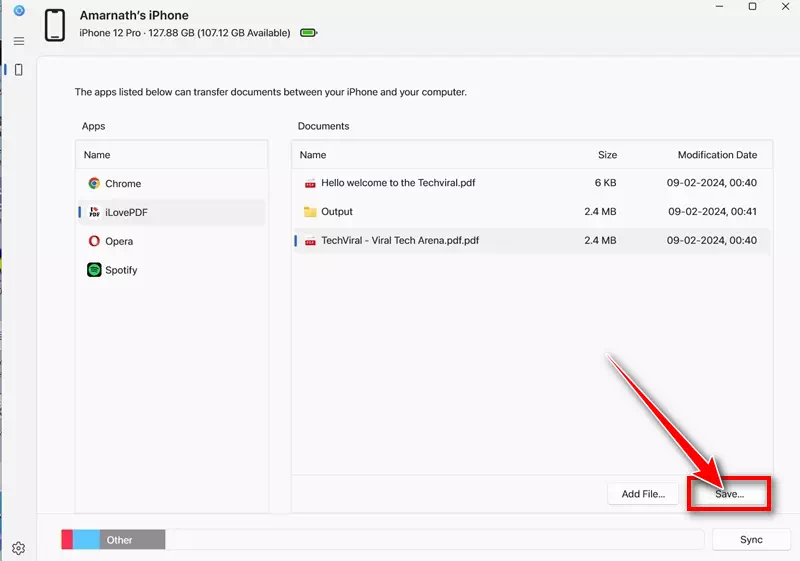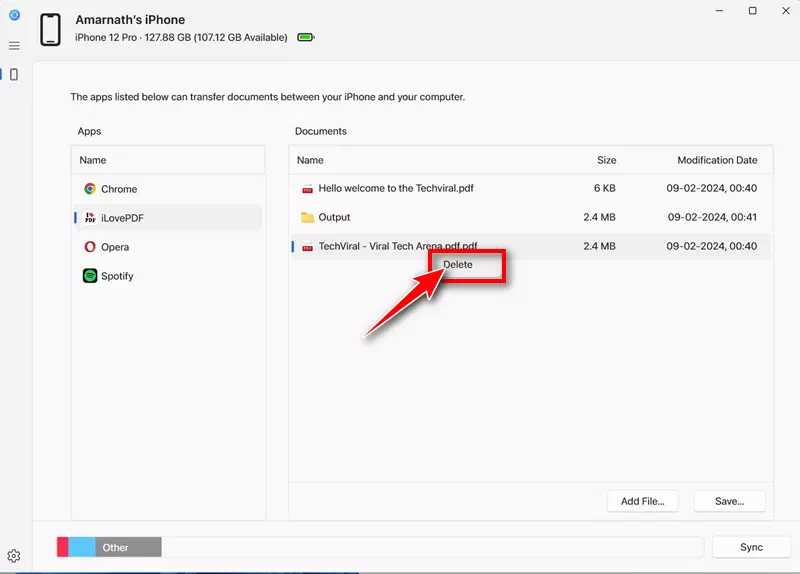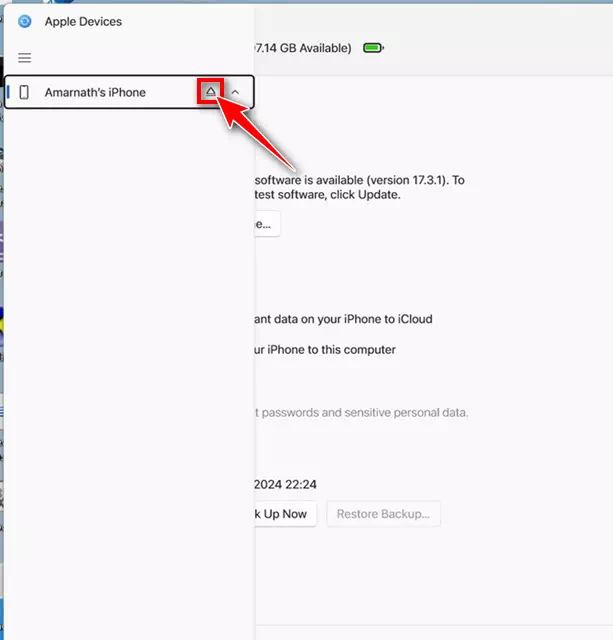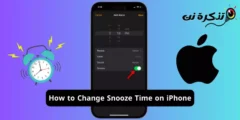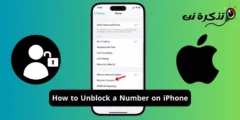几天前,我们分享了一篇文章解释如何将 iPhone 备份到 Windows PC。在那篇文章中,我们讨论了为 iPhone 到 Windows PC 提供本地备份选项的 Apple 设备应用程序。
现在我们将解释如何使用同一个 Apple 硬件应用程序将文件从 iPhone 传输到 Windows。 Apple Devices 是一款旨在使您的 Windows PC 与 iPhone 和 iPad 等 Apple 设备保持同步的应用程序。
您可以使用 Apple 设备应用程序在 Windows 和 Apple 设备之间传输照片、音乐、电影和其他类型的数据。因此,如果您拥有 Windows 计算机并且正在寻找将文件从 iPhone 传输到 Windows 的选项,请继续阅读本文。
文章内容
展示
如何将文件从 iPhone 传输到 Windows
下面,我们分享了如何使用 Apple 设备应用程序将文件从 iPhone 传输到 Windows 计算机的分步指南。以下是如何开始。
- 首先,启动应用程序 苹果设备 在您的 Windows 电脑上。如果您不安装该应用程序, 从此链接安装.
苹果设备应用程序 - 安装后,启动 Apple 设备应用程序。接下来,使用 USB 数据线将 iPhone 连接到计算机。
将 iPhone 连接到电脑 - 现在,您需要立即解锁您的 iPhone。解锁您的 iPhone 会将您的 iPhone 链接到您的 Windows 电脑。
- 切换到计算机上的 Apple 设备应用程序。您的 iPhone 应该出现在设备列表中。
- 接下来,在导航菜单中切换到“文件”选项卡档“。
档案文件 - 现在,您将看到与文件共享功能兼容的应用程序列表。
与文件共享兼容的应用程序列表
就是这样!将文件从 iPhone 传输到 Windows 的设置过程就此结束。
如何从 Windows 管理 iPhone 上的文件?
设置过程完成后,您可以使用 Apple 设备应用程序将文件从 iPhone 传输到 Windows。为此,请按照我们在下面分享的步骤操作。
- 启动Apple设备应用程序并转到“档”在导航菜单中。
档案文件 - 现在,您必须选择要添加文件的应用程序。
选择应用 - 选择应用程序后,单击“添加文件”来添加文件。接下来,打开要从计算机传输到 iPhone 的文件。
添加文件 - 该文件将立即传输到您的 iPhone。您可以通过打开 iPhone 上的特定应用程序来检查这一点。
- 要将文件从 iPhone 传输到计算机,请选择要传输到计算机的文件,然后单击“保存“为了保存。”接下来,选择 Windows PC 上保存文件的位置。
保存到 - 您还可以使用 Apple 设备应用程序删除 iPhone 上存储的文件。为此,请右键单击该文件并选择“删除删除。
删除 - 完成更改后,单击“喷出” 靠近您的 iPhone 名称即可退出。
导演是
就是这样!这是使用 Apple 设备应用程序将文件从 iPhone 传输到电脑的方法。
因此,本指南主要介绍如何使用 Apple 设备应用程序将文件从 iPhone 传输到 Windows。 Apple 设备应用程序是在 iPhone 和 Windows 之间来回传输文件的快捷方式。如果您需要更多帮助,请在下面的评论中告诉我们。