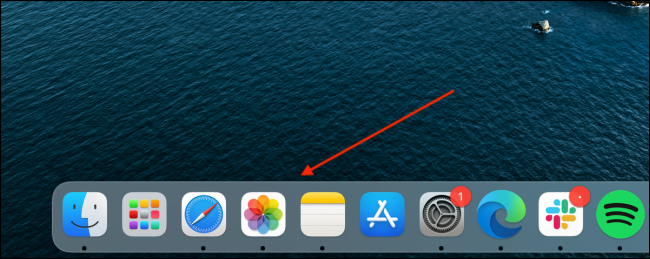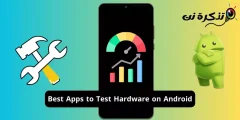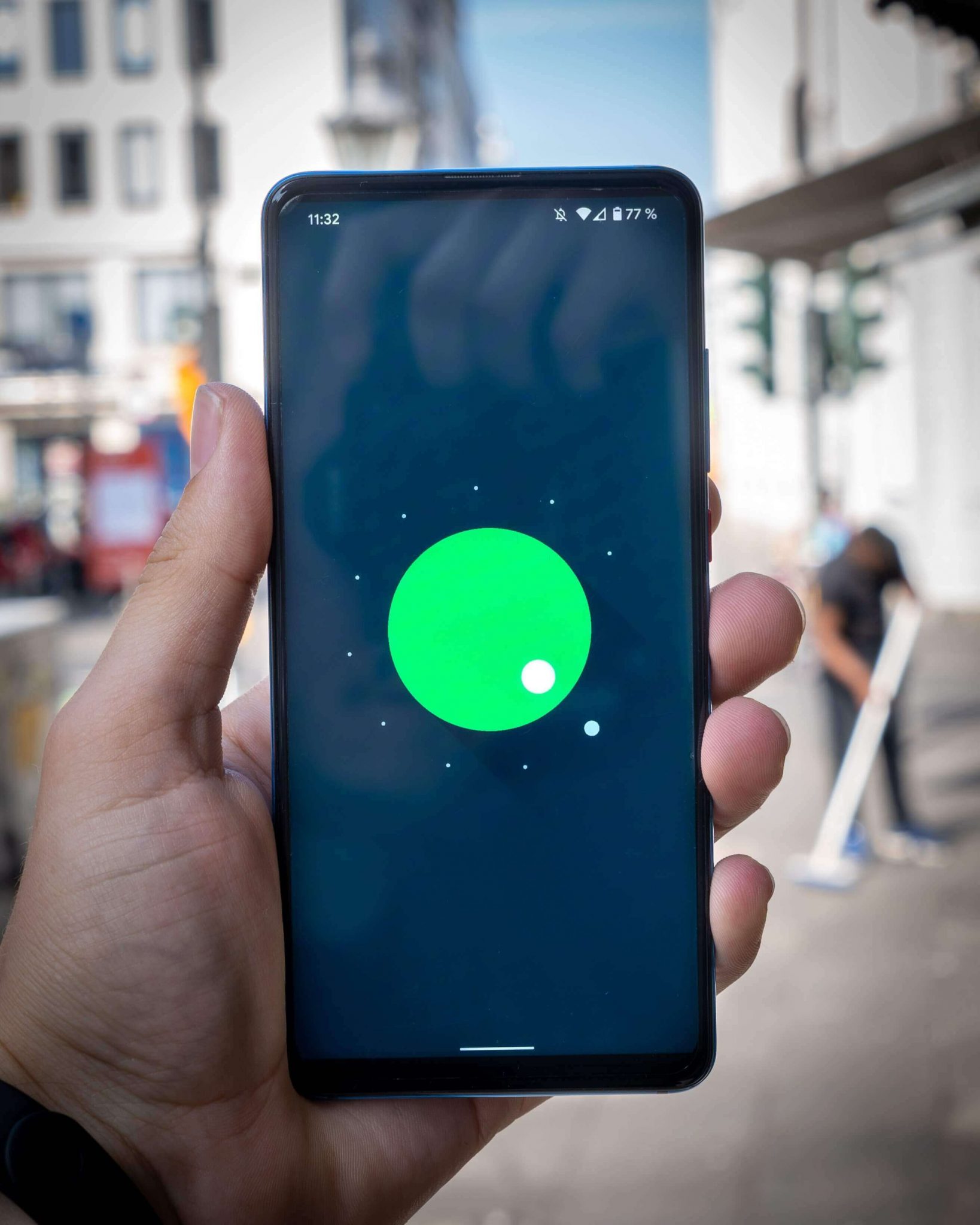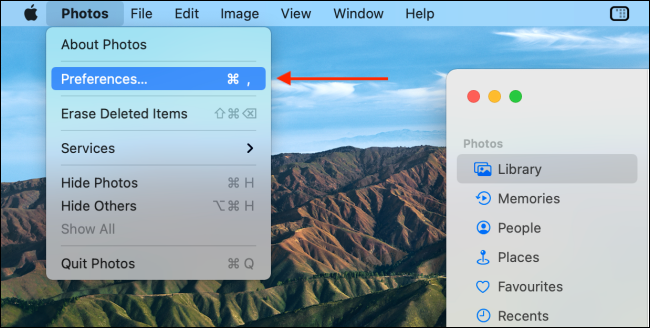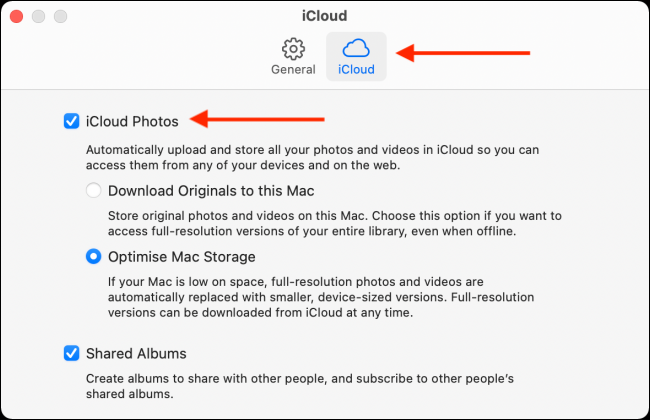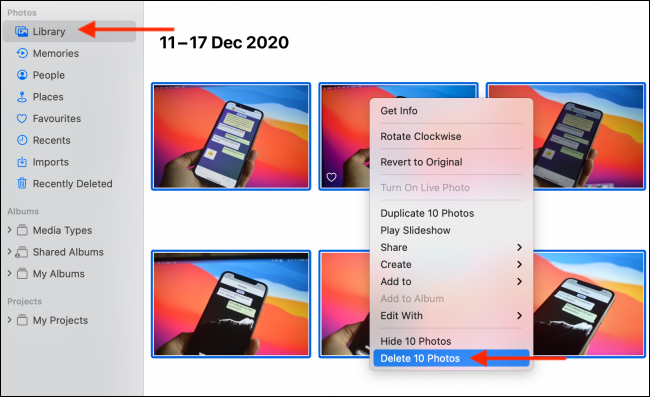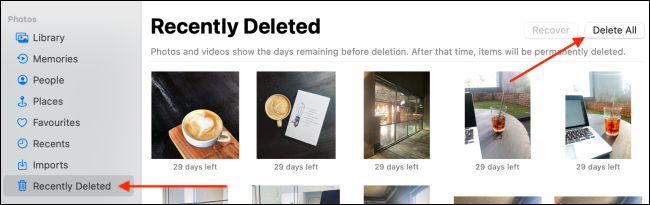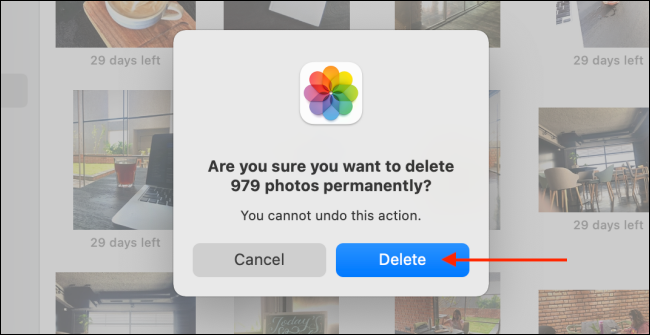iCloud 照片会自动上传并在您的所有 Apple 设备之间同步您的所有照片。 这是一个很棒的备份解决方案,但它可能会占用您 Mac 的存储空间。 这是在 Mac 上禁用 iCloud 照片的方法。
在 Mac 上,iCloud 照片使用照片应用程序工作。 如果您在首次设置 Mac 时启用了 iCloud 照片选项,则意味着照片应用程序会将所有照片的低分辨率版本存储在 حسابiCloud 您的 。 它会在后台下载新照片和视频,即使您没有主动使用照片应用。
考虑到它的工作原理,Mac 上的照片库扩展到 20GB 或更高的情况并不少见。 这只是您甚至不使用的图片所占用的空间。 您可以通过禁用 Mac 上的 iCloud 照片功能来回收空间。
如何在 mac 上禁用 icloud 照片
为此,首先,在 Mac 上打开“照片”应用。 您可以从 Dock 或使用 Spotlight 搜索来执行此操作。
然后,点击按钮“图片أو 图片从顶部菜单栏中,选择一个选项。喜好 أو 优先“。
转到标签“iCloud的并取消选中该选项iCloud图片“。
您的 Mac 现在将停止从 iCloud 上传和下载新照片。 它将继续在您的 iPhone 和 iPad 上运行。
即使在禁用 iCloud 照片服务后,您可能会注意到下载到 Mac 的照片仍然存在。
在照片应用程序中,转到选项卡“图书馆 أو 自学资料库并选择要删除的照片。 然后,右键单击并选择按钮“删除照片 أو 删除照片. 或者,您可以使用键盘上的 Delete 键。
之后,转到“部分”已删除 最近 أو 最近删除从侧边栏中,单击按钮。حذفالكل أو 全部删除“。
从弹出窗口中,单击按钮“删除 أو 删除“ 确认。
现在,您的 Mac 将从本地存储中删除所有媒体。
我们希望您会发现这篇文章对了解如何在 Mac 上禁用 iCloud 照片有用,请在评论中分享您的意见。