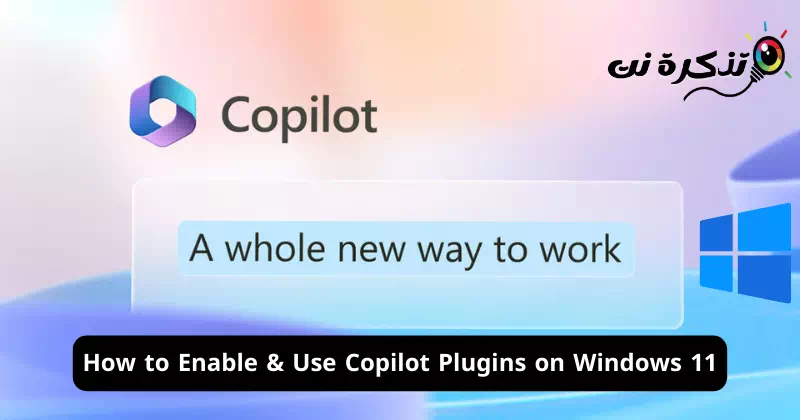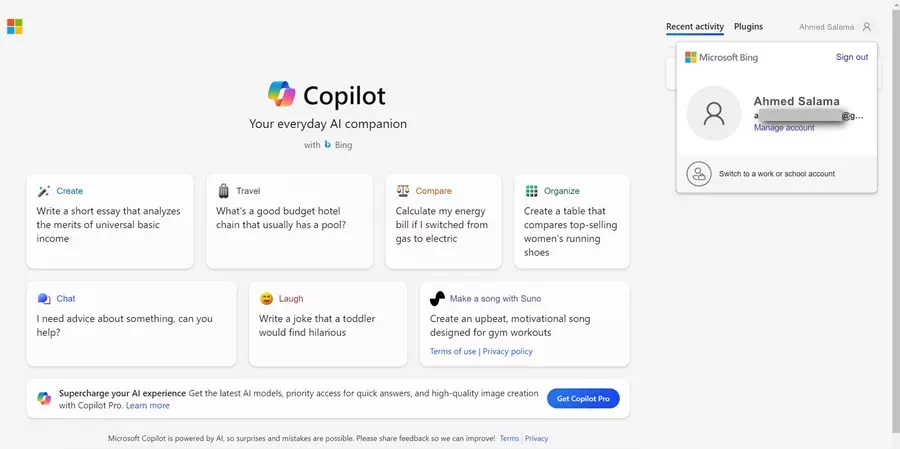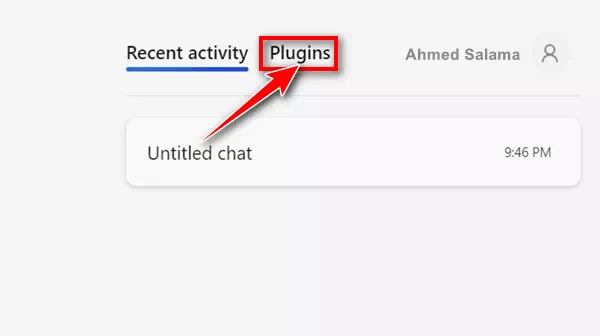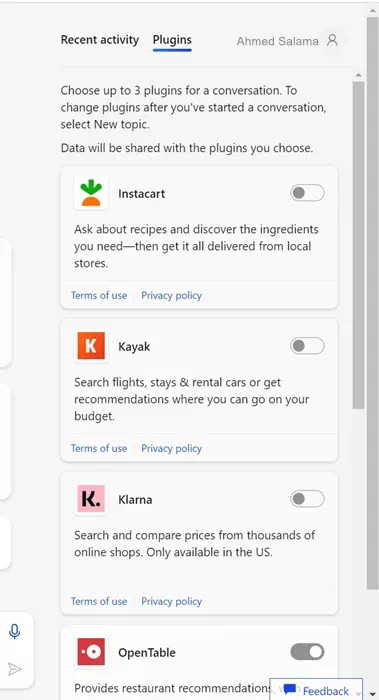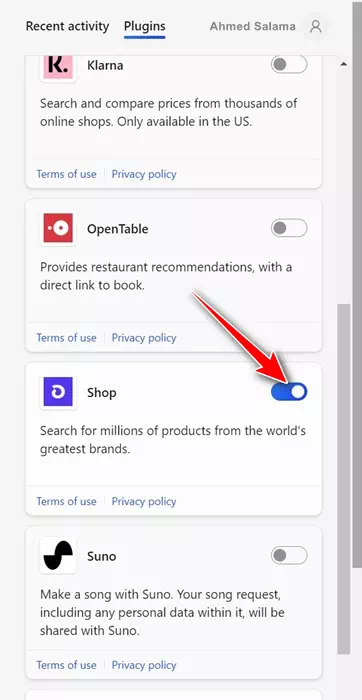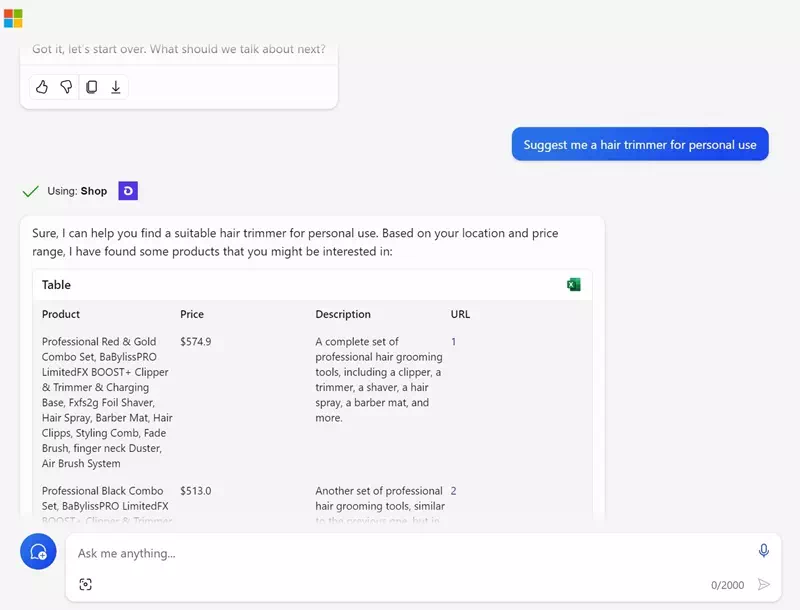我们已经进入了人工智能的世界,创建视频/图像大约需要一分钟,不需要任何知识,写文章不需要任何学术知识等等。这一切都始于 OpenAI,它向公众免费开放其聊天机器人 ChatGPT。
ChatGPT 已经取得了巨大的成功,此后,其他人工智能驱动的聊天机器人也被创建,例如 Microsoft Copilot。虽然 Copilot 由与 ChatGPT 相同的 GPT 模型提供支持,但它提供对最新 GPT-4 和 GPT-4 Turbo 模型的访问。
最近,微软还推出了Copilot的高级版本,称为Copilot Pro。如果您对 Copilot Free 和 Pro 感到困惑,请查看我们对 Copilot Free 和 Copilot Pro 之间的详细比较。
本文将讨论 Copilot 插件以及如何在聊天中启用和使用它们。让我们探索 Copilot 插件以及如何开始使用它们。
Copilot 中有哪些附加组件?
Copilot 插件与 ChatGPT 插件非常相似。然而,ChatGPT 仅允许在其高级版本上添加插件,但 Microsoft 免费向您提供此功能。
Copilot 中的插件基本上是扩展聊天机器人功能的附加组件。这些插件使微软的人工智能聊天机器人能够连接到其他服务并提供附加功能。
例如,Copilot 上有一个 Instacart 插件,它可以告诉您食谱并显示您需要的所有成分。您可以直接购买食材并从当地商店送货。
如何在 Copilot 上启用和使用插件
现在您已经了解了 Copilot 插件是什么,是时候学习如何启用和使用它们了。请按照我们下面提到的一些简单步骤开始使用插件。
- 首先,打开您最喜欢的网络浏览器并访问 Copilot 的网络版本。
- 现在,请确保您已使用 Microsoft 帐户登录。
使用您的 Microsoft 帐户登录 - 创建一个新主题并单击“插件右上角的”表示插件。
加法 - 您将能够看到可以启用并与 AI 聊天机器人一起使用的所有可用插件。
查看所有可用的插件 - 激活插件非常简单;打开插件名称旁边的切换开关。
打开插件名称旁边的切换开关 - 例如,我启用了 Shop 插件,因为我想要修剪器的推荐。只需点击商店插件旁边的切换按钮即可激活它。
- 要确保 Copilot 连接到您已激活的插件,您只需询问以下问题:“您是否连接到 [插件名称] 插件?”否则,你可以继续和他交谈。
Copilot 已连接至插件 - Microsoft Copilot 最多支持 3 个不同的聊天插件。搜索插件必须保持启用状态,所有其他插件才能正常工作。
就是这样!您可以通过此方法通过简单的步骤启用和使用 Copilot 插件。
还有哪些副驾驶配件可用?
到目前为止,Copilot 为您提供了六种不同的插件。下面,我们提到了插件的名称及其用途。
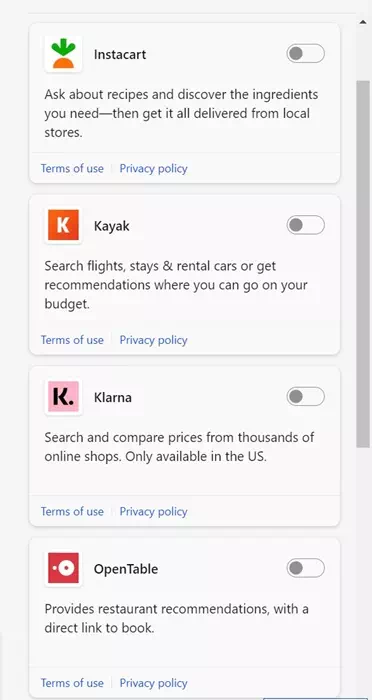
- Instacart: 此选项允许您询问食谱并找出您需要的成分。
- 皮艇: 该插件允许您搜索航班、住宿、汽车租赁,或根据您的预算获取有关去哪里的建议。
- 克拉纳: 此选项允许您搜索并比较数千家在线商店的价格。
- 打开表: 该插件为您提供餐厅推荐。它还提供预订餐厅的直接链接。
- 店: 该插件允许您在线搜索数百万种产品。
- 苏诺: 这是一个很好的插件,可以让你使用AI通过简单的提示来创作歌曲。
这些是 Microsoft Copilot 上提供的插件,您可以免费启用和使用。
因此,本指南介绍如何开始使用 Copilot 插件。虽然 Copilot 在撰写本文时为您提供了六个插件,但聊天机器人预计很快就会获得更多插件支持。如果您在使用 Copilot 插件方面需要更多帮助,请告诉我们。