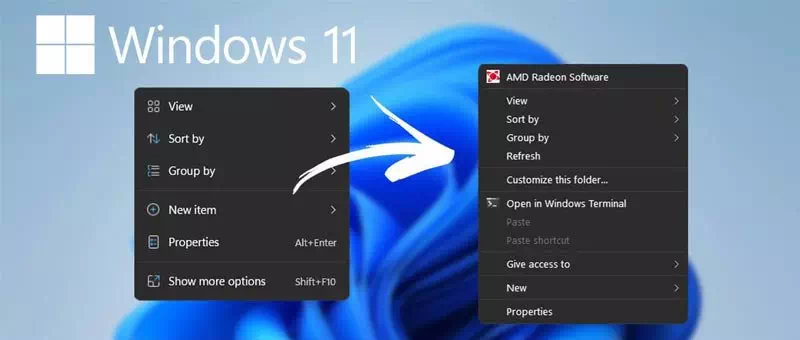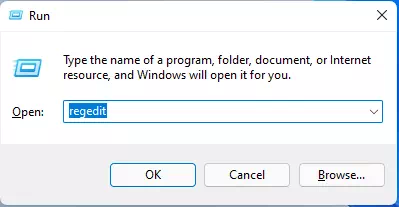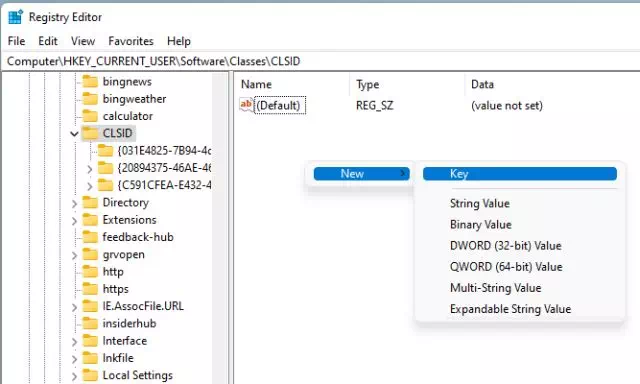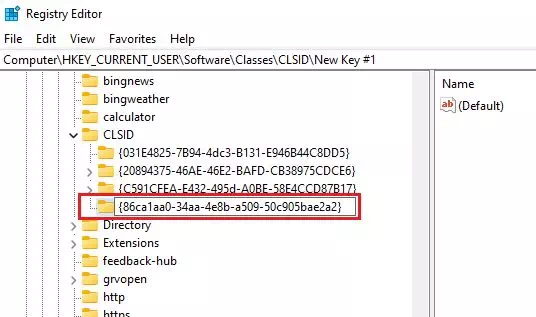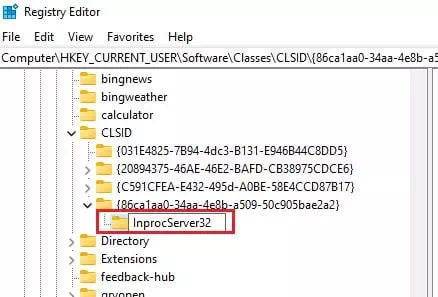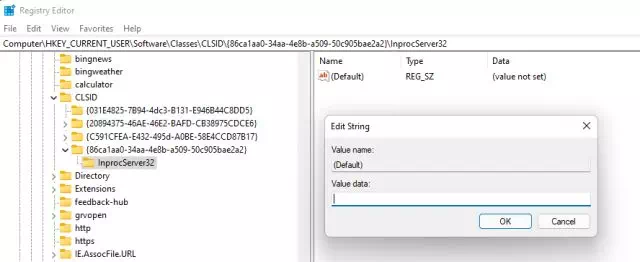以下是如何取回名为 (上下文菜单) 旧的 Windows 11。
如果您使用的是新版 Windows 11,您可能已经注意到许多变化。 Windows 11 带有一个新的开始菜单和一个简化的右键单击菜单。
尽管 Windows 11 中新的简化右键单击上下文菜单看起来很棒,但刚从 Windows 10 切换的用户可能会发现很难使用。
Windows 11 新的右键单击上下文菜单在按钮下方隐藏了很多选项(显示更多选项) 意思是 显示更多选项 您可以通过按按钮 (.) 查看其选项。SHIFT + F10)。 所以,如果你是一个想要 使用经典的 Windows 10 右键菜单 您正在阅读正确的手册。
在本文中,我们将与您分享有关如何在 Windows 11 中恢复旧上下文菜单的详细指南。让我们了解一下。
在 Windows 11 中恢复旧上下文菜单的步骤
重要的: 因为过程需要 编辑记录 (输入regedit),请仔细按照步骤操作。 如果可能,请在执行这些步骤之前备份您的重要文件。
- 单击按钮(视窗 + R) 在键盘上。 这将打开对话框 跑.
- فيمربعالحوار 跑 , 写 输入regedit 并按下 . 按钮 输入.
在 Windows 11 中运行窗口 - 这将打开 محررالتسجيل (注册表编辑器)。 然后进入路径:
计算机\HKEY_CURRENT_USER\SOFTWARE\CLASSES\CLSID\
- 现在,在一个文件夹下 CLSID , 右键单击右侧的空白区域并选择 (全新) 意思是 جديد 然后 (键).
然后粘贴 {86ca1aa0-34aa-4e8b-a509-50c905bae2a2} 作为键名(键).上下文菜单 上下文菜单 - 现在右键单击您创建的密钥并选择(全新) 意思是 جديد 然后 (键) 关键。 新键名 InprocServer32.
InprocServer32 - حددالمجلد InprocServer32. 在右侧窗格中,双击开关 (默认) 意思是 假想 单击按钮 (Ok).
上下文菜单
就是这样,现在 关闭注册表编辑器并重新启动计算机. 重新启动后,您将在 Windows 11 上看到完整的右键单击上下文菜单。
您可能还对了解以下内容感兴趣:
我们希望您发现这篇文章对您了解如何恢复有用 上下文菜单 (上下文菜单) 旧的 Windows 11。在评论中与我们分享您的意见和经验。