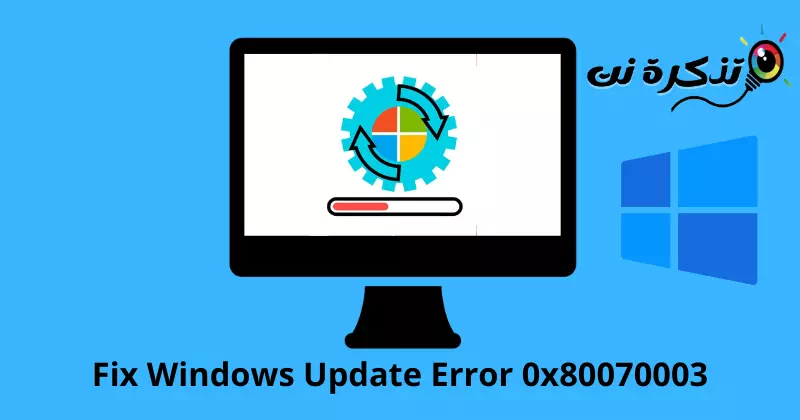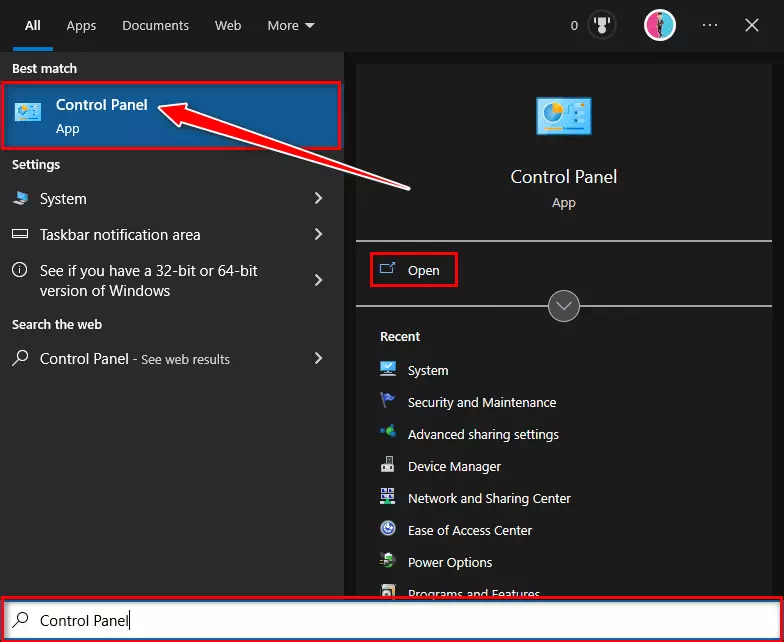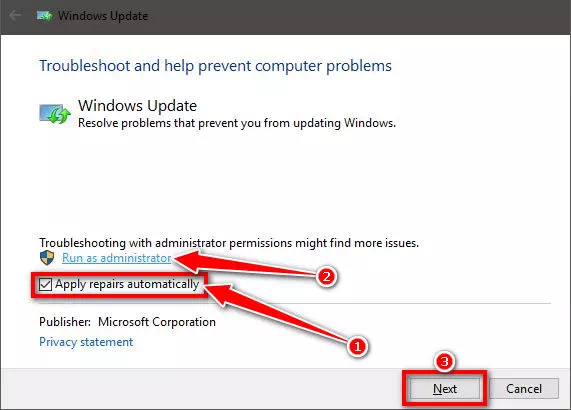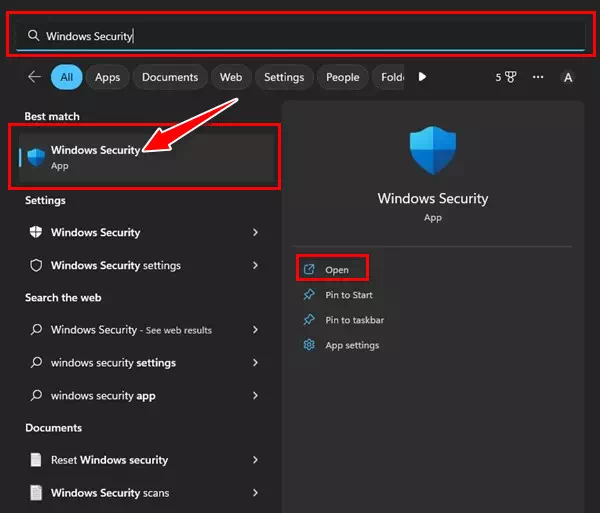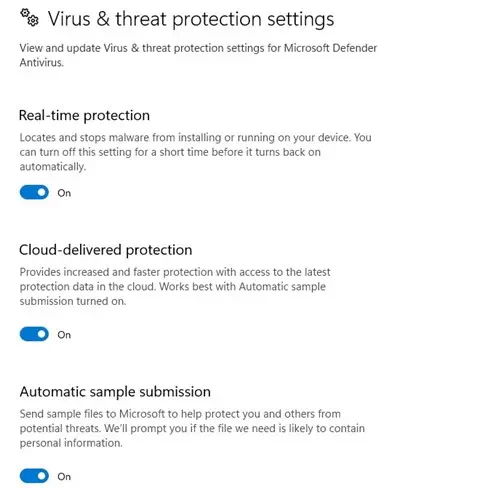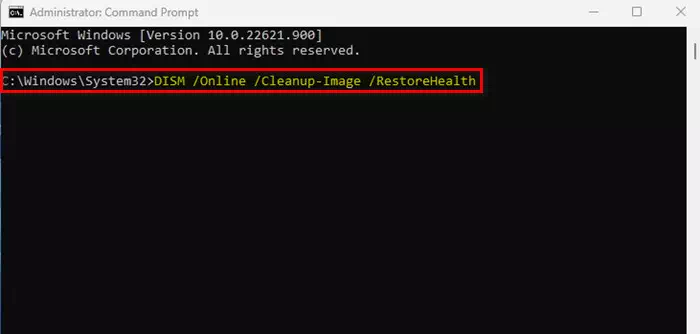了解我 如何使用 0 种方法修复 Windows 更新错误 80070003x5.
Windows 用户经常会不时处理 Windows Update 错误。 使用工具时没有出现特定的错误 Windows更新 ; 根据原因,您的计算机会不时向您显示各种错误。
近日,不少网友反映 更新 Windows 0 设备时出现错误 80070003x10. 错误出现 0x80070003 仅当 Windows 更新工具无法在您的设备上下载或安装更新时。
不幸的是,Microsoft 没有告诉您有关该错误的任何信息。 出现错误并要求您再次尝试 Windows 更新。 如果您的互联网套餐有限,此错误可能会耗尽您的所有数据并让您一无所知。
修复 Windows 更新错误 0x80070003
如果由于错误而无法更新您的 Windows 10 计算机 0x80070003 ,您已到达正确的页面。 因为我们与您分享了其中一些 修复 Windows 更新错误 0x80070003 的最佳方法. 所以让我们开始吧。
1.运行更新疑难解答
Windows 10 提供了一个更新疑难解答程序,声称可以解决许多阻止您更新 Windows 的问题和错误。 您可以运行更新疑难解答以自动查找并修复问题。 以下是运行 Windows Update 疑难解答程序所需执行的操作:
- 单击 Windows 搜索并键入“控制面板访问控制面板。
访问控制面板 - 接下来,打开控制面板并选择“系统和安全访问系统和安全。
- 然后在系统和安全中,单击链接“解决 Windows 更新问题修复 Windows 更新问题。
- 这将启动 Windows 更新疑难解答程序。 你需要检查自动应用维修自动应用修复并单击以管理员身份运行以管理员身份运行。 完成后,单击按钮 下一页.
自动应用维修 - Windows 更新疑难解答程序现在将启动并尝试更新您的设备。 如果您发现 Windows 更新工具有任何问题,它会自动修复。
2.暂时禁用Windows Defender
一些用户声称通过禁用 Windows Defender 来修复错误 0x80070003。 虽然您无法完全关闭 Windows Defender,但您可以禁用防火墙和实时扫描选项。 给你 如何禁用 Windows Defender.
- 首先,点击 Windows 搜索并输入“Windows安全” 接下来,从选项列表中打开 Windows 安全应用程序。
Windows安全 - 然后在 Windows 安全中,单击“病毒和威胁防护这意味着免受病毒和威胁的侵害。
病毒和威胁防护 - 接下来在病毒和威胁防护屏幕上,单击链接“管理设置管理设置。
- 然后,禁用以下选项:
1.实时保护实时保护“。
2. 云端安全”云端保护“。
3.自动提交表单自动送样“。
4.防止篡改”防篡改“。Windows Defender 病毒和威胁防护管理器设置
就是这样! 禁用这四个选项后,您必须再次运行 Windows 更新工具。 这次您不会收到错误 0x80070003。
3.运行SFC和DISM命令
你执行命令 证监会 و DISM 扫描并修复损坏的系统安装文件。 由于系统文件损坏,Windows 更新期间也会出现错误 0x80070003。 因此,您可以尝试运行这两个命令来解决问题。
- 打开 开始菜单 , 并搜索命令提示符,并以管理员身份运行它。
CMD - 然后,键入以下命令 SFC / SCANNOW 并按下 . 按钮 输入 执行命令。
SFC / SCANNOW - 上面的命令将启动一个工具 系统文件检查器. 此工具将扫描并修复所有损坏的系统文件。
- 现在,关闭命令提示符并重新启动计算机。
- 如果 SFC 命令返回错误,则执行以下命令:
DISM / Online / Cleanup-Image / RestoreHealth运行 DISM 工具
就是这样,您可以通过这种方式在 Windows 操作系统上运行 SFC 和 DISM 命令来解决错误 0x80070003。
4.重启Windows Update组件
由于您的 Windows 10 无法安装特定更新,您可以重新启动更新组件。 重新启动 Windows Update 组件很容易,因此请按照下列步骤操作:
- 打开 开始菜单 , 并搜索命令提示符,并以管理员身份运行它。
命令提示符 - 当命令提示符打开时,一一执行以下命令:
净停止wuauserv
净停止cryptSvc
净停止位
净停止msiserver
任C:\ Windows \ SoftwareDistribution SoftwareDistribution.old
Ren C:\ Windows \ System32 \ catroot2 Catroot2.old
网开始wuauserv
net start cryptSvc
净起始位
网络启动msiserver
- 完成后,打开 Windows 更新并再次检查更新。
这是您可以在 Windows PC 上重新启动更新组件的方法。
5. 手动安装 Windows 更新
在 Windows 10 和 11 上,您可以自由地手动下载和安装 Windows 更新。 如果所有方法都无法解决 Windows 更新错误 0x80070003,您可以按照本指南进行操作。
您只需要知道无法在您的设备上下载和安装的更新版本(内部版本、版本等)。 如果你知道,那么你需要前往一个网站 Microsoft Update目录 在网上下载更新包。
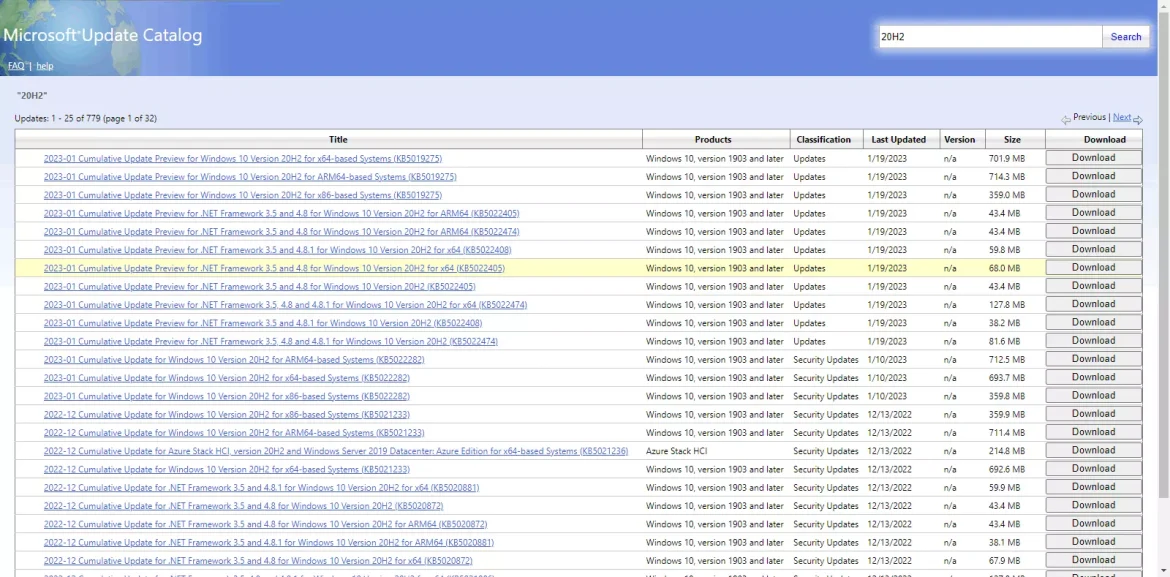
下载后,您可以直接将其安装到您的设备上并重新启动。 我们已经分享了有关如何手动下载和安装 Windows 更新的详细指南。 请务必查看本指南以了解相关步骤。
这些是修复 Windows 更新错误 0x80070003 的一些最佳和最简单的方法。 如果您需要更多帮助修复 Windows 上的错误 0x80070003,请在评论中告诉我们。 另外,如果文章对您有帮助,请与您的朋友分享。
您可能还对了解以下内容感兴趣:
我们希望您发现这篇文章对您有用 如何修复 Windows 更新错误 0x80070003. 在评论中与我们分享您的意见和经验。