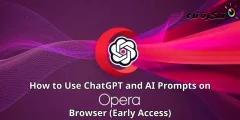以下是在 Windows 11 上设置和选择计算机何时进入睡眠状态的方法。
与 Windows 10 一样,新的 Windows 11 操作系统会在一段时间后进入休眠状态。 睡眠模式是一种省电模式,可停止计算机上的所有操作。
当 Windows 11 进入睡眠状态时,所有打开的文档和应用程序都会移动到系统内存 (内存)。 要退出睡眠模式,您需要移动鼠标或按键盘上的任意键。
当 Windows 11 退出睡眠模式时,它会自动恢复所有打开的任务。 因此,简而言之,睡眠模式是一种省电模式,可以延长电池寿命。
选择 Windows 11 计算机何时进入睡眠状态的步骤
虽然Windows 11具有睡眠模式功能,但很多用户不知道如何设置或延迟电脑睡眠时间。
因此,在本文中,我们将与您分享有关如何选择 Windows 11 计算机何时进入睡眠状态的分步指南。 让我们来了解一下。
- 单击开始菜单按钮 (Start 开始) 在 Windows 中并选择 )个人设置) 达到 设定值.

Windows 11 中的设置 - 然后在“设置”应用中,点击一个选项(系统) 达到 系统. 哪个在右边。

系统 - 之后单击选项(电源和电池) 访问设置 电源和电池 在右侧窗格中,如下面的屏幕截图所示。

电源和电池 - 在下一个窗口中,展开选项 (屏幕和睡眠) 意思是 屏幕和沉默.

屏幕和睡眠 - 您现在将看到几个选项。 您需要根据需要调整选项。

睡眠模式 - 例如,如果您想更改连接 PC 时的睡眠延迟,请使用下拉菜单 (插入后,让我的设备进入睡眠状态) 意思是 连接后,让我的设备进入睡眠状态 و选择时间.

睡眠模式选择时间 - 如果您不想让计算机进入睡眠状态,请选择 (从来没有) 这意味着永远 在所有四个选项中.
就是这样,这就是您可以选择 Windows 11 计算机何时进入睡眠状态的方式。
您可能还对了解以下内容感兴趣:
我们希望这篇文章对您了解如何设置和延迟 Windows 11 计算机的睡眠有用。在评论中分享您的意见和经验。