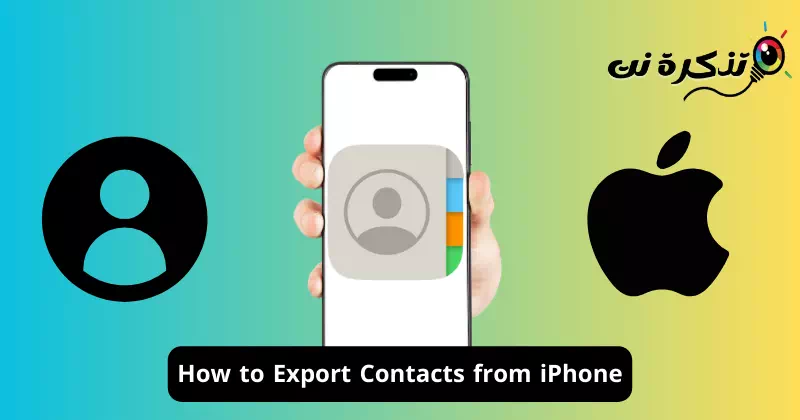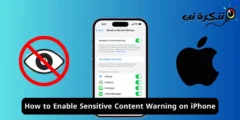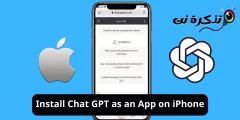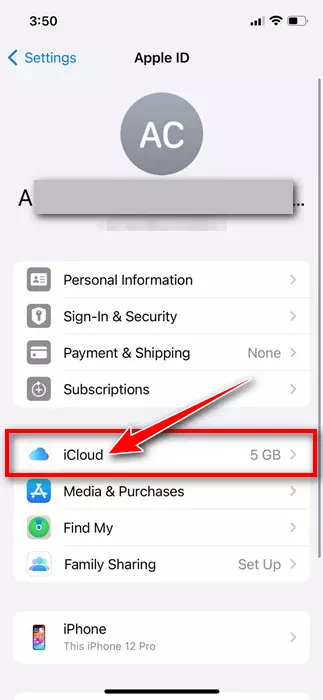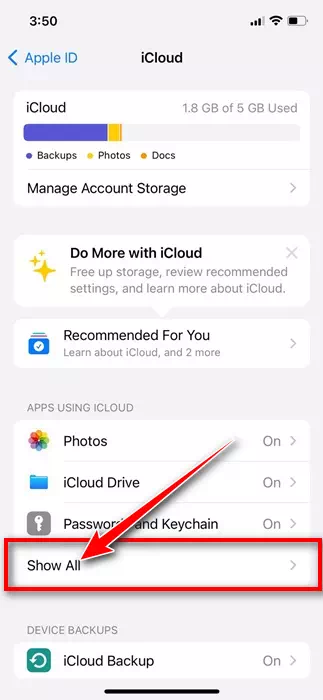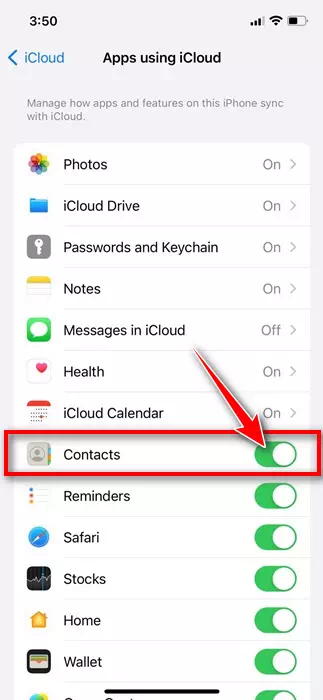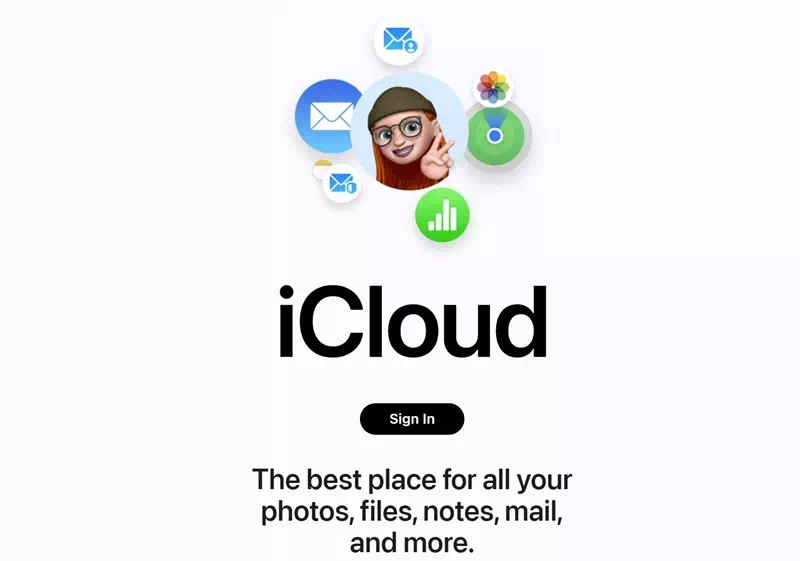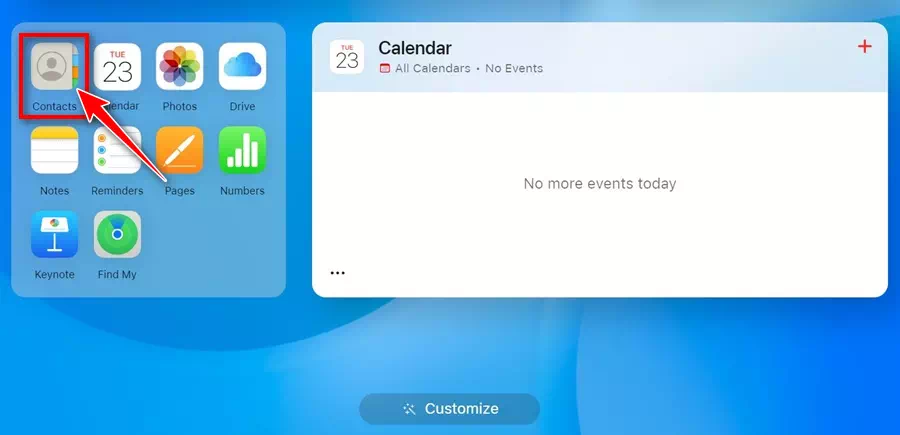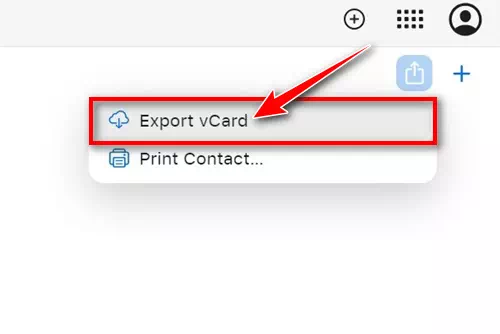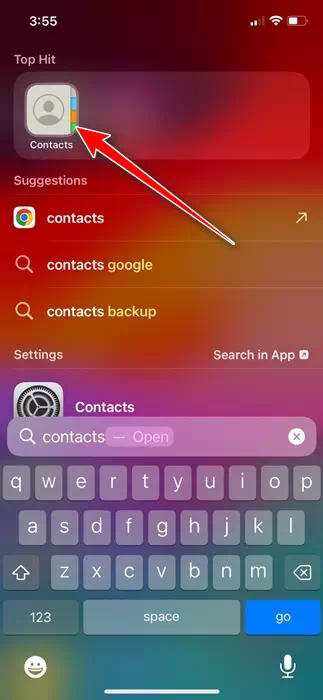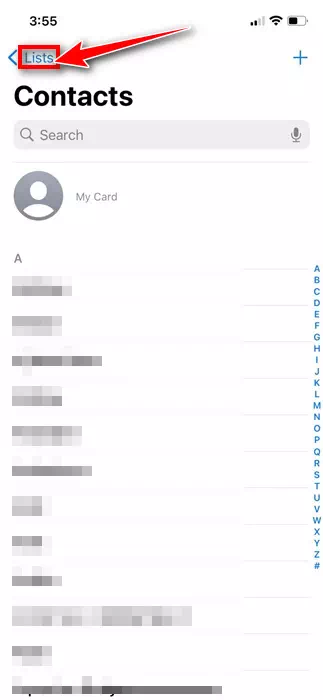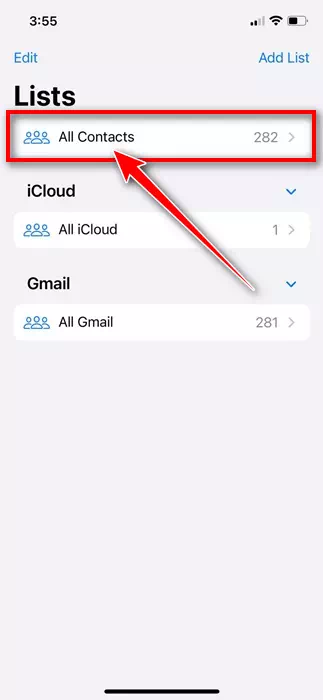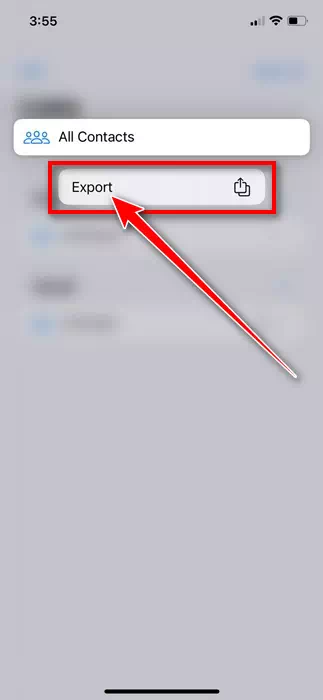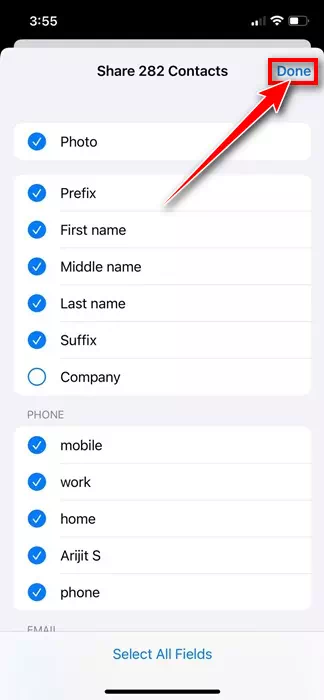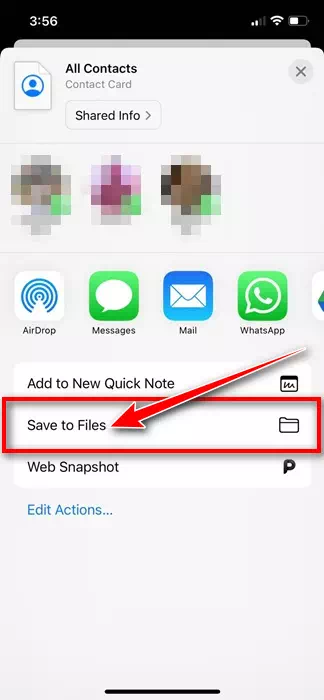从朋友到家人再到工作联系人,我们都在 iPhone 上保存了数百个联系人。在 iPhone 上保存联系人非常简单,您不需要使用任何第三方应用程序,但如果您认为所有联系人都永久安全地存储在您的 iPhone 上,那么您就错了!
想知道如果您的 iPhone 被盗或出现硬件/软件问题并停止工作怎么办;您如何才能联系到您的重要联系人?为了避免这种情况,最好在安全的地方正确备份所有联系人。
备份联系人等重要数据实际上是一个很好的做法,因为您永远不知道什么时候会需要它。从 iPhone 导出所有联系人似乎是备份联系人时的最佳选择。
文章内容
展示
如何从 iPhone 导出联系人
iPhone 提供了一些从联系人应用程序导出所有联系人的简单方法。您可以选择将联系人导出到 VCF 文件或打开 iCloud 联系人以将保存的联系人同步到不同设备。下面,我们分享了两种从 iPhone 导出联系人的不同方法。让我们开始吧。
1) 使用 iCloud 导出 iPhone 联系人
如果您正在寻找将 iPhone 联系人转移到任何其他设备的选项,那么您需要使用 iCloud 导出 iPhone 联系人。这就是你需要做的。
- 首先,打开“设置”应用程序。个人设置在你的 iPhone 上。
iPhone 上的设置 - 当“设置”应用程序打开时,点击 苹果ID 你在顶部。
苹果ID标志 - 在下一个屏幕上,点击“iCloud的“。
iCloud的 - 在 iCloud 屏幕上,向下滚动到“应用程序”部分 iCloud “使用 iCloud 的应用程序“然后单击显示全部”显示所有“。
عرضالكل - 在使用 iCloud 的应用程序中,切换到通讯录联系我们“。
جهاتالاتصال - 现在,在您的计算机上,前往 iCloud.com 并登录 苹果ID 你的。
使用您的 Apple ID 登录 - 登录后,单击“联系人”图标联系我们”。您可以在这里找到完整的联系人列表。
使用 iCloud 导出 iPhone 联系人 - 现在选择您要导出的联系人。选择后,单击“共享”按钮Share在右上角。
- 在共享菜单中,选择“电子名片“或者”导出电子名片“。
电子名片
就是这样!导出联系人后,您可以与您想要使用的任何其他应用程序共享它们。
3) 直接从 iPhone 通讯录应用程序导出联系人
iPhone 联系人应用程序允许您将所有联系人导出到 VCF 文件。以下介绍如何通过 iPhone 通讯录应用程序导出联系人。
- 首先,打开“通讯录”应用程序。联系我们在你的 iPhone 上。
iPhone 上的联系人 - 当您打开“通讯录”应用程序时,点击“菜单”书单在左上角。
清单 - 在列表界面,长按“所有联系人”所有联系人“。
所有联系人 - 在出现的菜单中,选择“导出”出口“。
出口 - 选择要包含在导出文件中的列表。完成后,点击“完成”。完成
在右上角。
完毕 - 在“导出”菜单中,单击“保存到文件”选项。保存到文件”。这将保存一个 VCF 文件,用于在您的设备上导出联系人。
保存到文件
就是这样!这是您通过 iPhone 通讯录应用程序导出联系人的方法。获取VCF文件后,您可以将其传输到任何其他设备或上传到云存储服务以确保其安全。
这是从 iPhone 导出联系人的两种最佳且最简单的方法。请务必定期备份您的 iPhone 联系人,以免丢失。如果您在从 iPhone 导出联系人方面需要更多帮助,请告诉我们。