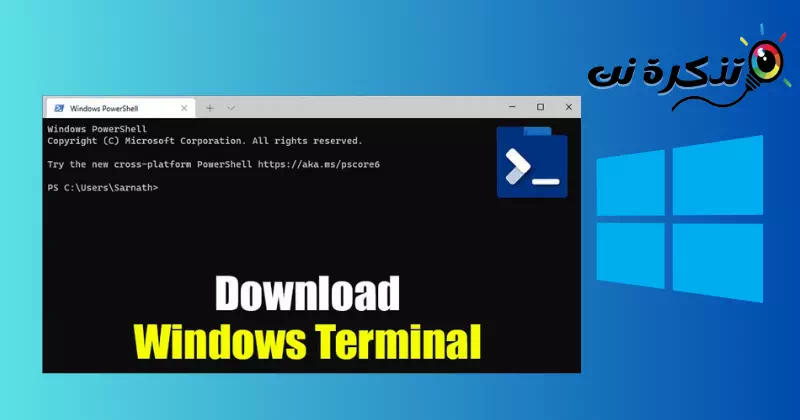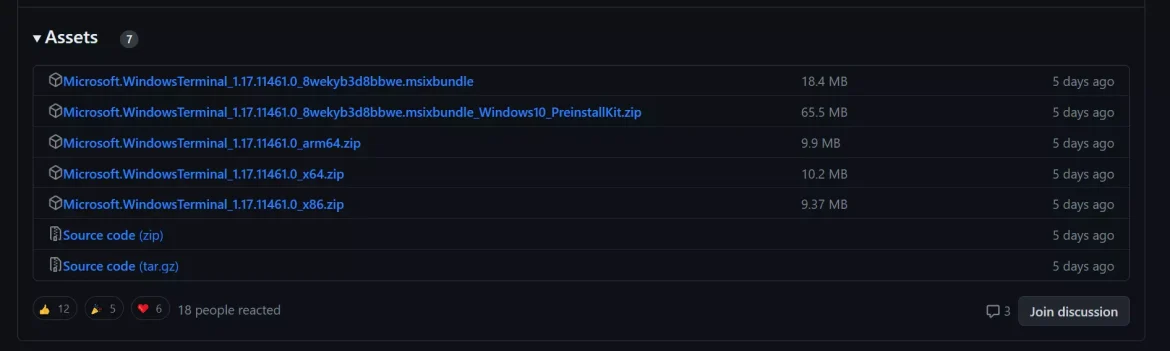了解我 如何为 Windows 10/11 下载最新版本的 Windows Terminal.
好吧,去年,微软发布了一个新的 Windows 命令行界面,名为“Windows终端” 许多用户使用过这个现代界面,它提供了更好的功能,如选项卡、拆分窗口、多个会话等。
该应用程序包括Windows终端对于想要修改其线路接口实现的开发人员来说,新的主题和定制也是如此。 对于自定义,您必须使用命令行界面修改 JSON 文件。
尽管去年发布了新的线路界面,但微软尚未将该软件包含在 Windows 10 中。 因此,用户需要在其 Windows 10 PC 上手动下载并安装新的线路界面。
什么是 Windows 终端?
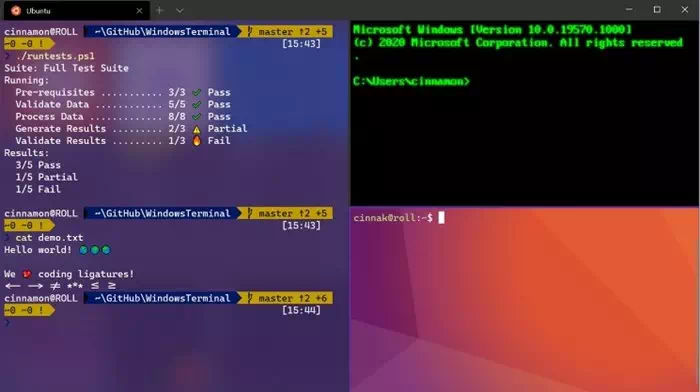
“Windows终端它是微软推出的一款应用程序,旨在为 Windows 操作系统提供增强的命令行界面。 Windows Terminal 是一种现代且强大的替代传统工具的工具,例如 命令提示符 وPowerShell的. Windows 终端允许用户在单个多选项卡窗口中访问多个命令行工具。
Windows Terminal 具有广泛的增强功能,例如可自定义的选项卡、拆分窗口、多个会话,并支持多种类型的工具,例如命令提示符、PowerShell、Azure Cloud Shell 等。 Windows Terminal 还允许开发人员通过编辑与应用程序关联的 JSON 文件来自定义外观、主题、颜色、字体和背景。
Windows Terminal 在以下操作系统上运行:Windows 10(版本 18362.0 或更高版本)、Windows Server(版本 1903 或更高版本)、Windows 8(版本 1903 或更高版本)以及带有扩展安全更新 (ESU) 的 Windows 7。
简而言之,Windows Terminal 帮助用户改善 Windows 命令行体验,并为开发人员提供更大的灵活性和定制化。
因此,在本文中,我们将讨论如何设置和使用新线路界面。Windows终端在 Windows 10 PC 上。但在此之前,让我们看一下一些新的线路界面功能。
Windows 终端功能
现在您已经熟悉了 Windows 中的命令行界面,您可能有兴趣了解它的功能。 下面,我们将重点介绍新的 Windows CLI 应用程序的一些功能。 让我们来看看它们:
- 速度与效率: Windows CLI 是一个现代、快速、高效且功能强大的应用程序。新界面看起来很现代并且不会占用太多 RAM。
- 命令行工具和外壳的集成:Windows 中新的命令行界面结合了各种命令行工具,例如命令提示符、PowerShell 和 WSL,因此您可以在一个应用程序中访问各种命令行工具和 shell。
- 多个选项卡: 最后,微软在命令行环境中引入了选项卡,让你可以创建选项卡。 这意味着您可以从单个窗口运行各种命令行工具,例如 CMD、PowerShell 等。
- 支持多种命令行应用:任何具有命令行界面的应用程序都可以在 Windows 的新命令行界面中运行,包括命令提示符、PowerShell、Azure Cloud Shell、WSL 发行版等。
- 可定制的选项:Windows 中的新命令行界面可以高度自定义,包括配置为具有各种颜色样本和设置,您还可以根据自己的喜好更改命令行界面的背景。
- 支持 Unicode 和 UTF-8 字符:Windows 中新的命令行界面支持 Unicode 和 UTF-8 字符,允许它显示来自各种语言的表情符号和字符。
- 使用 GPU 加速文本渲染:如果您的计算机具有独立的图形处理单元 (GPU),则 Windows 命令行界面将使用该单元来加速文本渲染,从而提高性能和稳定性。
这些是 Windows 命令行界面的一些最佳功能。 其他功能包括自定义命令行参数、自定义操作等。
下载最新版本的 Windows 终端
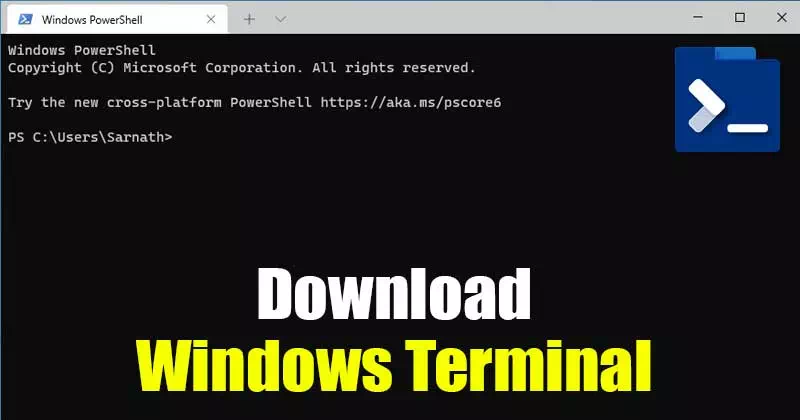
现在您已经熟悉了 Windows Terminal,您可能想要下载它并将其安装到您的操作系统上。 请注意,Windows Terminal 是免费提供的,并且是一个开源项目。 由于它是一个开源项目,因此可以预期将来会有更多功能。
Windows 10 中有两种不同的下载新线路界面的方法:
- 第一个是通过 Microsoft Store。
- 第二个需要手动安装。
如果您无法访问计算机上的 Microsoft Store,则可以下载下面的共享文件。 下面,我们与大家分享了最新版Windows Terminal的下载链接。

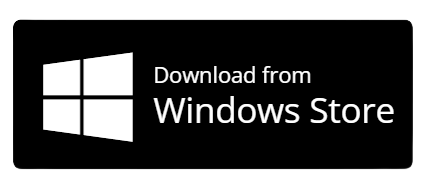
如何在 Windows 10 上安装 Windows 终端?
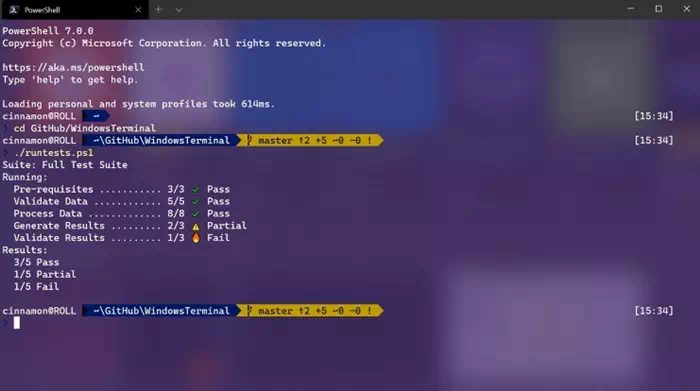
如果您无法访问 Microsoft Store,请下载上面列出的共享文件。 下载文件后,在您的计算机上运行它并按照屏幕上的说明完成安装过程。
如果您可以访问 Microsoft Store,请按照我们的指南进行操作 如何在命令提示符窗口中启用选项卡. 安装 Windows 终端后,从“Start 开始并使用该应用程序。
好处是你可以 根据您的喜好自定义 Windows 终端. 您可以更改颜色、更改背景颜色等。
下载特定版本的 Windows 终端
假设您想下载几个月前发布的早期版本的 Windows 终端。 在这种情况下,您需要手动从 Github 下载 Windows Terminal。 这是您需要做的:
- 首先,打开您最喜欢的网络浏览器并访问 هذهالصفحة.
- 此页面将为 微软/终端的 GitHub.
下载 Windows 终端版本 - 转到资产部分(办公室文员:) 和下载所选版本的 Windows 终端.
下载 Windows 终端版本 - 下载后,运行文件并按照屏幕上的说明下载并安装 Windows 命令行界面.
通过此方法,您可以在计算机上手动下载并安装 Windows CLI。
总之,本指南是关于如何下载 Windows 终端的。 因此,您现在可以在操作系统上下载并安装 Windows Terminal。 无论你使用 Microsoft Store 还是喜欢手动下载,你都可以享受此命令行界面提供的许多功能和自定义设置。 无论您是普通用户还是开发人员,都可以利用 Windows 终端提供的强大功能、速度和效率。
随意探索它的功能,并根据您的喜好尝试更改内联界面的颜色、背景和其他设置。 如果您觉得有用,请不要忘记与您的朋友分享本指南。
如果您有任何其他问题或疑虑,请随时将其放在下面的评论框中。 我们在这里为您提供帮助并提供您需要的信息。 祝您使用 Windows 终端愉快!
您可能还对了解以下内容感兴趣:
我们希望您发现这篇文章对您有用 如何为 Windows 10 下载最新版本的 Windows 终端. 在评论中分享您的意见和经验。 另外,如果文章对您有帮助,请务必分享给您的朋友。