如果您是技术极客,您可能熟悉显存或 显存. 这 显存 它基本上是一种用于存储计算机屏幕图像数据的 RAM。 或者换句话说,就是你的显卡有多少内存。
显存 不喜欢 内存 (内存),但您会发现 RAM 比 RAM 少。 RAM 在电脑上很容易更换,但 VRAM 不可更换,因为 PC 和笔记本电脑有不同的显卡。
您应该检查视频 RAM (显存) 如果您在玩游戏或尝试运行图形密集型应用程序时遇到低帧率。
基本上,它有效 显存 它充当 CPU 和显卡处理器之间的缓冲区,确保更好的不间断游戏体验。 如果您在运行图形密集型应用程序时遇到问题,您可能需要增加 VRAM。
在 Windows 11 中检查视频随机存取存储器 (VRAM) 的步骤
增加视频 RAM 可以显存) 在视频输出中产生奇迹,但在此之前,您需要检查计算机上有多少视频 RAM。 我们已与您分享了有关检查您在 Windows 11 中拥有多少显卡 RAM 的分步指南。
- 单击开始按钮 (Start 开始) 在 Windows 11 中并选择 )个人设置) 达到 设定值.
个人设置 - 在 设定页面 , 单击一个选项 (系统) 系统 ,然后右键单击屏幕,如下图所示。
系统 屏 显: - 在右侧窗格中,单击一个选项 (屏 显:) 达到 展示. 在下面 (屏 显:) 意思是 展示 , 单击一个选项 (高级显示) 达到 高级显示设置.
高级显示 - 在下面 (显示信息) 意思是 显示信息 , 点击链接 (显示适配器属性) 意思是 显示适配器属性 如下图所示。
显示适配器属性 - 马上 , 在属性窗口 出现,检查(专用视频内存) 代表专用视频内存。 专用显存后面的 RAM 值是 显存.
专用视频内存
这就是您可以检查视频 RAM 量的方法(显存) 你在 Windows 中有。
寻找显存(显存) 可用在 Windows 11 上非常容易。您也可以检查 显存 通过运行命令 诊断.
您可能还对了解以下内容感兴趣:
我们希望您会发现本文对您了解如何在 Windows 11 计算机中检查视频随机存取存储器 (VRAM) 有用。
在评论中与我们分享您的意见和经验。






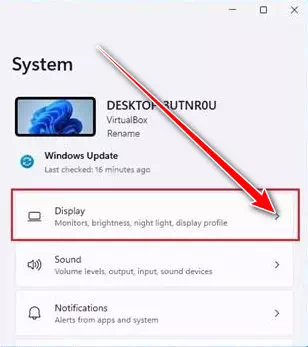
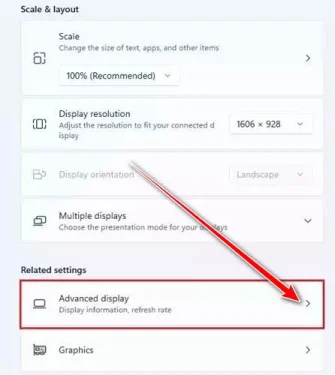
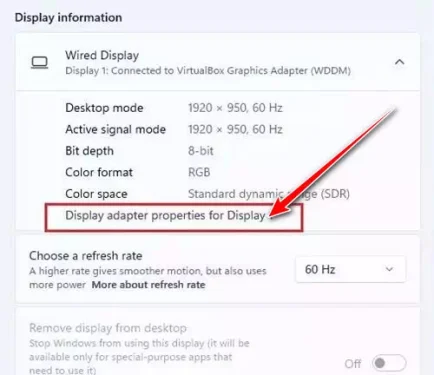
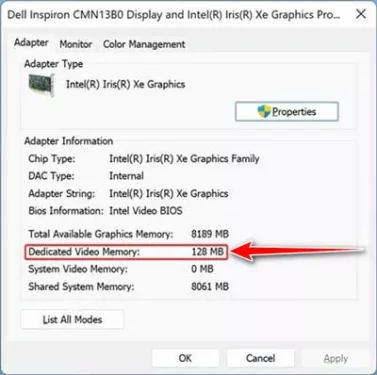






请帮助我如何上传 vram,因为我有一个内部 vram,请