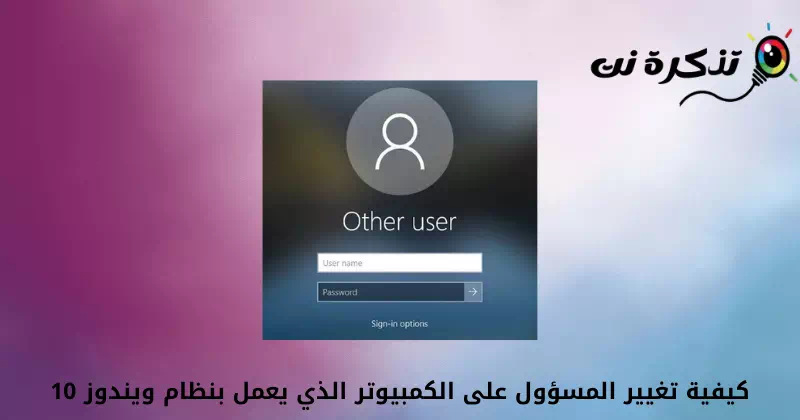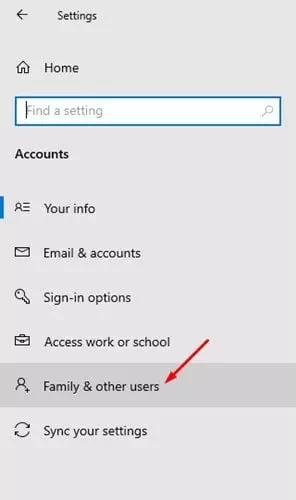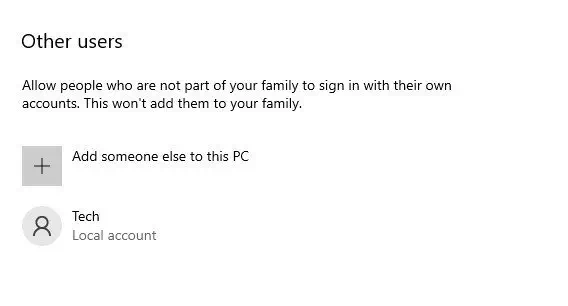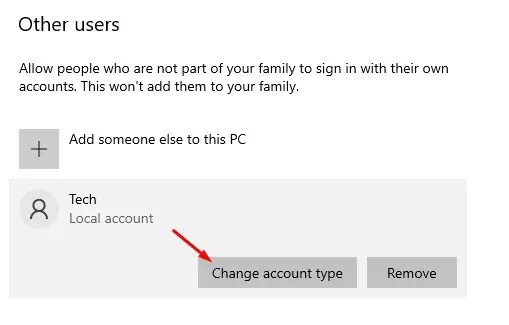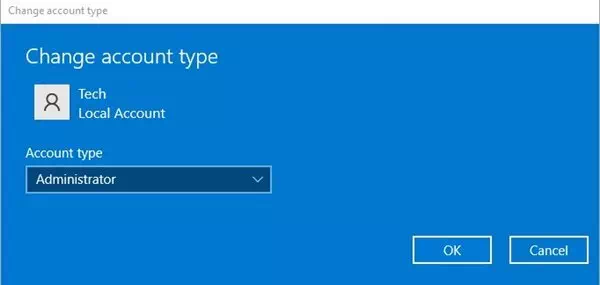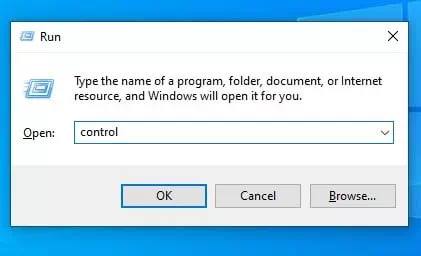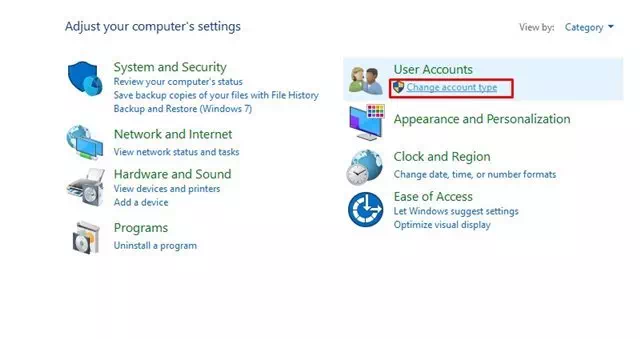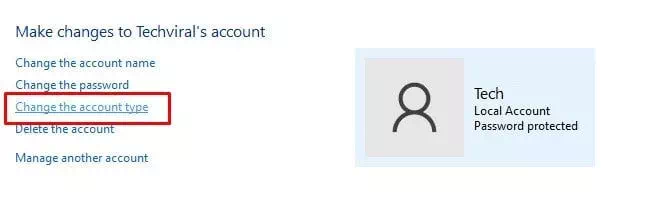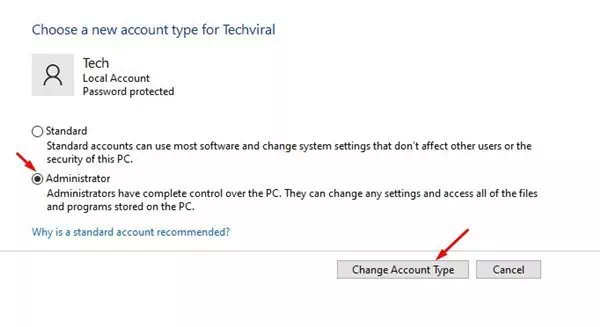给你 如何更改管理员帐户 (管理员) 在 Windows 10 上 خطوةبخطوة。
如果您使用 Windows 10 已有一段时间,您可能知道操作系统允许您创建 多个本地帐户. 在 Windows 10 上设置本地帐户非常容易。
你也可以在 Windows 10 上为每个不同的帐户设置和更改不同的密码. 在 Windows 中,您可以选择两种类型的帐户。
- 普通账户 (普通) 具有正常权限,并且可能受到限制。
- 负责账户 (管理员(无限权限)行政).
两种类型的用户帐户都有不同的权限集。 然而 普通账户 (标准) 比 管理员帐号. 所以,如果你有 普通账户 (标准) 并希望将其转换为 负责任的 (管理员),您可以快速完成。
文章内容
展示
在 Windows 10 PC 上更改管理员的 XNUMX 种方法
通过本文,我们将与您分享有关如何操作的分步指南 更改管理员帐户 在 Windows 10 操作系统上。
我们分享了多种方法; 您可以使用其中任何一个来切换帐户类型。 让我们认识一下她。
注意事项:我们已经使用 Windows 10 来解释这些方法。 您需要在 Windows 11 PC 上实现相同的方法。
1. 通过 Windows 设置更改用户帐户类型
在这种方法中,我们将使用 تطبيقالإعدادات 更改用户帐户类型. 然后,您需要按照以下一些简单的步骤进行操作。
- 点击 开始按钮 (Start 开始) 在 Windows 中并选择 )个人设置) 达到 设定值.
Windows 10 中的设置 - 通过页面 设定值 , 单击选项 (账户) 意思是 帐目.
点击账户选项 - 在右侧窗格中,单击选项 (家庭和其他用户) 达到 设置家庭和其他用户.
家庭和其他用户 - 在右侧窗格中,单击 (本地帐户) 意思是 本地帐户.
本地账户 - 接下来,单击一个选项(更改帐户类型) تغييرنوعالحساب 如下图所示。
更改帐户类型 - 在帐户类型下, 定位 (管理员) 行政人员 然后单击按钮 (Ok).
选择管理员
就是这样,这就是你可以的方式 更改管理员或管理员帐户的权限 (管理员) 在 Windows 10 操作系统上。
2. 使用控制面板更改用户帐户类型
在这种方法中,我们将使用 控制板 更改用户帐户类型。 请按照以下步骤找出您需要做的一切。
- 单击按钮(视窗 + R) 在键盘上。 这将打开一个盒子 跑.
打开运行菜单 - 在盒子里 跑 , 写 (控制) 并按下 . 按钮 输入 达到 控制板.
运行时类型控制 - 然后通过 控制板 , 单击一个选项 (更改帐户类型) 意思是 تغييرنوعالحساب 在一个部分(用户帐户) 意思是 用户帐户.
更改帐户类型 - 马上 , 选择账户 你想让谁负责?. 在左侧,单击 (更改帐户类型) 表示链接 تغييرنوعالحساب.
单击更改帐户类型链接 - 在下一个窗口中,选择 行政人员 然后单击选项(更改帐户类型) 意思是 تغييرنوعالحساب.
单击更改帐户类型选项(更改帐户类型)
就是这样,这就是您可以在 Windows PC 上更改管理员的方法。
您可能还对了解以下内容感兴趣:
- 在 Windows 3 中更改用户名的 10 种方法(登录名)
- 如何更改 Windows 10 登录密码(XNUMX 种方式)
- 如何在 Windows 10 中向任务栏添加锁定选项
- 在 Windows 10 中更改字体大小的最快方法
我们希望这篇文章对您了解如何在 Windows 10 PC 上更改管理员帐户有用。请在评论中分享您的意见和经验。