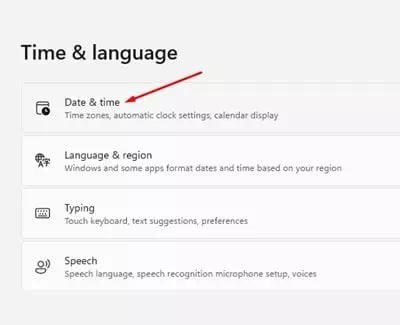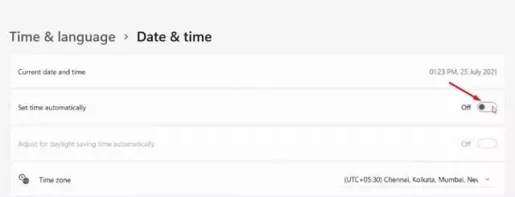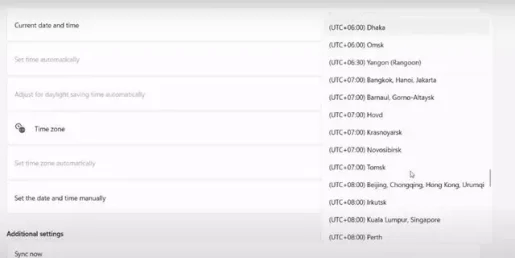以下是如何逐步在 Windows 11 上快速更改时区。
毫无疑问,Windows 是现在使用最广泛的计算机操作系统。 与所有其他计算机操作系统相比,Windows 为您提供了许多功能和选项。 微软最近还发布了其新版本的 Windows 版本(11日).
如果您刚刚安装了 Windows 11,您可能会首先寻找更改时区的方法。 如果没有设置正确的时间和日期,您可能无法连接到 Internet。
因此,如果您在 Windows 11 中找不到更改时区的选项,那么您正在阅读正确的指南。 在本文中,我们将与您分享有关如何在 Windows 11 上更改时区的分步指南。
在 Windows 11 上更改时区的步骤
Windows 11 通常会根据您的位置信息自动设置计算机的时区。 但是,如果您禁用了定位服务,您可以通过以下方式手动更改时区。
- 单击 Windows 搜索按钮并搜索 (个人设置) 达到 设定值.
- 打开 تطبيقالإعدادات 的 选项菜单.
个人设置 - 页内 设定值 , 点击 (时间和语言) 达到 时间和语言选项 位于右侧窗格中。
时间和语言 - 然后在右侧窗格中,通过单击 (约会时间) 达到 日期和时间选项 如以下屏幕截图所示。
约会时间 - 在下一个屏幕上,禁用 (设置时区自动) 意思是 自动设置时区.
设置时区自动 - 现在,在选项 (时区) 意思是 时区 ,单击下拉菜单并选择您要使用的时区.
您可以在 Windows 11 上更改时区
就是这样,这就是您可以在 Windows 11 上更改时区的方法。
您可能还对了解以下内容感兴趣:
我们希望您会发现本文对您了解如何在 Windows 11 上更改时区有用。在评论中分享您的意见和经验。