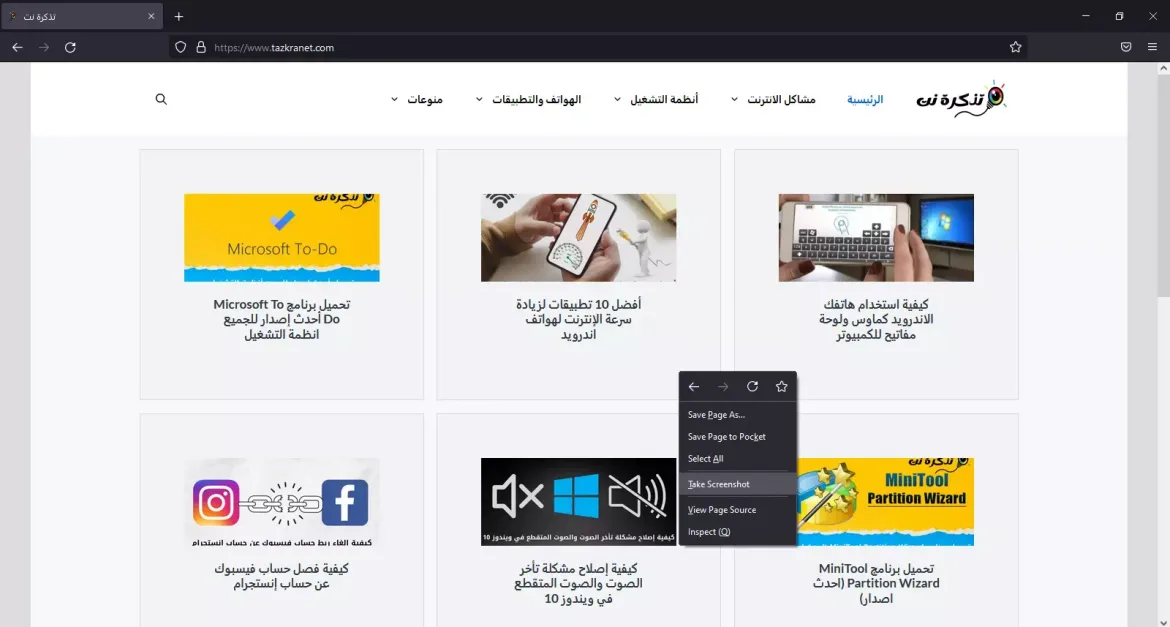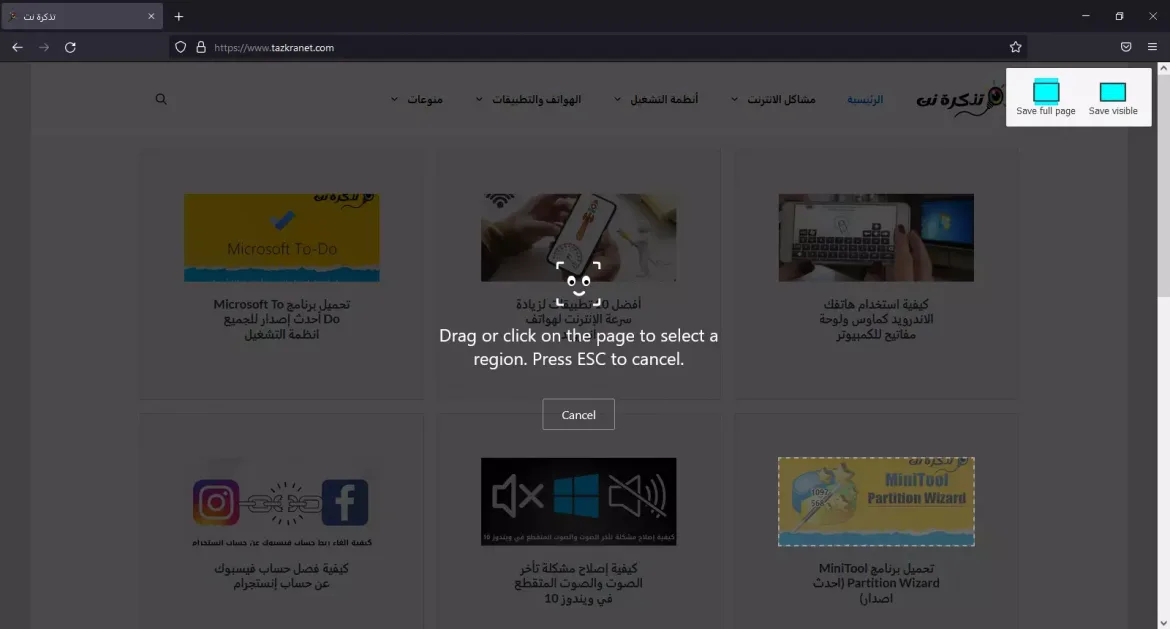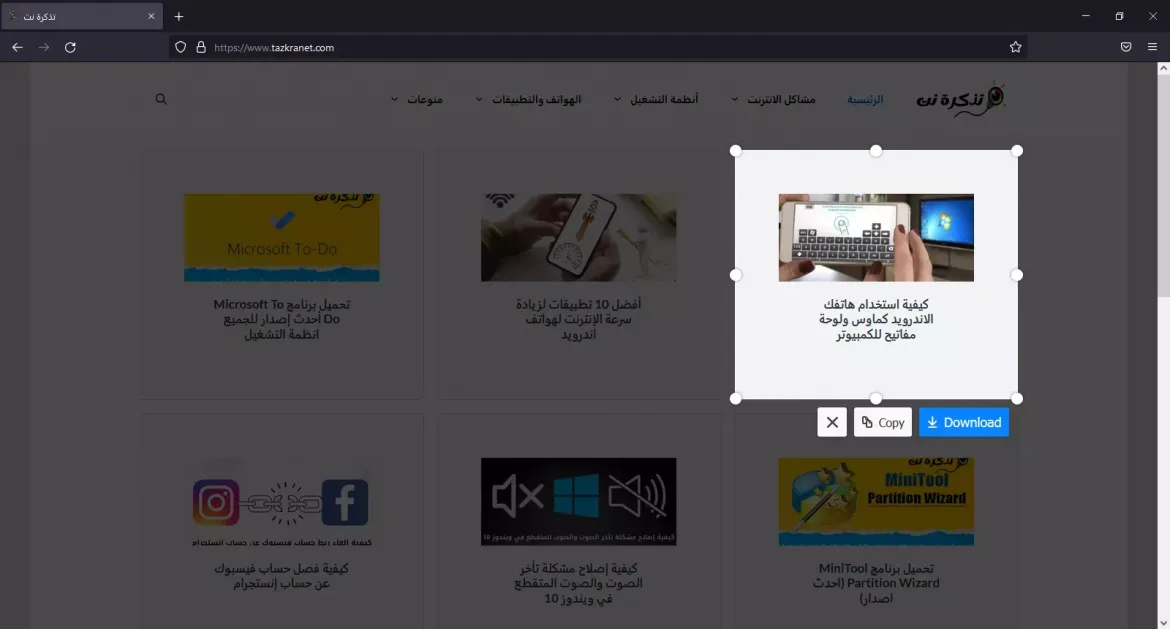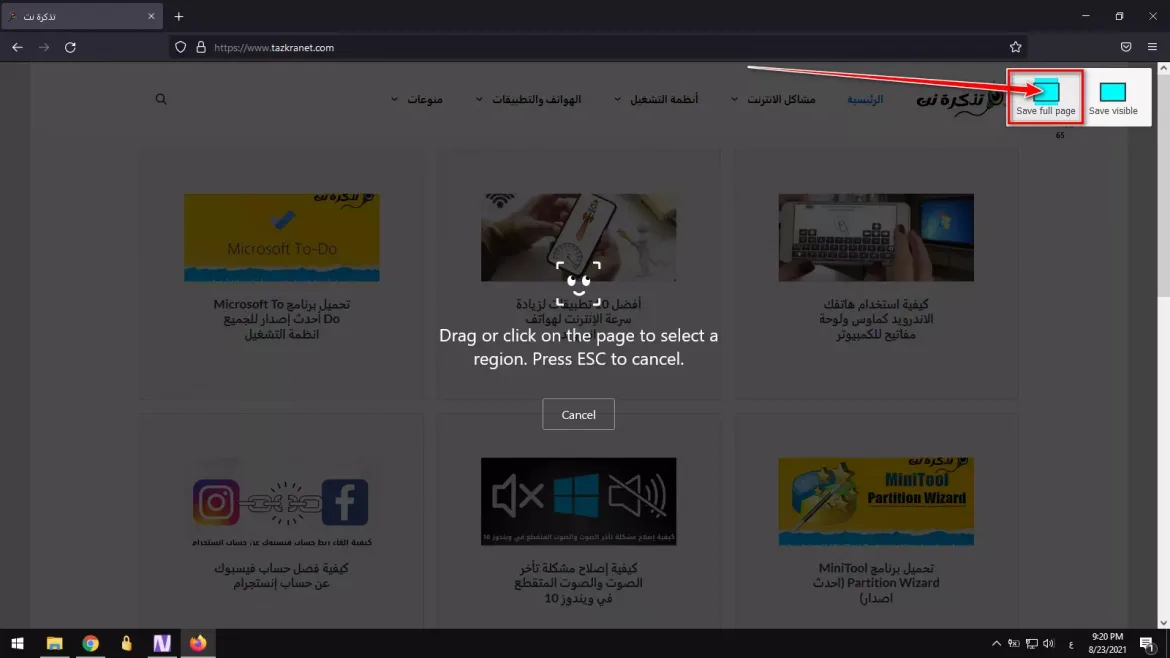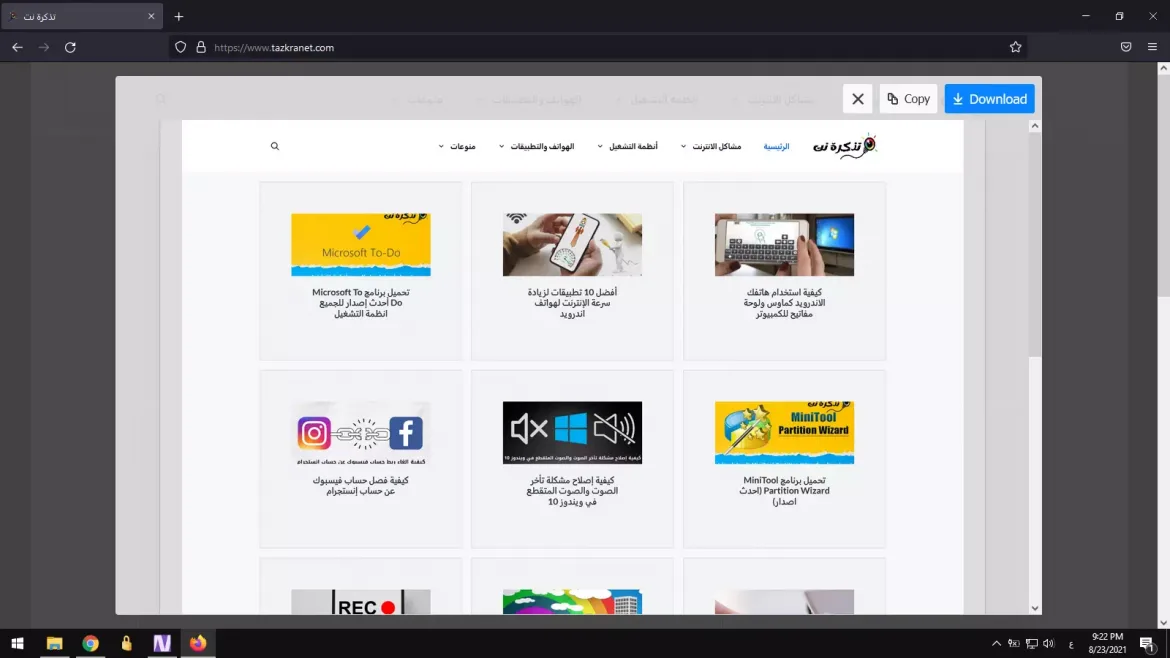以下是如何在 Windows 10 上的 Mozilla Firefox 中轻松、逐步地截取屏幕截图。
让我们承认有时,在浏览网站时,我们会遇到许多想要保存的信息或图像。 虽然网络浏览器允许您保存图像或复制文本,但如果您想拍摄屏幕选定区域或整个网站页面的照片怎么办?
这是屏幕捕获工具发挥重要作用的地方。 Windows 10 和 11 有一个内置的屏幕截图工具,称为 狙击工具. 该工具允许您截取屏幕截图,但它缺少一些基本功能,例如无法截取整个网页的全角屏幕截图。
尽管有许多适用于 Windows 的屏幕捕获软件,但如果您是用户,则无需安装任何其他应用程序 Mozilla Firefox浏览器. 使用 Firefox,您可以直接在 Web 浏览器中截取网页或特定区域的屏幕截图。
如何在 Windows 10 上使用 Firefox Screenshot Tool 截屏
该功能甚至不需要任何额外的安装或扩展。 它是适用于 Windows、Linux 和 Mac 的 Firefox 上可用的内置功能。 因此,在本文中,我们将与您分享有关如何访问工具的分步指南 Firefox屏幕截图.
更长时间地访问工具 Firefox屏幕截图 非常容易。 您需要遵循以下一些简单的步骤。 所以,让我们来看看。
- 打开浏览器 Mozilla Firefox浏览器 علىجهازالكمبيوترالخاصبك。
- 然后打开要截屏的网站。 右键单击屏幕上的任意位置并选择一个选项 (截图 أو 截图) 取决于浏览器的语言。
如何在 Firefox 中截取屏幕截图 - Firefox 现在将进入屏幕捕获模式。 您会发现三种不同的截屏选项。
如何在 Firefox 浏览器中截取屏幕的一部分 - 假设您要手动截取屏幕截图,然后拖动或单击页面以选择一个区域。 完成后,单击按钮(下载 أو 下载).
- إذاكنتتريد 保存整个网页 , 单击一个选项 (保存整个页面 أو 保存整页) 并单击按钮 (下载 أو 下载).
- 选择选项(视觉保存 أو 保存可见) 并单击按钮 (下载 أو 下载) 如果您只想捕获可见屏幕。
该工具的唯一缺点(截图 – Firefox屏幕截图) 是它只能捕获网页。 您无法截取应用或游戏的屏幕截图,如果您愿意,您仍然需要适用于 Windows 的屏幕截图和屏幕截图软件。
我们希望本文对您了解如何在 Windows 10 和 11 上使用 Firefox Screenshot 工具在 Firefox 上截取屏幕截图有所帮助。 在评论中与我们分享您的意见和经验。