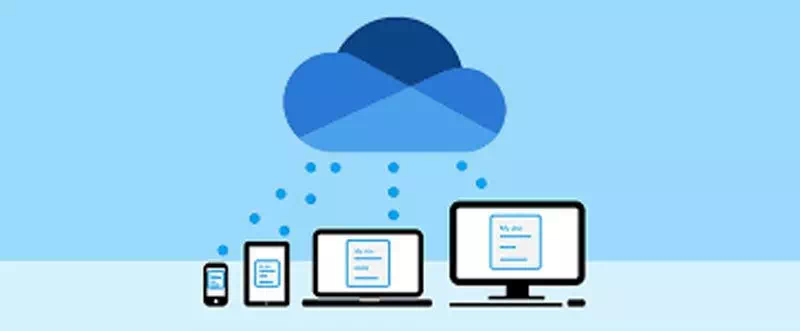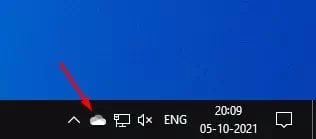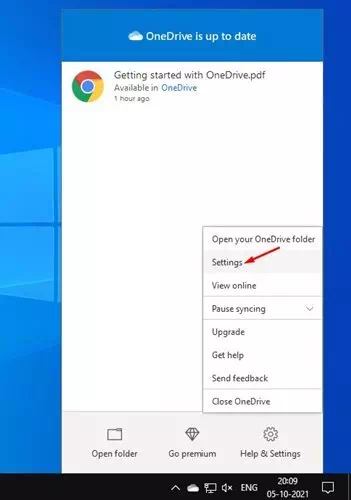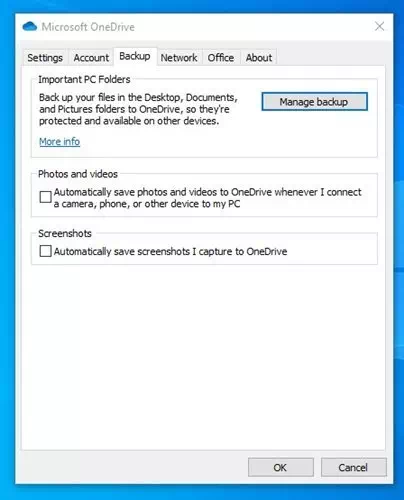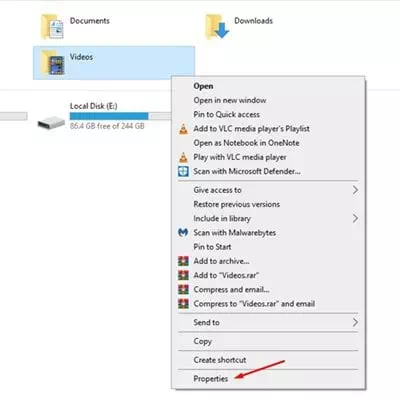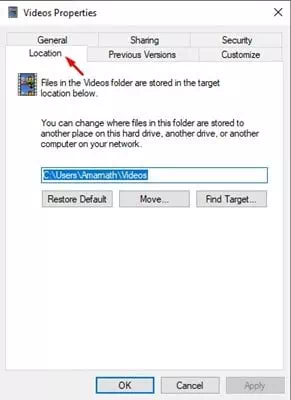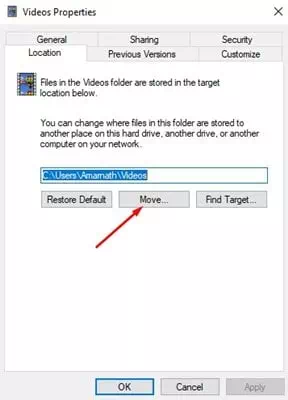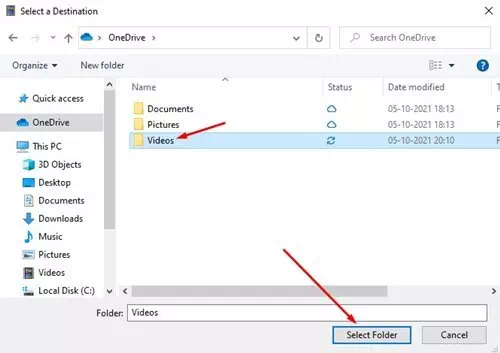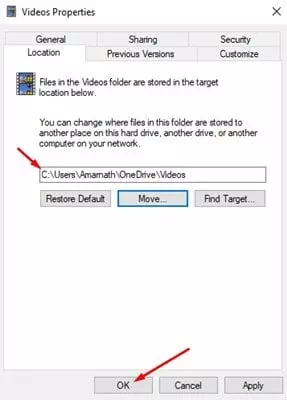将文件夹备份到云存储服务 (OneDrive) 在 Windows 操作系统上。
如果您使用的是最新版本的 Windows 10,您可能熟悉它与 云存储服务 一个驱动器。 Windows 10 操作系统包括 OneDrive。OneDrive) 已经内置到系统中。
目标是 微软OneDrive 默认情况下,它会备份您 PC 的桌面、文档和图片文件夹。 但是,如果您想备份其他文件夹,例如 下载 音乐、视频等?
OneDrive 包含一个重要的计算机文件夹,允许您备份存储在任何其他位置的文件和文件夹。 因此,如果您正在寻找将 Windows 文件夹备份到 OneDrive 的方法,那么您正在阅读正确的文章。
将 Windows 文件夹自动备份到 OneDrive 的步骤
在本文中,我们将与您分享有关如何将 Windows 文件夹自动备份到 OneDrive 的分步指南。 这个过程将非常容易。 只需按照以下一些简单步骤操作即可。
- 如果不是 OneDrive 安装在您的计算机上,请访问 这个连结 下载并安装程序。
- 现在,右键单击 OneDrive 图标 الموجودعلى شريطالمهام 在系统托盘中。
OneDrive图标 - 的 选项菜单 , 点击 (个人设置) 达到 设定值.
OneDrive设置 - 接下来,切换到选项卡 (备份工具) 后备 ,然后在重要计算机文件夹下,单击 (管理备份) 达到 إدارةالنسخالاحتياطي.
OneDrive 管理备份 - 默认情况下, وندرايف (OneDrive备份您的桌面、文档和照片。 如果要包含视频等其他文件夹,则需要更改其路径。
- 例如,如果您希望 OneDrive 备份您的视频文件夹, 右键单击视频文件夹 并选择 (查看房源) 达到 特性.
OneDrive 属性 - 接下来,切换到选项卡 (地理位置) 达到 الموقع ,如下图所示。
OneDrive 位置选项卡 - 在 العداداتالموقع , 单击一个选项 (移动) 意思是 运输 如下图所示。
OneDrive 位置设置 - 然后在文件夹框中,选择 OneDrive.
- 您可以将视频存储到 OneDrive 上的任何文件夹,或单击按钮 (新建文件夹) 创建新文件夹. 选择文件夹后,单击一个选项 (选择“文件夹”) 选择文件夹.
OneDrive 选择文件夹 - 将会 更改视频文件夹的位置. 单击 (Ok) لتطبيقالتغييرات.
OneDrive 单击“确定”按钮应用更改
就是这样,这就是你可以的方式 自动将 Windows 文件夹备份到 OneDrive 云存储服务.
您可能还对了解以下内容感兴趣:
- 如何取消 OneDrive 与 Windows 10 PC 的链接
- 如何将您的计算机与 Google 云端硬盘(和 Google 相册)同步
- 10 个最佳应用程序来同步和自动将照片从您的 Android 手机上传到云存储
- 适用于 Android 和 iPhone 手机的 10 大云存储应用程序
我们希望您发现这篇文章对您有用 如何将 Windows 文件夹自动备份到 OneDrive.
在评论中与我们分享您的意见和经验。