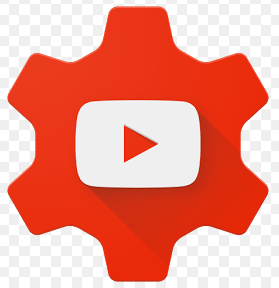谷歌尽其所能确保每个人都有重要数据的备份,他们最近为 Windows 和 Mac 用户发布了一个新工具,将这种冗余提升到一个新的水平。 他被称为 备份和同步 方便、快速、高效的工具,用于将您的重要文件存储在云中。
Backup & Sync 取代了 Google Drive 和 Google Photos Uploader
在我们进入它之前,让我们首先谈谈备份和同步实际上是什么。 如果您是 Google 重度用户,您可能熟悉其他 Google 同步工具:Google Drive 和 Google Photos Uploader。 两者现在都包含在“备份和同步”中,因此您可以通过一个应用程序控制所有文件、视频、照片等。 您可以在此处控制 Drive 与 PC 或 Mac 之间的哪些文件夹同步,以及决定要在照片库中备份哪些照片文件夹。
Google Drive 确实是备份和同步工具的核心,所以如果您从未使用过 Drive 应用程序,可能会有一些解释。 从本质上讲,这个新工具将允许您将您的 Google Drive 云存储与您的计算机同步 - 无论是您的整个 Drive 还是特定的文件和文件夹。 然后,这些文件将被视为您计算机上的本地文件,因此您的重要项目在您拥有的每台计算机上(以及在云中)始终是最新的。
这里唯一的例外是 Google Docs 文件(表格、文档和幻灯片)——这些文件仍然只在线,因为不会下载备份和同步以供离线访问。 但是,它会将图标放置在您的 Google Drive 文件夹中,因此您可以双击它们,就像它们是常规文档一样(您只需要连接互联网即可查看和编辑它们)。

备份与同步还为等式添加了另一个工具:将特定文件夹从 PC 或 Mac 备份到 Google Drive 的选项。 例如,我使用 Google Drive 来存储几乎所有内容,因此可以从我的所有其他设备访问它。 但是 Windows 设备上的 Screenshots 文件夹不在 Drive 文件夹中,而是在 PC 的 Pictures 文件夹中。 通过备份和同步,我可以随时访问我的任何其他设备上的文件夹。
这是设置和同步所有内容的方法。
第 XNUMX 步:下载并安装备份与同步
当然,你需要做的第一件事是 下载备份和同步 . 确保为您的设备(Mac 或 PC)下载正确的内容。 如果您已经安装了 Google Drive,请不要担心 - 此工具会自动替换它,无需卸载。

它应该会很快下载,完成后您只需要运行安装程序即可。 如果您使用的是 Google Chrome(应该如此),只需点击页面底部的下载按钮即可。
几秒钟后,将安装备份和同步。 完成后,它要求我以我不知道的原因重新启动计算机 - 我没有,但仍然一切正常。 拿那个,谷歌。

如果您预装了 Google Drive 应用程序,备份与同步功能应该会自动登录您的 Google 帐户。 如果没有,您将需要登录。 然后,快速启动屏幕将让您了解该应用程序的全部内容:备份您的资料。 单击获取以转到应用程序。

第 XNUMX 步:选择要从 Google Drive 同步的文件夹
备份和同步工具分为两个主要部分:
- 谷歌云端硬盘: 这执行与原始 Google Drive 应用程序相同的功能。 您可以从 Google Drive 云存储中选择要同步的文件夹,它们将显示在您计算机上的 Google Drive 文件夹中。 您放入此文件夹中的任何内容也将与 Google 云端硬盘同步。
- 个人电脑: 这部分是新的,它允许您在计算机和驱动器之间同步文件,而无需将它们放在专用的 Google Drive 文件夹中。 只需从您的计算机中选择要同步的文件夹,它们就会同步到您的云存储(尽管它们会出现在 Google 云端硬盘界面的单独部分,而不是您的所有其他云端硬盘文件)。
让我们先从 Google Drive 部分开始——它在列表中排在第二位,但它要简单得多,而且对于过去使用过 Google Drive 的任何人来说都会很熟悉。
您在此菜单中有一些特定选项。 您可以...吗:
- 将我的文件与这台计算机同步: 使用此选项启用/禁用 Google Drive 与您的计算机的同步。
- 同步我的驱动器中的所有内容: 从字面上将 Google Drive 的全部内容同步到您的计算机。
- 仅同步这些文件夹: 它允许您选择要从 Drive 同步到计算机的文件夹。

这些非常简单 - 只需选择您想要同步的内容并执行即可。
步骤 XNUMX:选择 PC 上要同步到的其他文件夹
接下来,让我们看看“我的电脑”部分,您可以在其中选择计算机上的其他文件夹进行同步。 这里已经有几个选项可用:桌面、文档和图片。 您只需选中选项旁边的框即可将本网站中的所有内容完全备份到 Google 云端硬盘。 基本的。

但是,如果您想获取更多详细信息并仅备份特定文件夹,则可以通过单击“选择文件夹”选项来实现。 只需导航到您要备份的文件夹,然后单击“选择文件夹”。 这就是全部。

注意:您从外部同步的文件不会与所有其他文件一起出现在 Drive 的 Drive 文件夹中。 要访问这些文件,请转到 网络版 Google 云端硬盘 然后单击左侧菜单中的“我的电脑”。 此选项也可在 Drive 移动应用程序中使用。

如果您希望文件或文件夹出现在“我的云端硬盘”下,您需要以老式的方式进行同步:将其放置在您计算机上的 Google 云端硬盘文件夹中。
第 XNUMX 步:调整您的照片上传设置
在“安全”部分的文件夹选项下。جهازالكمبيوتر您还可以选择备份照片的方式(当然,如果您选择从计算机备份照片):原始质量,会占用驱动器中的空间,或高质量,不会占用驱动器空间驱动器中的任何空间。 后者使用智能压缩算法在不降低质量的情况下减小图像尺寸,

您还可以指定您希望如何控制删除选项:删除所有项目、不删除所有项目或在删除所有项目之前询问。 最后一个选项设置为默认值,无论如何这确实有意义。 您可以根据自己的需要随意更改此设置。

最后,您可以选中 Google 相册部分中的复选框,以自动扫描您的计算机以查找新照片并将其上传到 Google 相册。 底部还有一个名为“USB 设备和 SD 卡”的小选项,如果您愿意,您可以使用它自动从数码相机或 USB 驱动器挂载文件。 只需插入驱动器或卡,然后选择您想用它做什么。

关于备份和同步的一些附加说明
这就是备份和同步的全部内容,但还有一些其他值得注意的事情:
- 您可以通过单击“我的电脑”页面顶部的“我的电脑”文本(或类似文本)并为其指定一个特定名称来重命名您的计算机。
- 您可以轻松升级您的云端硬盘存储空间或从“设置”选项卡断开您的帐户。
- 系统启动规则、文件同步图标和右键单击设置也可以在设置选项卡中修改。
- 可以在“设置”选项卡的“网络设置”部分限制备份和同步网络活动。 代理可以是特定的,并在必要时指定下载/上传速率。
- 只要它正在运行,备份和同步工具就会一直保留在您计算机的系统托盘中。 要访问其设置,只需单击外壳中的图标,单击右上角的三点菜单,然后选择首选项。

差不多就是这样,真的。 这是一个简单的工具。