给你 如何在 Windows 11 上设置和运行 Android 应用和游戏,您的分步指南.
Windows 11 最受期待的功能终于来了。 微软刚刚发布了对 Windows 11 用户的 Android 应用程序支持的第一个预览版。因此,如果您使用的是 Windows 11 并加入了测试版渠道,您现在可以在您的 PC 上试用 Android 应用程序。
请注意,微软已经与其合作伙伴(Amazon – 英特尔) 对于该版本的用户 Beta频道 只是。 这意味着您可以在 PC 上使用 Android 应用程序。
因此,在本文中,我们将与您分享有关如何在新的 Windows 11 操作系统上安装和运行 Android 应用程序的分步指南。 过程有点复杂。 因此,请仔细执行这些步骤。
文章内容
展示
在 Windows 11 上安装 Android 应用程序的要求
在安装 Android 应用程序之前,用户应该注意一些事项。 因此,我们列出了在 Windows 11 上安装 Android 应用程序的要求。
- Windows 11 Insider Beta 频道(内部版本 22000.xxx)。
- 您的计算机区域必须设置为美国。
- 您的计算机必须运行 Microsoft Store 版本 22110.1402.6.0 或更高版本。
- 必须启用功能(虚拟化) 在你的电脑。
- 您需要一个亚马逊美国账户才能访问亚马逊应用商店。
如何在 Windows 11 上运行 Android 应用程序
如果您的计算机满足前几行中共享的所有要求,则最好测试 Android 应用程序。 以下是一些简单的步骤。
- 打开 网页,然后单击 . 按钮 积极.
并单击 Get . 按钮 - 下载后,单击按钮( Install 安装) 安装在应用程序中 微软商店.
点击安装按钮 - 现在,您将被要求下载 亚马逊Appstore的. 单击 (下载) 将程序下载到您的计算机。
点击下载 - 您将被要求登录 亚马逊账户 您的。 确保使用您的美国亚马逊帐户登录 亚马逊Appstore的.
您将被要求使用您的亚马逊帐户登录 - 现在你会发现很多应用程序。 只需点击按钮 积极 位于应用程序名称后面以将其安装到您的设备上。
只需单击名称后面的“获取”按钮
就是这样。安装的应用程序可以通过“开始”菜单或 Windows 搜索访问。
您可能还对了解以下内容感兴趣:
- 10 年 2022 大免费在线游戏网站
- 并找出 10 年 2021 大最佳网络游戏
- 用于运行 iOS 应用程序的 7 个适用于 PC(Windows – Mac)的最佳 iOS 模拟器
- 适用于 Windows 的最佳 Android 模拟器
我们希望您会发现本文对您了解如何在 Windows 11 中运行 Android 应用程序有用。在评论中与我们分享您的意见和经验。

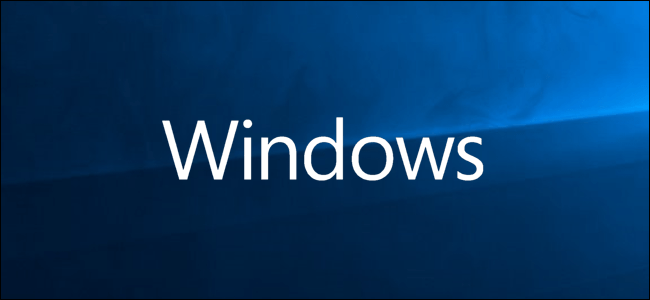
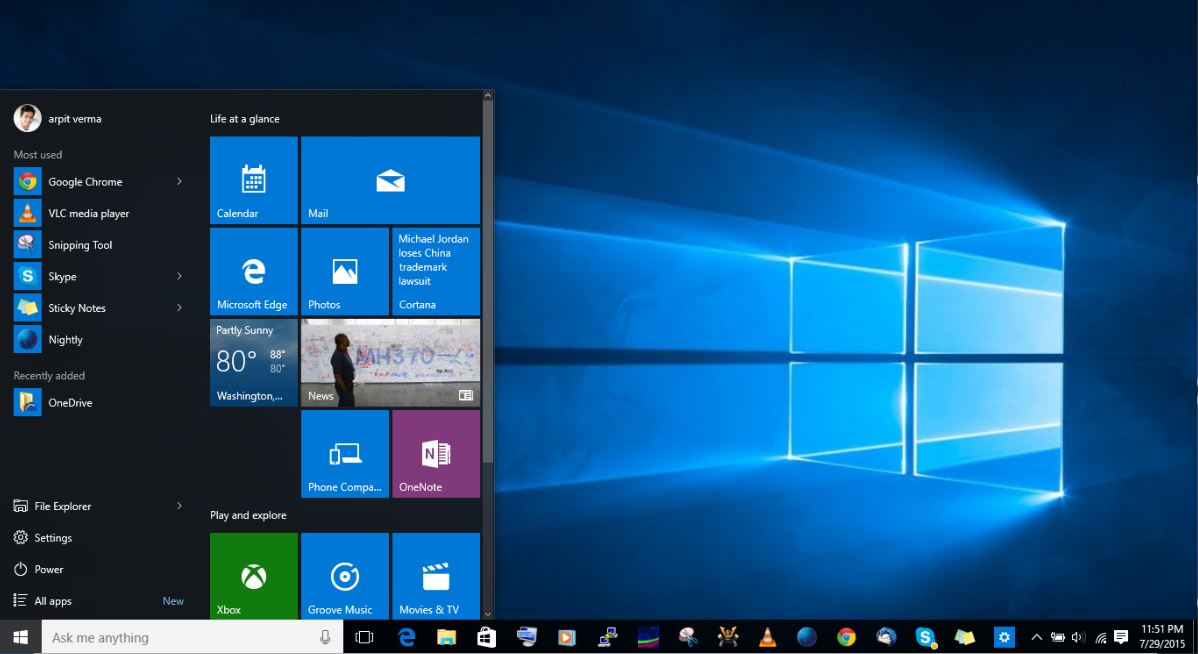
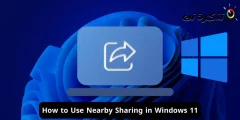
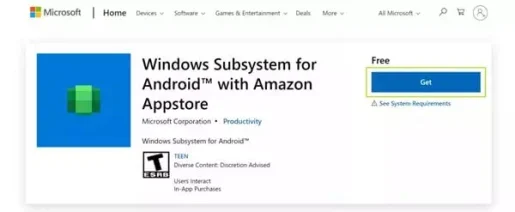
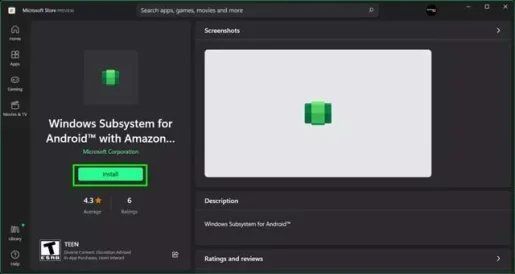
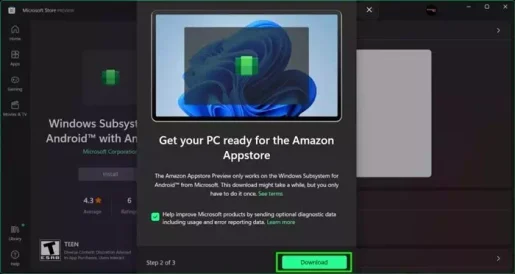
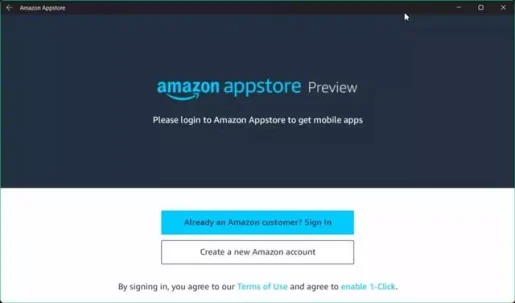
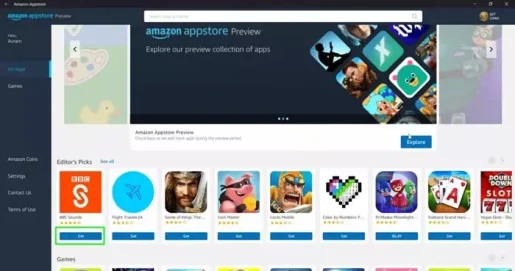






一篇关于如何在 Windows 11 上运行 Android 应用程序的绝妙文章。感谢您提供的这种绝妙方法。向站点团队致意
非常感谢您对文章的赞赏和积极评价! 我们很高兴您喜欢这篇文章,并且解释的在 Windows 11 上运行 Android 应用程序的方法对您有所帮助。
该团队始终致力于提供满足读者需求的独特而有用的内容。 我们认为在 Windows 11 上使用 Android 应用程序对许多用户来说是重要的一步,因此我们决定以详细且易于理解的方式解释该方法。
感谢您对工作组的鼓励和赞赏,未来我们会一直努力提供更多有价值的内容和有趣的话题。 如果您对希望在以后的文章中看到的主题有任何要求或建议,请随时与我们分享。
再次感谢您的赞赏,我们希望您在 Windows 11 上使用 Android 应用程序有愉快的体验。为您和出色的团队干杯!