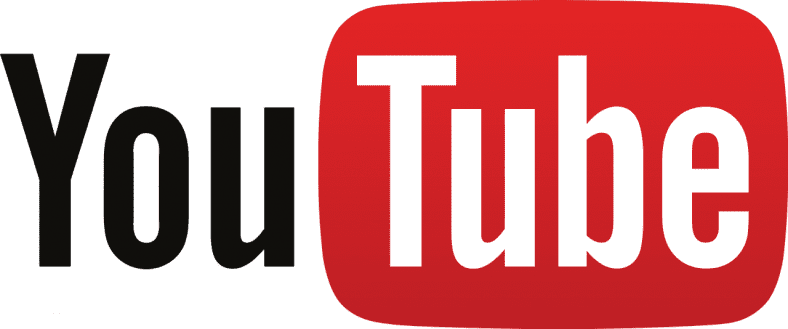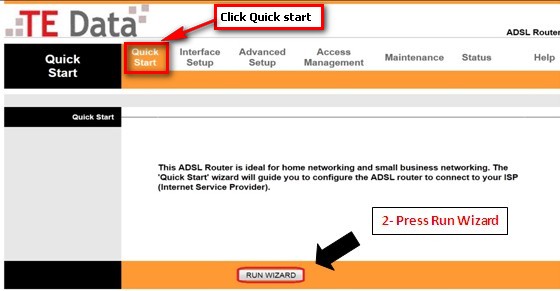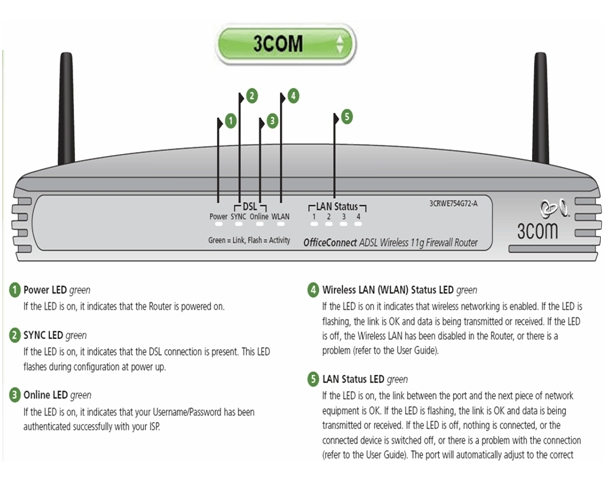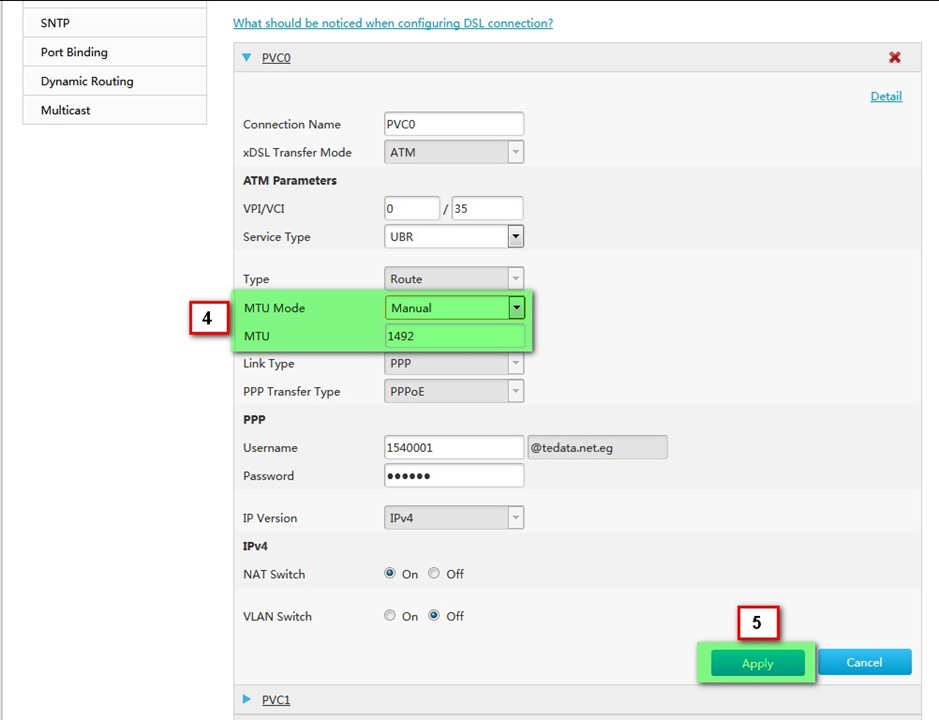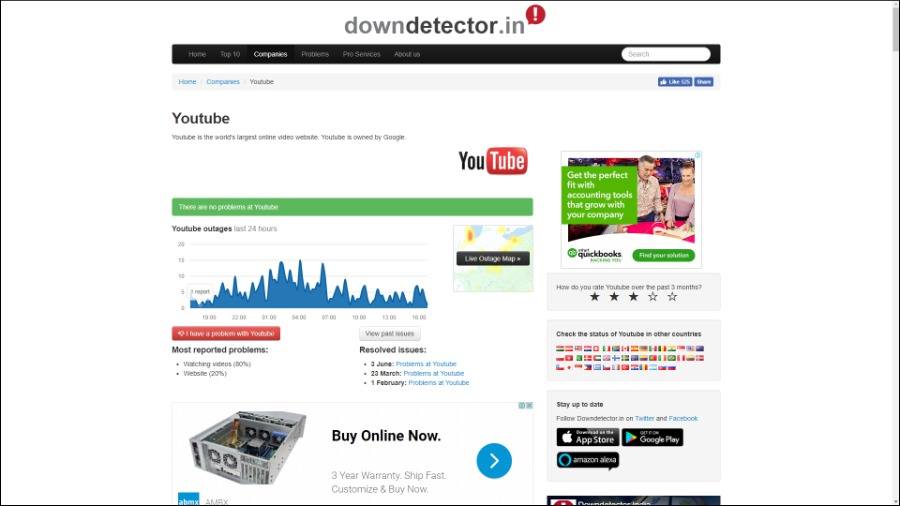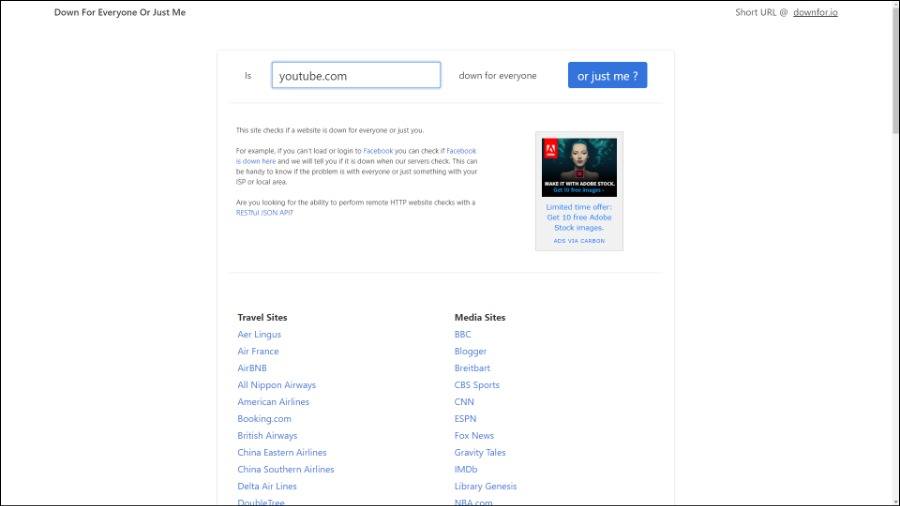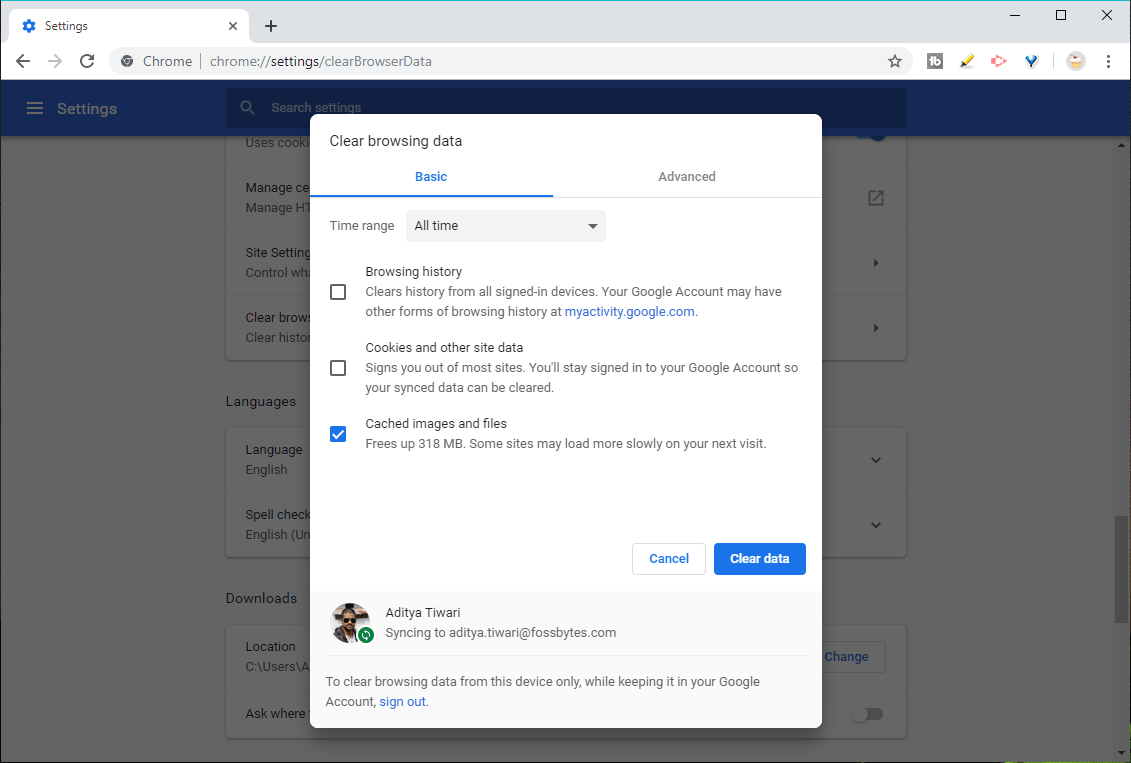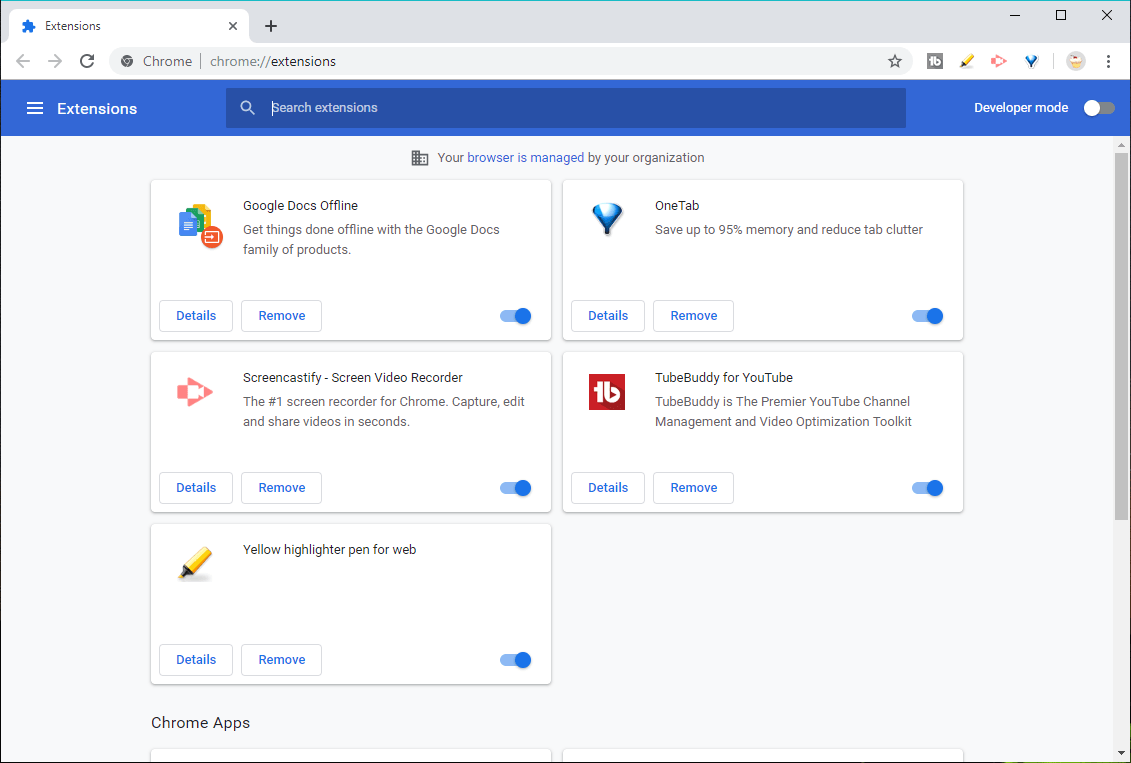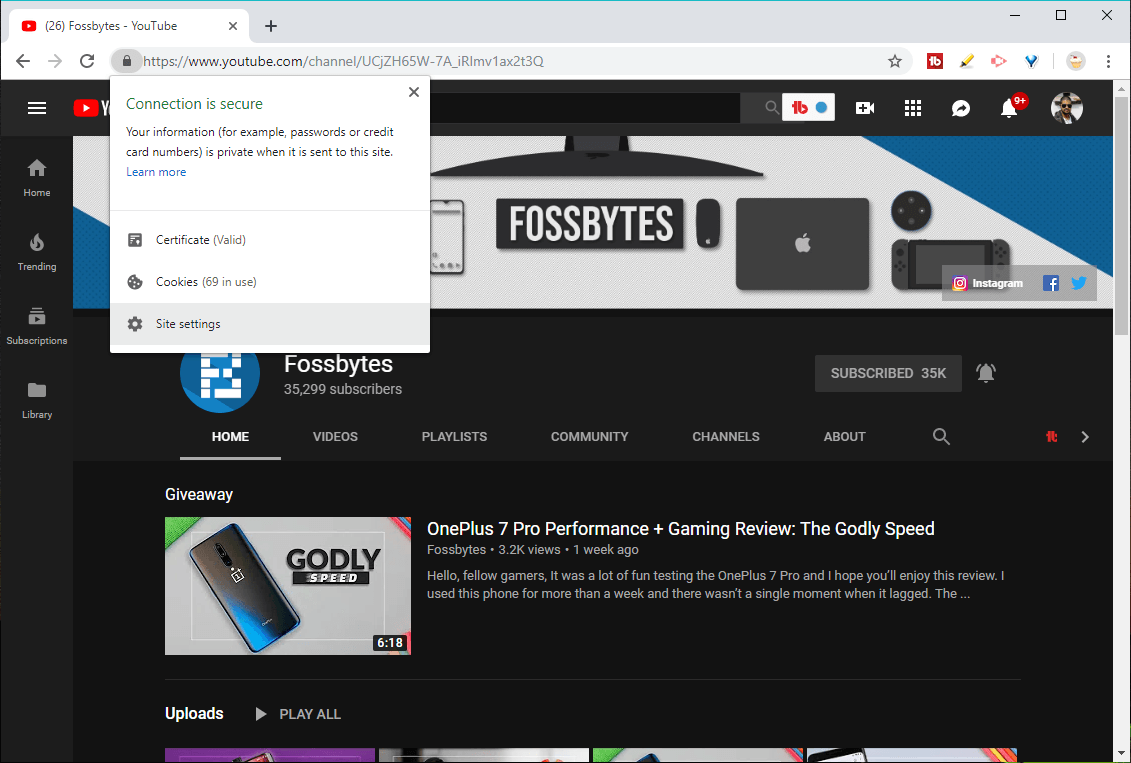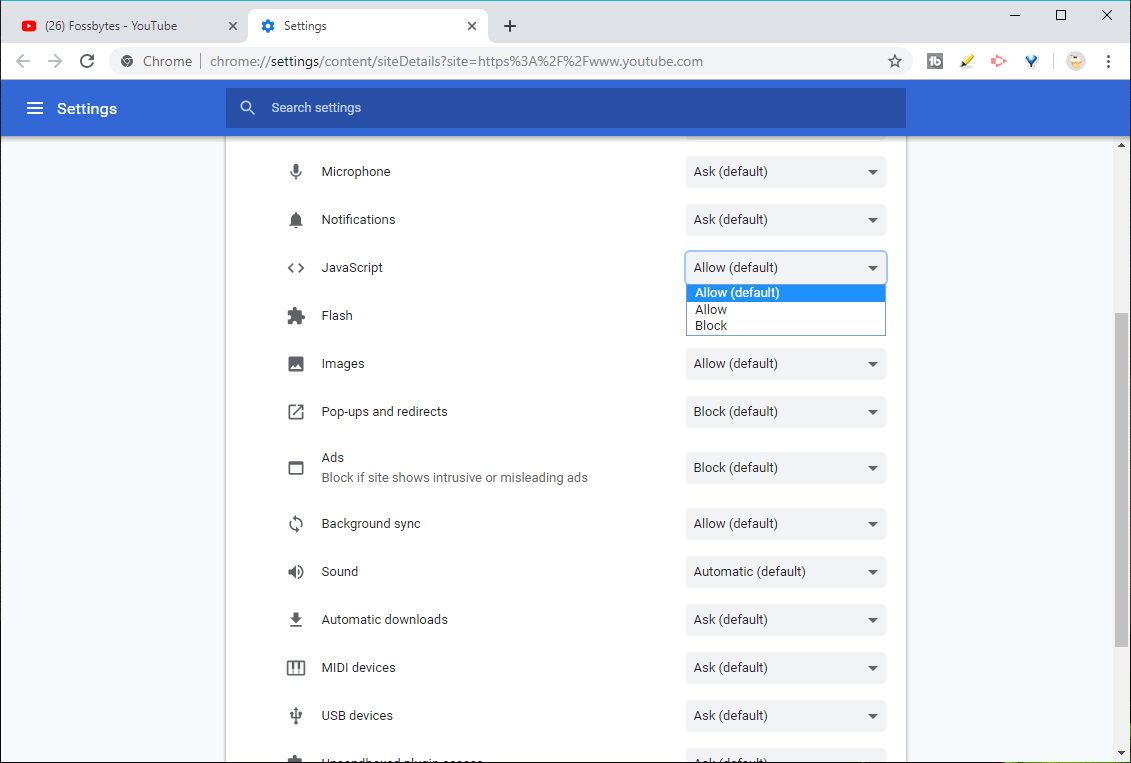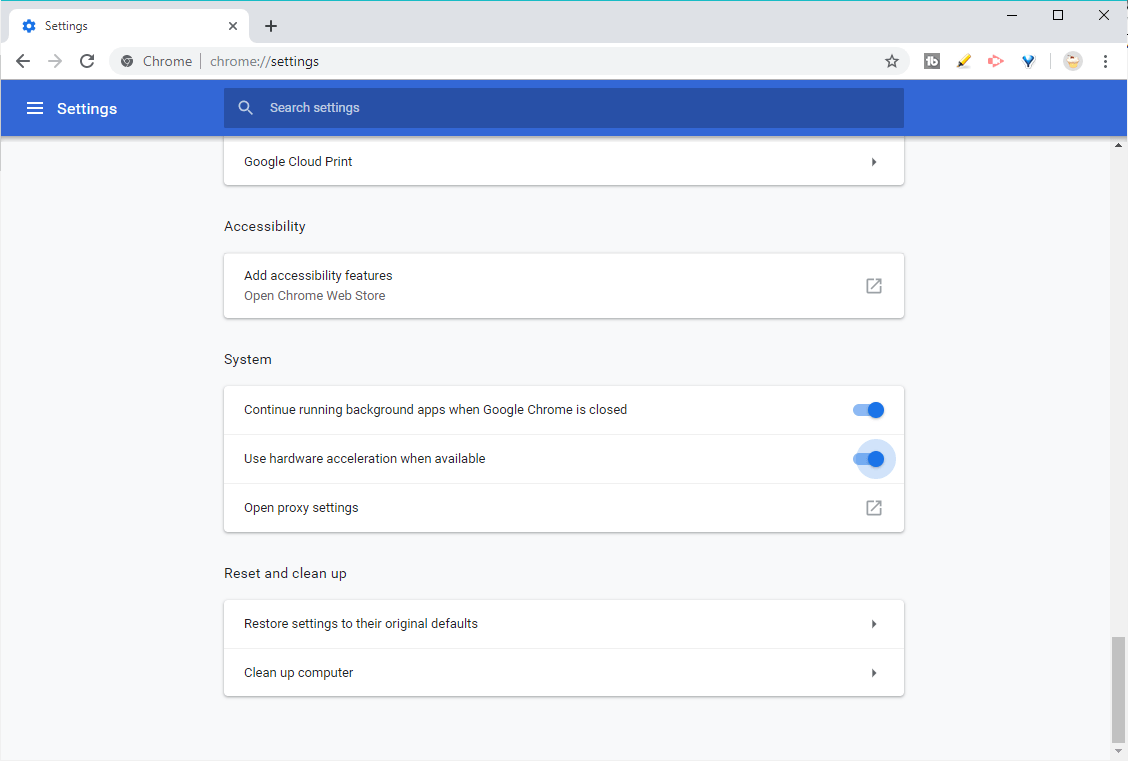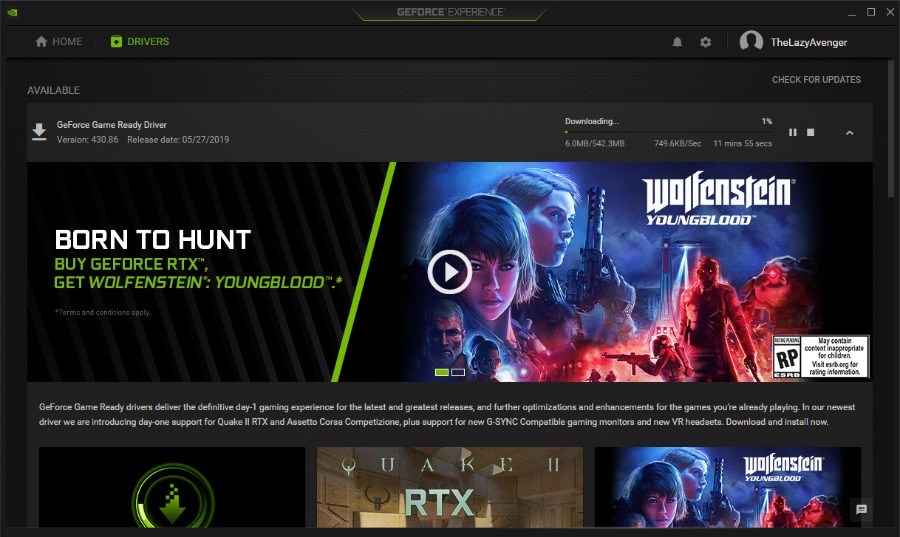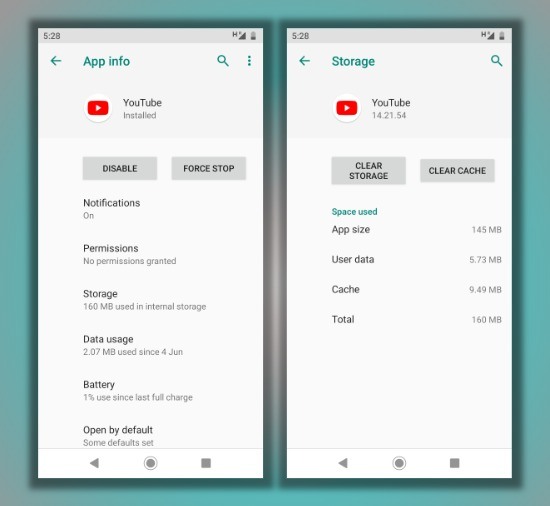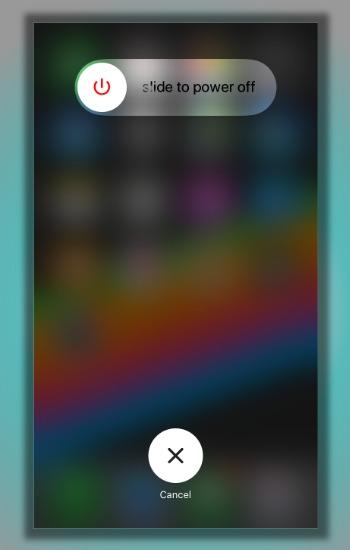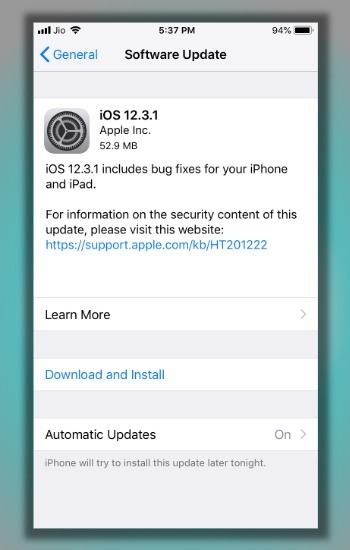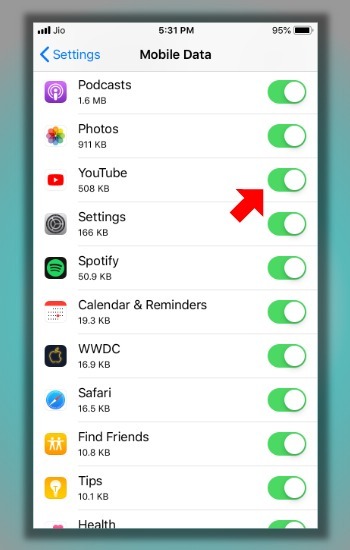لماذا لا يعمل يوتيوب YouTube على جهازي؟ إذا كان هذا ما كنت تبحث عنه على الويب مؤخرًا ، فلدي بعض النصائح والحلول المفيدة لمساعدتك في حل مشكلات YouTube.
كما تعلم ، ربما يكون YouTube أكبر خدمة استضافة فيديو على هذا الكوكب.
تتولى الشركة المملوكة لشركة Google ساعات تحميل الفيديو كل دقيقة. في الواقع ، وفقًا لأحد الإحصائيات،
إذا كان عليك مشاهدة كل فيديو على YouTube تم تحميله حتى الآن ، فسيستغرق الأمر ما يقرب من 400 عام.
يوتيوب هي تقنية تم إنشاؤها من قبل البشر والتي يمكن أن تواجه مشاكل.
في بعض الأحيان ، قد تكون هناك مشكلة في مركز بيانات Google وقد يواجه المستخدمون ما يسمى انقطاع YouTube.
إذا لم يكن الأمر كذلك ، فقد تكون هناك مشكلة أخرى هي سبب عدم تمكنك من مشاهدة مقاطع فيديو YouTube المفضلة لديك.
محتويات المقال
- يوتيوب لا يعمل: 8 طرق لإصلاح المشكلات في 2020
اقرأ أيضًا: دليل كامل حول نصائح وحيل YouTube
إذا كنت تواجه مشاكل مع YouTube على جهاز الكمبيوتر أو جهاز Android أو iOS ، فإليك بعض الإصلاحات التي يمكنك تجربتها قبل التخلص من جهازك.
يوتيوب لا يعمل: 8 طرق لإصلاح المشكلات في 2020
1. تحقق من الإنترنت ل YouTube Outage
كما ذكرت للتو ، هناك أوقات يتعطل فيها YouTube بسبب خطأ فني. في الآونة الأخيرة ، توقفت الخدمة السحابية من Google لمدة 4 ساعات تقريبًا في بعض أجزاء الولايات المتحدة مما أثر على خدمات مختلفة ، بما في ذلك YouTube.
لذا ، قبل إلقاء اللوم على جهازك الأبرياء أو مزودي خدمة الانترنت، يجب عليك التحقق مما إذا كان YouTube لا يعمل فقط معك أو لا يعمل لدى العديد من المستخدمين.
للتحقق من وجود انقطاع محتمل في YouTube أو ان اليوتيوب متوقف ، يمكنك زيارة مواقع مختلفة بما في ذلك Down Detector و Down For Everyone أو Just Me .
هناك احتمالات كبيرة جدًا أنه في مثل هذه الحالات ، تبدأ أنباء انقطاع التيار الكهربائي في الظهور في كل مكان. يجب أن تتابع حساب يويتيوب الرسمي على موقع Twitter الرسمي وهذا رابطة YouTube @ TeamYouTube لمعرفة المستجدات والمتابعة لأية تحديثات ، في حالة عدم إصلاح المشكلة بسرعة.
في الأوقات التي لا يمكنك فيها استخدام YouTube ، إليك قائمة بدائل YouTube التي يمكنك تجربتها.
2. يوتيوب محظور في منطقتك
هناك أجزاء من العالم حيث تحظر الحكومة موقع YouTube. على سبيل المثال ، ربما تكون الصين أكبر مثال على مثل هذه التطورات. لذلك ، من الممكن أن يكون بلدك قد منع الوصول إلى YouTube لسبب ما. أو ببساطة ، حظرت الحكومة في منزلك الوصول إلى YouTube أثناء الاختبارات.
في كلتا الحالتين ، يمكنك التحقق من موقع Down For Everyone أو Just Me لمعرفة بالضبط ما هو الحال. أو يمكنك ببساطة استخدام اتصال إنترنت مختلف مثل نقطة اتصال هاتفك المحمول لمعرفة ما إذا كان YouTube معطلاً أو محظورًا من قبل ISP.
جرب VPN للوصول إلى YouTube عندما يكون محظورًا
على أي حال ، إذا تم حظر YouTube لسبب ما ، فيمكنك ذلك لشبكة خاصة افتراضية أو VPN ستفتح لك الباب. إليك بعض الخدمات التي يمكنك تجربتها.
3. YouTube لا يعمل على متصفح الويب الخاص بي
الآن ، دعنا نتحدث عن بعض المنصات المحددة. إذا كان YouTube لا يعمل على جهاز الكمبيوتر الخاص بك الذي يقوم بتشغيل متصفح Chrome ، فيجب عليك الاهتمام بالأمور التالية.
A. إعادة تشغيل جهاز الكمبيوتر وجوجل كروم
نعم ، هذه هي النصيحة الأكثر شمولية التي يقدمها لك دعم العملاء. ولكن ، إعادة تشغيل جهاز الكمبيوتر الخاص بك ومتصفح الويب الخاص بك يساعد معظم الأوقات.
قد تعرف بالفعل كيفية إعادة تشغيل جهاز الكمبيوتر الذي يعمل بنظام Windows 10. إليك كيفية إعادة تشغيل Google Chrome. اكتب ما يلي في شريط العناوين واضغط على Enter. تأكد من حفظ كل عملك.
الكروم: قم بعمل إعادة التشغيل
ب. حاول مسح ذاكرة التخزين المؤقت في Chrome إذا لم يعمل YouTube
إذا لم يعمل YouTube بعد إعادة التشغيل ، فقد تفكر في محو ذاكرة التخزين المؤقت القديمة في متصفح Chrome. هيريس كيفية القيام بذلك –
- انقر على قائمة النقاط الثلاث وانتقل إلى الإعدادات .
- قم بالتمرير لأسفل للحصول على عنوان الخصوصية والأمن وانقر على مسح بيانات التصفح .
- حدد النطاق الزمني على أنه كل الوقت .
- ضع علامة على الصور والملفات المخزنة مؤقتًا . يمكنك أيضًا تحديد Cooked وبيانات الموقع الأخرى إذا أردت ذلك .
- انقر فوق مسح البيانات .
يعد مسح ذاكرة التخزين المؤقت في المتصفح مفيدًا أيضًا عندما تدرك أن صفحة الويب الخاصة بك على YouTube لا يتم تحميلها بالكامل على جهازك.
ج. تحقق مما إذا كانت هناك إضافات Chrome مريبة مثبتة
في بعض الأحيان ، قد يكون امتداد الشر هو السبب في أن YouTube لا يعمل على Google Chrome. يمكنك أيضًا التحقق من الإضافات السيئة التي قد تفسد متصفحك.
- انقر على قائمة النقاط الثلاث .
- انقر على المزيد من الأدوات ، ثم انقر على الإضافات .
د. تأكد من تحديث Google Chrome
هذه أيضًا نصيحة مهمة للعمل السلس لـ YouTube. يمكنك التحقق مما إذا كنت تشغل أحدث إصدار من Google Chrome من خلال الانتقال إلى المساعدة> حول Google Chrome .
E. تأكد من تمكين Javascript script.
من أجل الأداء الصحي لموقع YouTube ، من المهم أيضًا الحفاظ على تمكين جافا سكريبت. من المحتمل أن بعض الإضافات قد عطلت Javascript لـ YouTube.
- انتقل إلى YouTube.com .
- انقر على القفل في شريط العناوين ، ثم انقر على إعدادات الموقع .
- بعد ذلك ، اضبط خيار Javascript على Allow (افتراضي) .
4. كيف يمكنني إصلاح خطأ شاشة سوداء في YouTube؟
إذا كنت تتلقى خطأ شاشة سوداء على YouTube على جهاز الكمبيوتر الخاص بك. الآن ، في هذه الحالة ، قد تكون المشكلة في YouTube والنتيجة هي عدم تحميل الفيديو على الإطلاق. ولكن يمكن أن يكون من جانبك.
يمكنك محاولة تسجيل الخروج من حساب YouTube الخاص بك ثم تسجيل الدخول مرة أخرى. هنا ، هناك شيء مهم تحتاج إلى رؤيته هو إذا كان لديك مانع إعلانات مثبتًا على متصفحك ، فقد يتسبب في بعض المشاكل. في هذه الحالة ، حاول تعطيله.
بالإضافة إلى ذلك ، لإصلاح خطأ الشاشة السوداء في YouTube ، تحتاج إلى اتباع جميع الخطوات نفسها مثل محو ذاكرة التخزين المؤقت للمتصفح وتحديث المتصفح وما إلى ذلك.
5. يعرض لي يوتيوب شاشة خضراء
شاشة أخرى قد يظهرها YouTube قد تكون خضراء اللون عندما لا يتم تحميل مقاطع فيديو YouTube على جهازك. هذا يعني أيضًا أن المشكلة قد تكون في جهازك وليس في YouTube. لذا ، لإصلاح خطأ الشاشة الخضراء على YouTube ، عليك القيام بأمرين.
أ. تعطيل تسريع الأجهزة
أولاً ، يجب عليك تعطيل تسريع الأجهزة في Chrome. انتقل إلى المزيد> الإعدادات> متقدم> مرر لأسفل إلى النظام . قم بإيقاف تشغيل الزر الذي يقول ، ” استخدم تسريع الأجهزة عند توفره “. ثم انقر على إعادة التشغيل .
B. تحديث برامج تشغيل GPU
الشيء الثاني هو أنك بحاجة إلى إصلاح مشكلات GPU على جهازك. لذا ، قم بتحديث برامج تشغيل الرسومات إلى أحدث إصدار ومعرفة ما إذا كان YouTube يبدأ في العمل مرة أخرى. هنا. تختلف العملية باختلاف وحدات معالجة الرسومات. على سبيل المثال ، يمكنك استخدام GeForce Experience.
6. يعمل YouTube بجودة ضعيفة
هناك أوقات يفشل فيها YouTube فقط في إثارة إعجابنا من خلال عرض جودة فيديو أقل من المتوسط. ربما شاهدت بعض الفيديوهات التي يتم تشغيلها بدقة 720 بكسل عندما تم تحميلها بدقة 4K. في هذه الحالة ، يمكن أن يساعدك إعادة تحميل علامة تبويب المتصفح.
الآن ، جودة فيديو YouTube الرديئة ترجع في الغالب إلى أن اتصالك بالإنترنت ليس بالسرعة الكافية. على سبيل المثال ، إذا كنت تريد بث فيديو بدقة 4K بدون تخزين مؤقت ، فيجب أن تكون سرعة الاتصال أكثر من 20 ميجابت في الثانية.
جودة فيديو YouTube رديئة على الهواتف الذكية
ولكن إذا تحدثنا عن الهواتف الذكية ، مثل أجهزة Android و iOS ، فهناك سبب آخر لعدم تمكنك من مشاهدة مقاطع الفيديو بجودة كاملة حتى إذا كان لديك اتصال سريع. ذلك لأن YouTube يقوم تلقائيًا بتغطية جودة الفيديو وفقًا لدقة الشاشة.
هذا يعني أنه إذا كان هاتفك الذكي يحتوي على شاشة Full HD ، فلا يمكنك مشاهدة أي فيديو بدقة 4K UHD.
لذلك ، كانت هذه النصائح والحيل التي يمكنك تجربتها إذا توقف YouTube عن العمل على الكمبيوتر المحمول أو جهاز سطح المكتب. الآن ، لنتحدث عن YouTube على الهواتف الذكية.
7. يوتيوب لا يعمل على الروبوت
أعتقد أن المزيد من الناس في الوقت الحاضر يشاهدون مقاطع فيديو YouTube على هواتفهم الذكية. ربما رأيت ركاب في مترو الأنفاق ملتصقين بمقاطع فيديو القطط المفضلة لديهم. لذلك ، إذا لم يعمل YouTube على جهاز Android الخاص بك ، فيمكنك تجربة الخطوات التالية:
أ. أعد تشغيل تطبيق YouTube وجهاز Android
مرة أخرى ، أود التأكيد على حقيقة أن إعادة تشغيل جهازك يمكن أن تكون مفيدة حقًا في بعض الأحيان.
ب. مسح بيانات التطبيق
من المحتمل أن تطبيق YouTube المخزن على جهازك قد يكون تالفًا. لذلك ، في هذه الحالة ، انتقل إلى صفحة معلومات التطبيق في تطبيق الإعدادات> اضغط على التخزين> اضغط على مسح ذاكرة التخزين المؤقت .
ج. تأكد من أن بعض التطبيقات الأخرى لا تحظر YouTube
الآن ، من المحتمل أن بعض التطبيقات الأخرى على هاتف Android الخاص بك قد يمنع YouTube من العمل بشكل صحيح. في أسوأ الحالات ، قد يكون هناك برامج ضارة مختبئة في مرأى من الجميع أو إذا كنت تستخدم جهازًا مع تشغيل أدوات الرقابة الأبوية. ربما قمت بتثبيت بعض تطبيقات الجهات الخارجية لحظر YouTube ونسيت تعطيله.
د- لا يعمل زر مستوى الصوت على تطبيق YouTube
هذه مشكلة أخرى ولكنها غريبة قد تحدث مع تطبيق YouTube. لسبب ما ، يتوقف زر مستوى الصوت عن العمل عند استخدام التطبيق. في هذه الحالة ، يمكنك ببساطة إعادة تشغيل جهازك. تأكد أيضًا من عدم تعطيل الصوت في إعدادات النظام.
8. YouTube لا يعمل على iPhone أو iPad
في الأوقات التي يتوقف فيها YouTube عن العمل على جهاز iPhone أو iPad الذي يعمل بنظام iOS ، فإن قصة إصلاح المشكلة تشبه إلى حد ما Android.
ج. أعد تشغيل جهاز iPhone أو iPad عندما لا يعمل YouTube
تمامًا كما هو الحال مع جهاز Android ، يمكن أن تؤدي إعادة تشغيل iPhone أو iPad إلى إصلاح المشكلة التي تمنع YouTube من العمل بشكل صحيح على هاتفك. قد ترغب في تجربة ذلك قبل كل شيء آخر.
ب. تحديث تطبيق YouTube وإصدار iOS
أول شيء عليك القيام به هو التأكد من أن جهازك يقوم بتشغيل آخر التحديثات لكل من YouTube و iOS.
على جهاز iOS الخاص بك ، لا يمكنك حذف ذاكرة التخزين المؤقت كما يمكنك القيام به على Android. لذا ، يجب أن تفكر في إعادة تثبيت تطبيق YouTube إذا كان يسبب مشاكل.
ج. تحقق من التخزين الخاص بك
إذا وصل التخزين على جهاز iOS الخاص بك إلى حدوده ، فقد يتسبب في مشاكل لتطبيق YouTube. هذا لأنه حتى عندما تقوم ببث فيديو ، يتم تخزين البيانات مؤقتًا على جهازك. إذا كانت مساحة التخزين المتاحة أقل ، فقد يواجه موقع YouTube مشكلات.
تم تمكين التحقق من بيانات الجوال
إذا كنت لا تستخدم YouTube على اتصال WiFi ، فتأكد من عدم تعطيل بيانات الجوال لتطبيق YouTube. خلاف ذلك ، لن تعمل بشكل صحيح على جهاز iPhone أو iPad. انتقل إلى الإعدادات> بيانات الجوال . هنا ، تحقق مما إذا كنت قد قمت بتمكين بيانات الجوال لـ YouTube.
لذا ، يا رفاق ، كانت هذه مشاكل تتعلق بعدم عمل YouTube على متصفحك أو جهاز Android أو جهاز iOS والحلول التي يمكنك تجربتها لإصلاحها. إذا كان لديك أي شيء لإضافته ، فيمكنك إسقاط أفكارك في التعليقات.