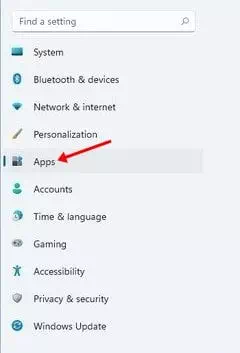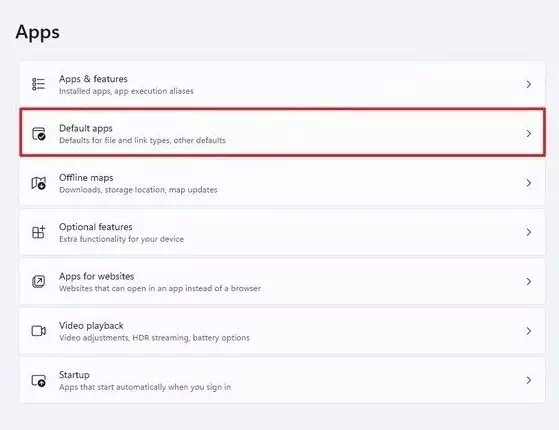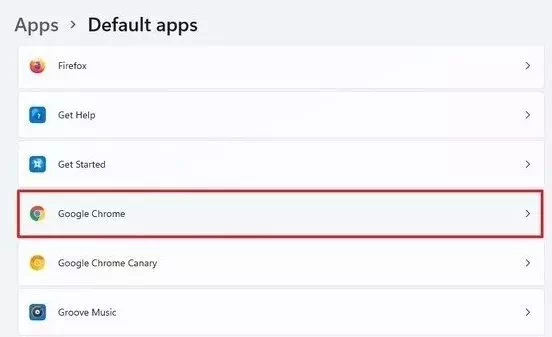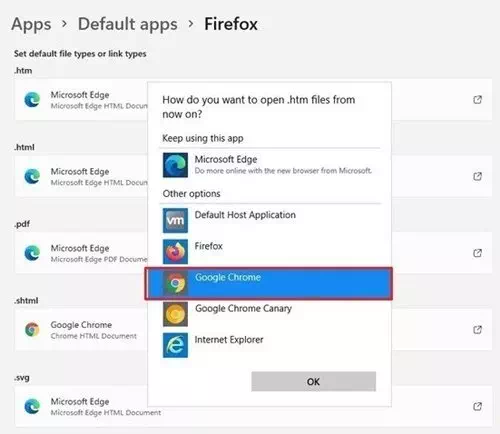עטלעכע וואָכן צוריק, מייקראָסאָפֿט באַקענענ די נייַ אָפּערייטינג סיסטעם Windows 11. נישט בלויז דאָס, אָבער מייקראָסאָפֿט האט שוין באפרייט די ערשטער און רגע פאָרויסיקע ווייַזונג פון Windows 11.
אויב איר שוין נוצן Windows 11, איר קען האָבן באמערקט אַז די פעליקייַט בלעטערער איז באַשטימט צו Microsoft Edge. דורך פעליקייַט, Windows 11 אָפּענס אַלע וועב זייַטלעך און טעקעס הטם אין זיין עדזש בלעטערער.
און כאָטש Microsoft Edge איז ווי גוט ווי קראָום, פילע יוזערז נאָך בעסער צו נוצן אַ בלעטערער Google קראָום נאָר. אויב איר אויך ווילן צו שטעלן קראָום ווי אַ פעליקייַט אינטערנעט בלעטערער פֿאַר Windows 11, איר לייענען די רעכט אַרטיקל.
סטעפּס צו טוישן די פעליקייַט אינטערנעט בלעטערער אין Windows 11
אין דעם אַרטיקל, מיר זענען געגאנגען צו טיילן אַ שריט-דורך-שריט פירן אויף ווי צו טוישן די פעליקייַט אינטערנעט בלעטערער אין ווינדאָוז 11. דער פּראָצעס וועט זיין פּשוט און לייַכט; נאָר נאָכפאָלגן עטלעכע פון די פאלגענדע פּשוט סטעפּס.
- גיין צו די אָנהייב מעניו (אָנהייב) און דאַן דריקן סעטטינגס (סעטטינגס), דעמאָלט גיט אַפּפּליקאַטיאָנס (אַפּפּס) אויף דיין Windows 11 פּיסי. דאָס וועט עפֿענען די סעטטינגס בלאַט אויף דיין פּיסי.
דריקט אויף אַפּפּס - אין די רעכט שויב (דיפּענדינג אויף די שפּראַך), דריקט אויף די אָפּציע ( פעליקייַט אַפּפּס אָדער פעליקייַט אַפּפּס).
דריקט אויף די אָפּציע (דיפאָלט אַפּפּס אָדער דיפאָלט אַפּפּס) - טיפּ אָדער סעלעקטירן דעם ווייַטער בלאַטGoogle קראָום) פֿון די אַפּוינטמאַנט פעליקייַט סעטטינגס פון אַפּלאַקיישאַן. דערנאָך דריקט אויף די פייַל קנעפּל הינטער דעם קראָום בלעטערער.
פעליקייַט אַפּפּס - דריקט אויף די פֿענצטער וואָס וועט זיין געוויזן (Google קראָום). איר קענט אויך שטעלן קיין אנדערע בלעטערער צו עפֿענען טעקעס הטם אזוי ווי פירעפאָקס وאָפּערע אָדער אנדערע.
דריקט (Google קראָום) - אויף די באַשטעטיקונג בלאַט, דריקט אויף די אָפּציע (באַשטימען סייַ ווי סייַ) וואָס מיטל באַשטימען סייַ ווי סייַ.
און אַזוי איר קענען טוישן די פעליקייַט בלעטערער צו קיין אנדערע בלעטערער אין Windows 11. איר נאָר דאַרפֿן צו נאָכפאָלגן די זעלבע סטעפּס צו עפֿענען טיפּ טעקעס פּדף و וועבפּ و HTML און אנדערע טייפּס פון טעקעס שייַכות צו דער אינטערנעץ בלעטערער.
איר קען אויך זיין אינטערעסירט אין לערנען וועגן:
- ווי צו אַקטאַווייט פינצטער מאָדע אין Windows 11
- ווי אַזוי צו ווייַזן פאַרבאָרגן טעקעס און פאָלדערס אין Windows 11
- געפֿינען זיך אויב דיין מיטל שטיצט Windows 11
- צוויי וועגן צו באַוועגן די Windows 11 טאַסקבאַר צו די לינקס
- ווי אַזוי צו טוישן די טאַסקבאַר אין Windows 11
מיר האָפן אַז דער אַרטיקל וועט זיין נוציק פֿאַר איר צו וויסן ווי צו טוישן די פעליקייַט אינטערנעט בלעטערער אין Windows 11. ייַנטיילן דיין מיינונג און דערפאַרונג אין די באַמערקונגען.