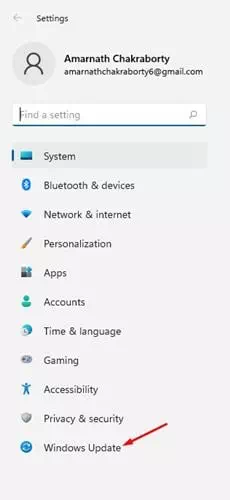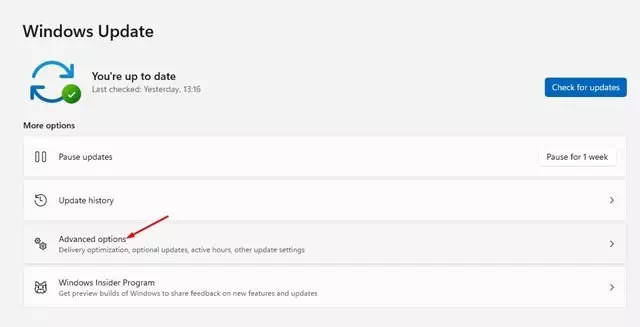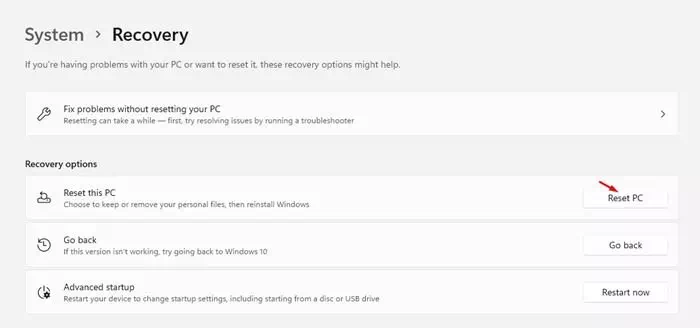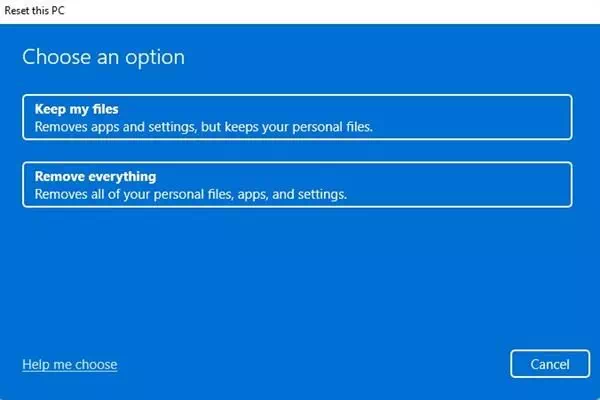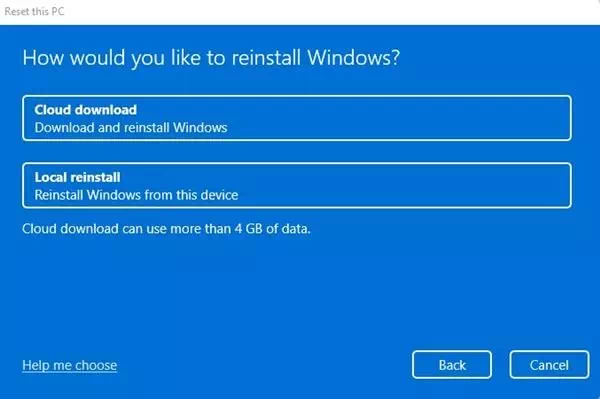צו דיר ווי צו ומקערן פאַבריק סעטטינגס אָדער פעליקייַט סעטטינגס פֿאַר Windows 11.
די נייַע אָפּערייטינג סיסטעם Windows 11 איז רעלעאַסעד און עס ינטראָודוסט פילע נייַ פֿעיִקייטן, וויכטיק וויזשאַוואַל ענדערונגען און פיל מער. אָבער ליידער, Windows 11 איז בלויז בארעכטיגט פֿאַר יוזערז וואָס האָבן זיך איינגעשריבן דעם פּראָגראַם Windows Insider.
אויב איר שוין לויפן אַ ווערסיע Insider Preview אויף דיין קאָמפּיוטער, איר קען טרעפן פילע פּראָבלעמס. Windows 11 איז נאָך טעסטעד און דעריבער עס האט אַ פּלאַץ פון באַגז און גליטשיז.
אויב איר נוצן Windows 11 און איר האָבן פילע פּראָבלעמס און ערראָרס, איר קען וועלן צו אָנהייבן ווידער. אין דעם אַרטיקל, איך באַשלאָסן צו טיילן אַ שריט-פֿאַר-שריט פירן פֿאַר באַשטעטיקונג פון Windows 11 אין דער פאַבריק.
סטעפּס ווי צו ומקערן די פעליקייַט סעטטינגס Windows 11
עס איז זייער גרינג צו ומקערן די פעליקייַט סעטטינגס צו Windows 11 דורך סעטטינגס. אָבער, פֿאַר דעם, איר דאַרפֿן צו דורכפירן עטלעכע פון די פאלגענדע פּשוט סטעפּס. אַזוי, לאָזן אונדז לערנען ווי צו באַשטעטיק Windows 11 פֿון דער פאַבריק.
- דריקט דעם אָנהייב מעניו קנעפּל (אָנהייב), און גיט אויף (סעטטינגס) צו דערגרייכן סעטטינגס.
אָנהייב מעניו אין Windows 11 - דורך די אַפּלאַקיישאַן סעטטינגס , דריקט אויף די אָפּציע (פֿענצטער אַפּדייט).
דריקט אויף די Windows Update אָפּציע - דריקט אויף די רעכט שויב (אַוואַנסירטע אָפּציעס) צו דערגרייכן אַוואַנסירטע אָפּציעס.
דריקט אַוואַנסירטע - איצט מעגילע אַראָפּ און גיט אויף אַן אָפּציע (אָפּזוך) צו ארבעטן אָפּזוך.
מעגילע אַראָפּ און צאַפּן אויף רעקאָווערי אָפּציע - אונטער אָפּזוך אָפּציעס, דריקט אויף די אָפּציע (באַשטעטיק פּיסי) צו דורכפירן אַ פאַבריק באַשטעטיק און באַשטעטיק די קאָמפּיוטער ווי געוויזן אין די פאלגענדע בילד.
דריקט אויף באַשטעטיק פּיסי אָפּציע - איצט איר וועט האָבן די אָפּציע צו האַלטן דיין טעקעס אָדער מעקן אַלץ. אויב איר ווילן צו האַלטן דיין טעקעס, סעלעקטירן דער ערשטער אָפּציע.
- אויף דער ווייַטער בלאַט, איר וועט ווערן געבעטן צו סעלעקטירן דעם אופֿן צו ריינסטאַל Windows 11. די וואָלקן אראפקאפיע וועט אראפקאפיע אַ נייַע קאָפּיע און די היגע ריינסטאַל וועט באַשטעטיק דיין פּיסי לאָוקאַלי. ווידער, עס איז בעסער צו קלייַבן די וואָלקן אראפקאפיע אָפּציע.
איר וועט ווערן געבעטן צו סעלעקטירן אַ ריינסטאַל אופֿן - אויף די ווייַטער בלאַט, גיט די קנעפּל (באַשטעטיק) צו ארבעטן פאַבריק באַשטעטיק פֿאַר ווינדאָוז.
און אַז ס עס. דער באַשטעטיק און באַשטעטיק די פעליקייַט סעטטינגס פון דיין Windows 11. קאָמפּיוטער. דער פּראָצעס קען נעמען 30-60 מינוט.
איר קען אויך זיין אינטערעסירט אין לערנען וועגן:
- ווי אַזוי צו באַשטעטיק Windows 10 פֿון דער פאַבריק
- ווי אַזוי צו באַשטעטיק Windows 10 פּיסי פֿון דער פאַבריק מיט CMD
- צוויי וועגן צו באַוועגן די Windows 11 טאַסקבאַר צו די לינקס
מיר האָפן אַז דער אַרטיקל וועט זיין נוציק פֿאַר איר צו וויסן ווי צו ומקערן פעליקייַט סעטטינגס פֿאַר Windows 11. ייַנטיילן דיין מיינונג און דערפאַרונג אין די באַמערקונגען. אויך, אויב דער אַרטיקל געהאָלפֿן איר, זיין זיכער צו טיילן עס מיט דיין פרענדז.