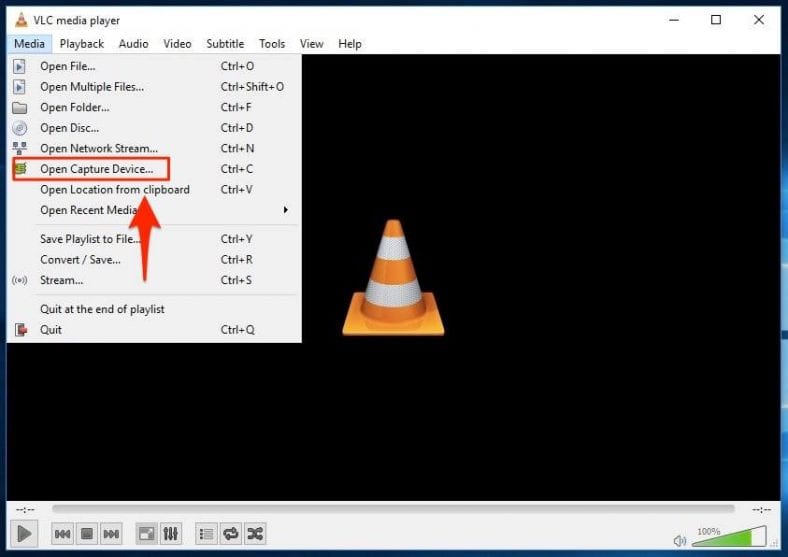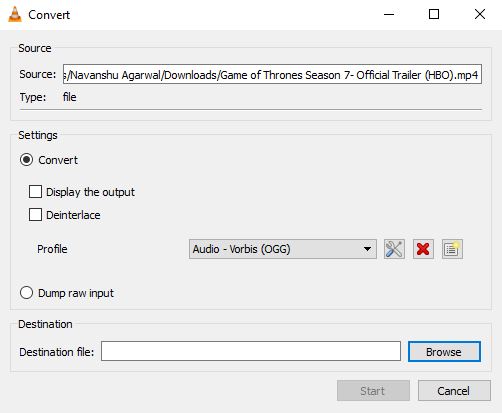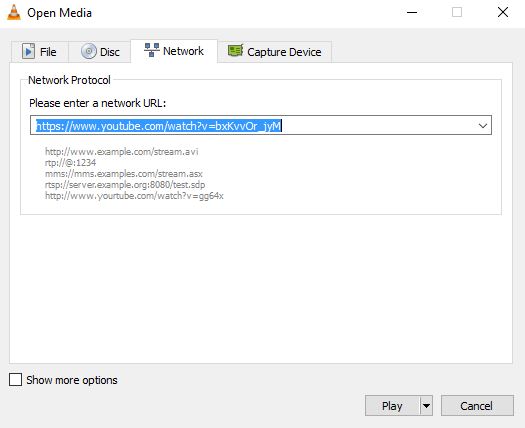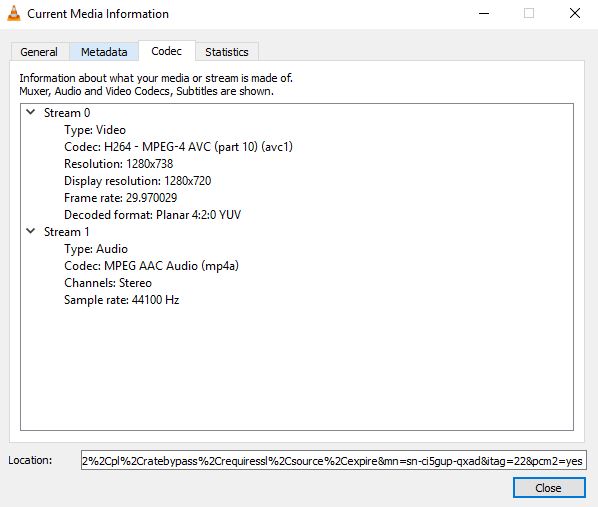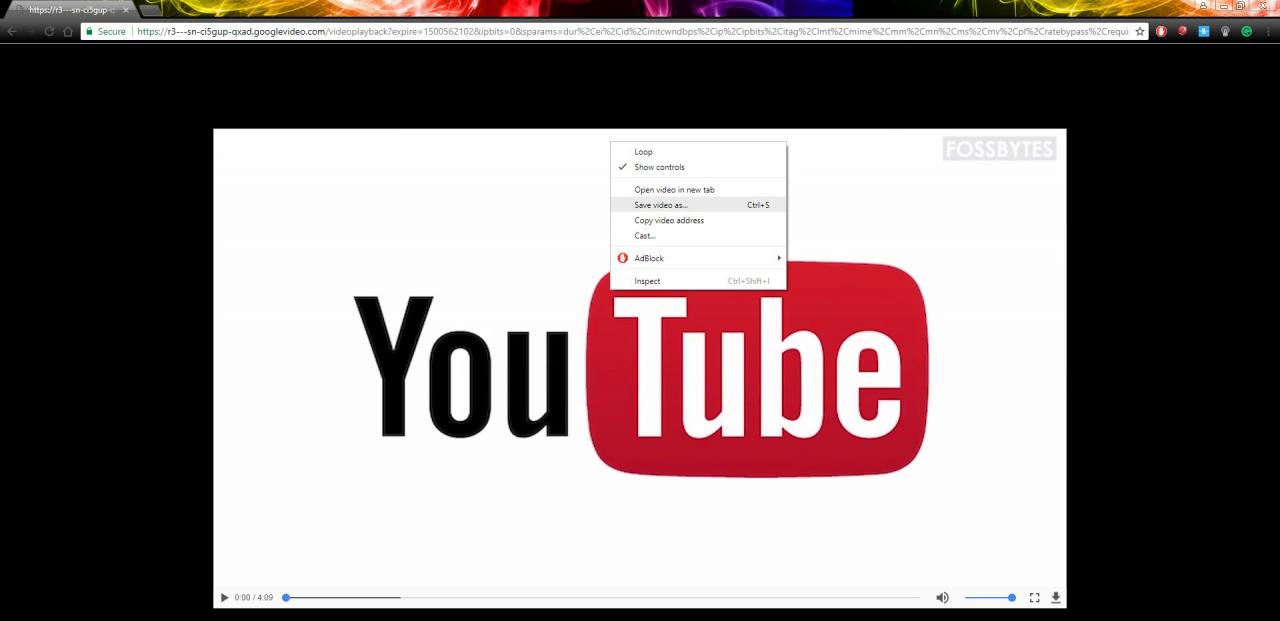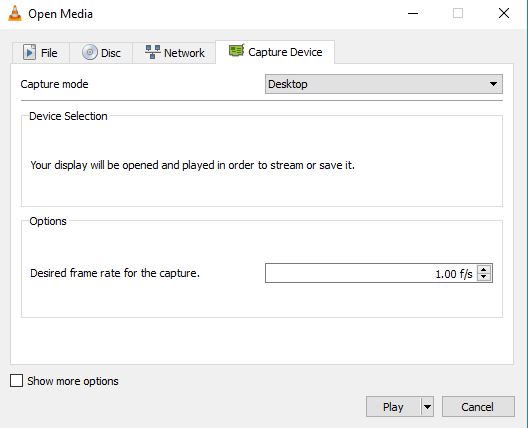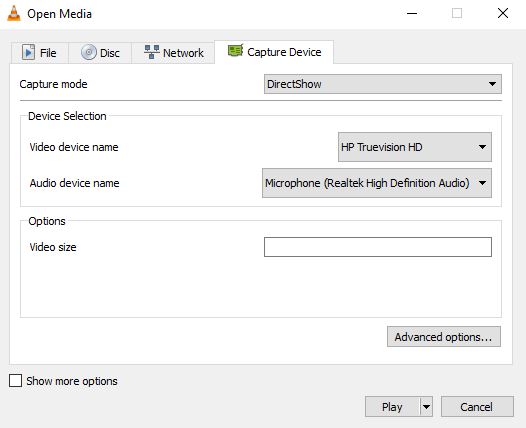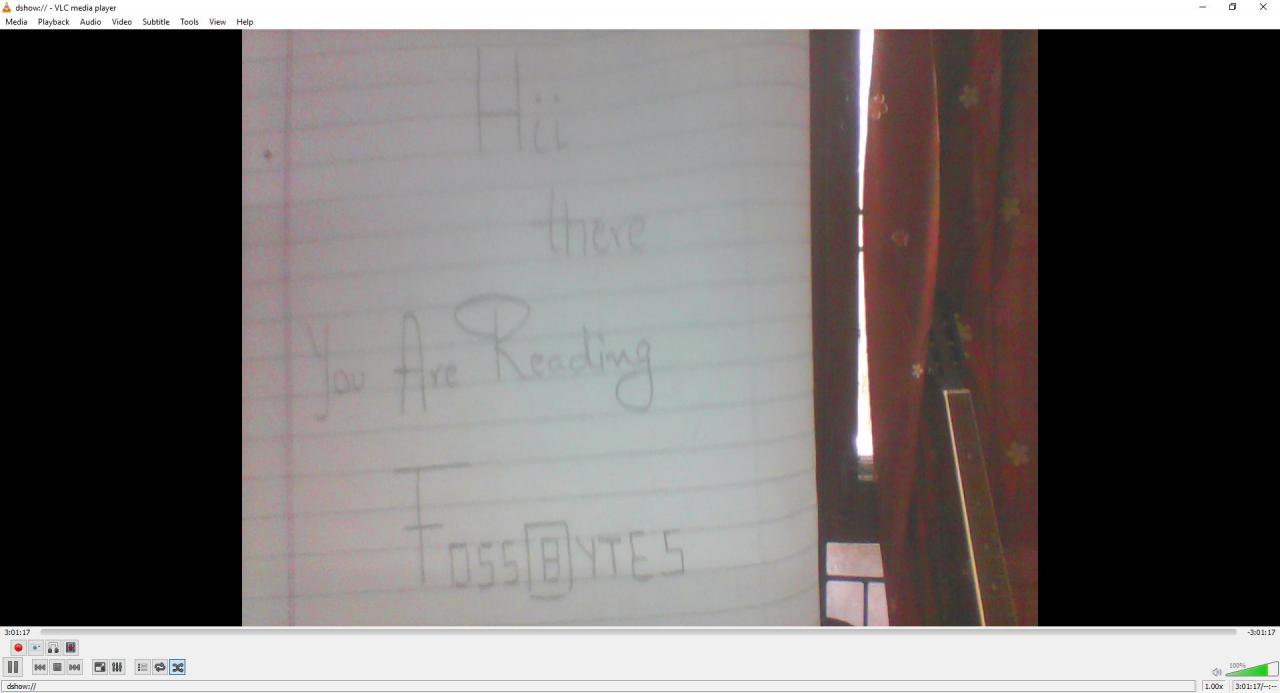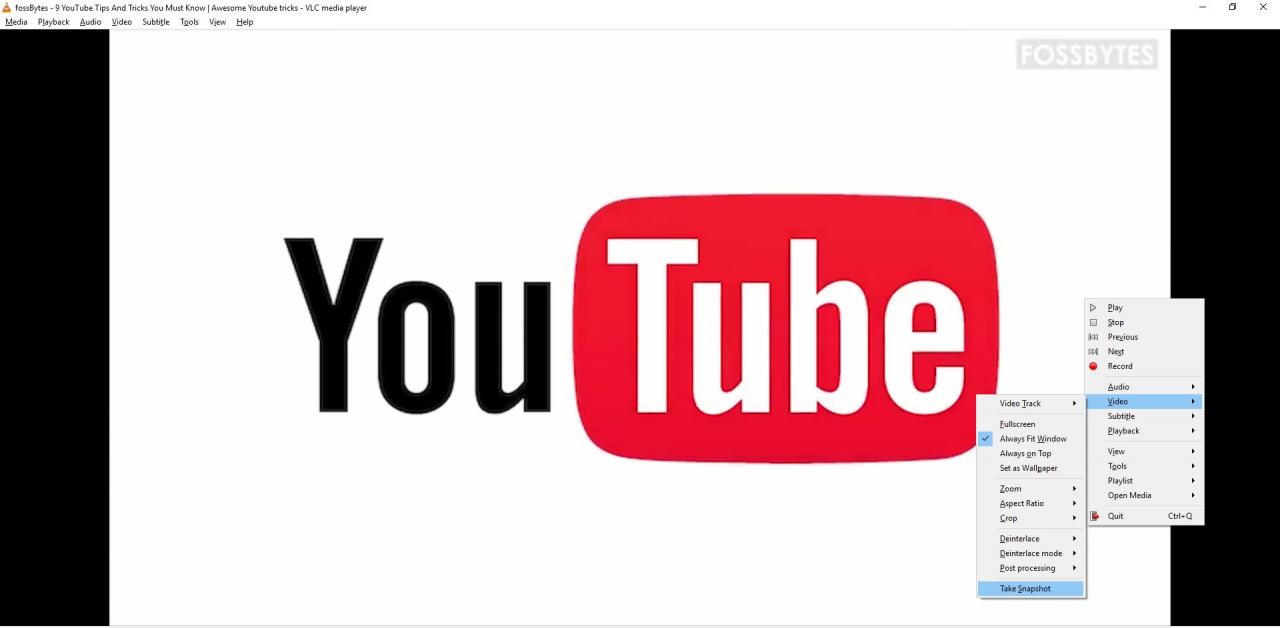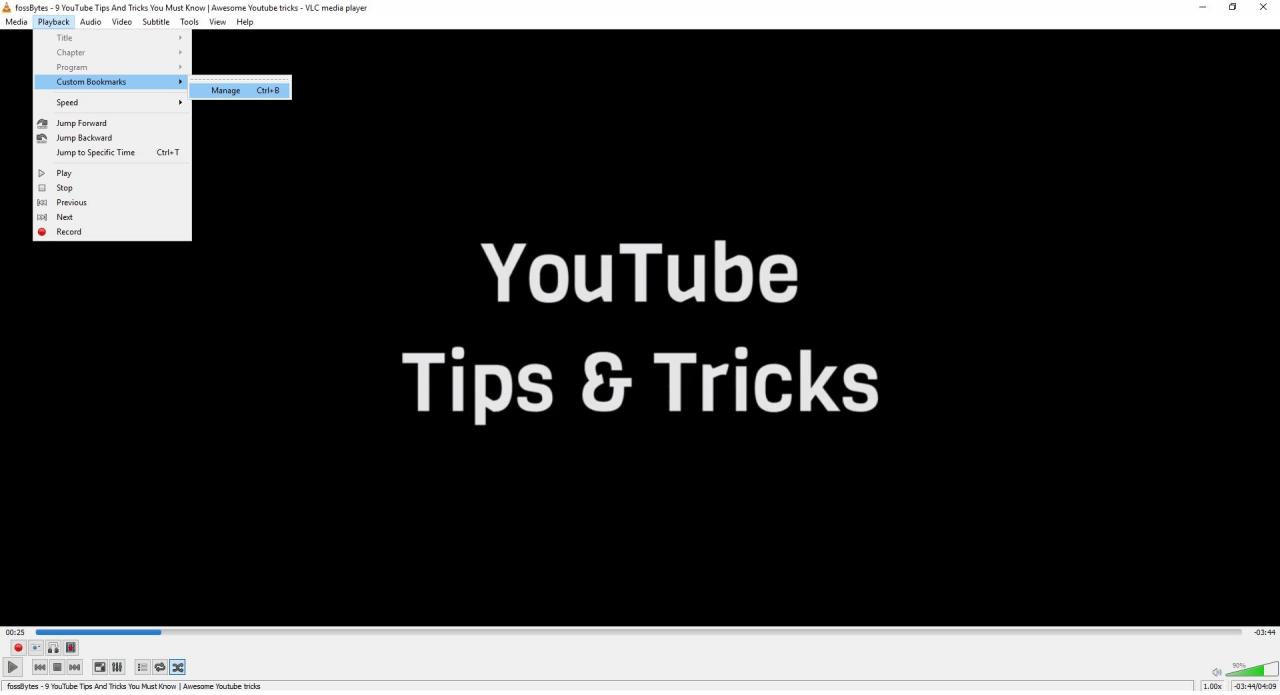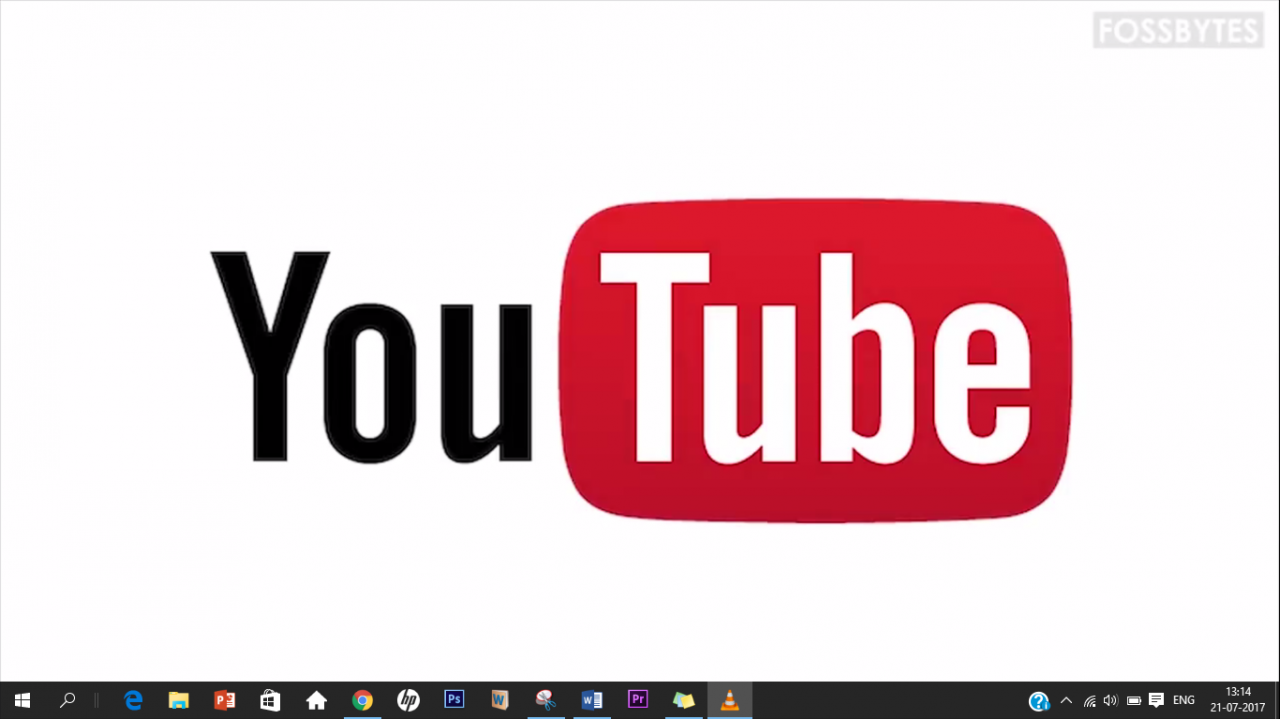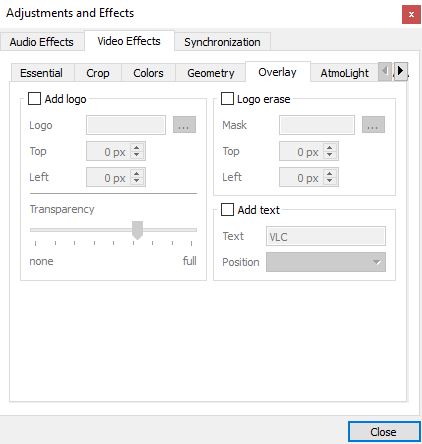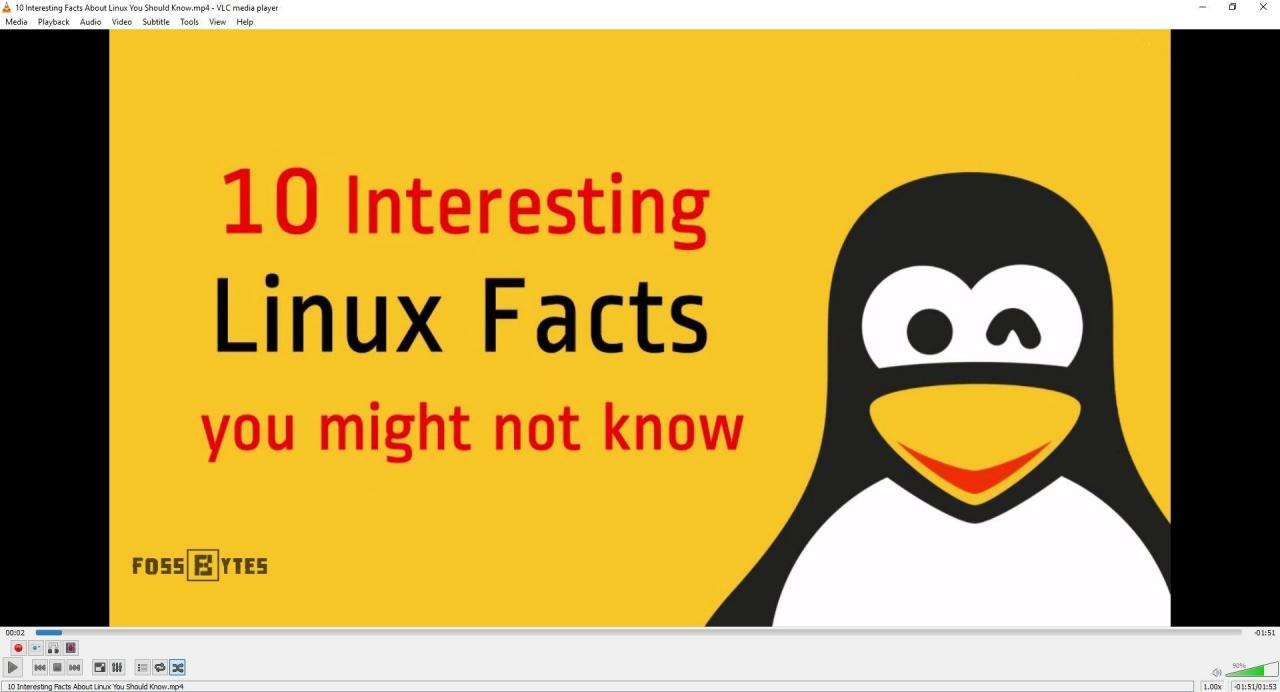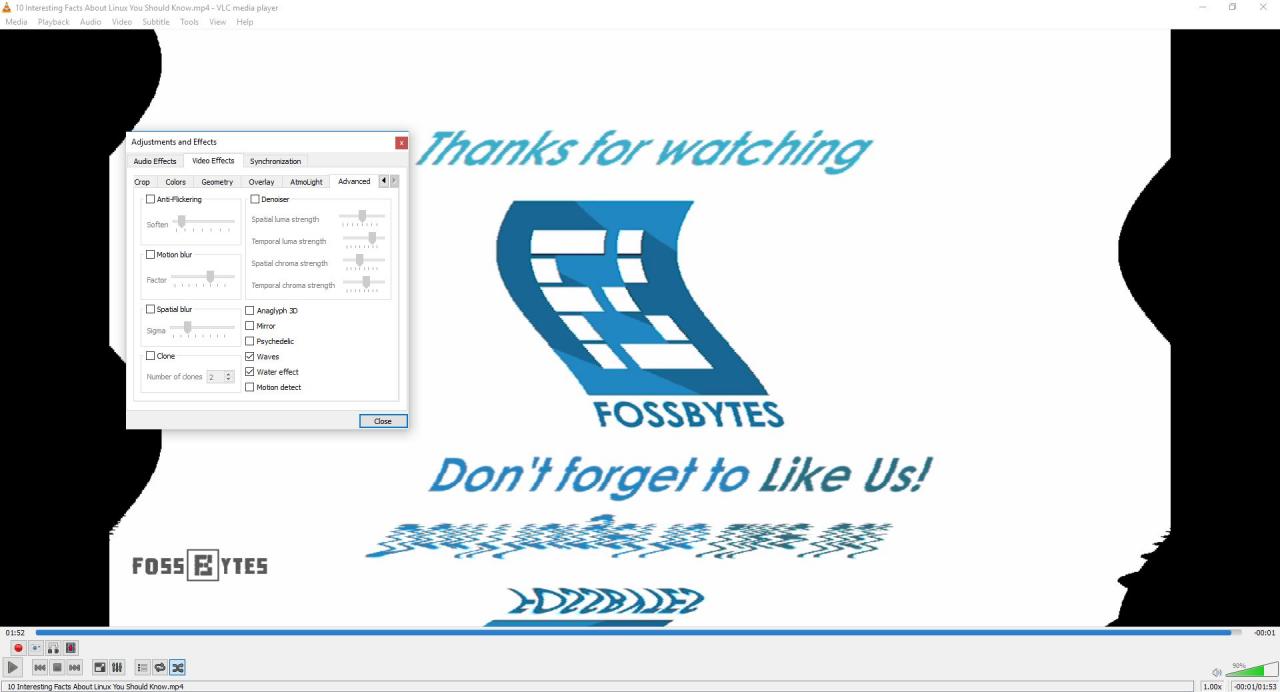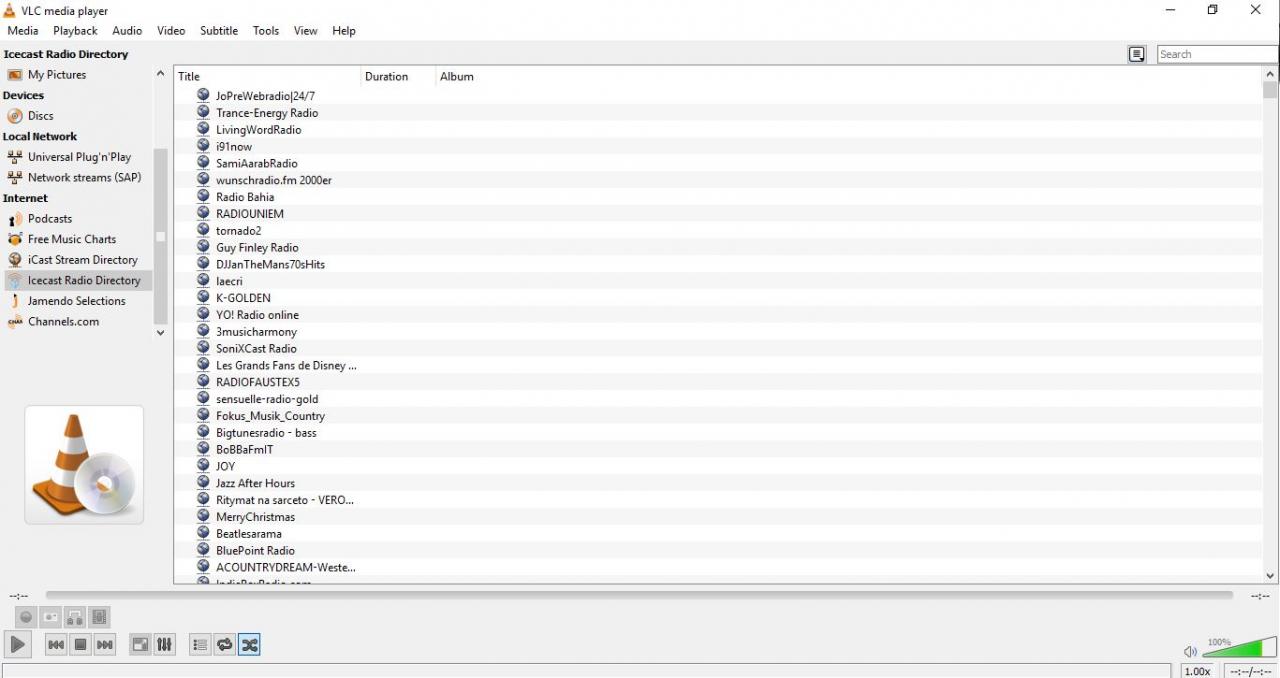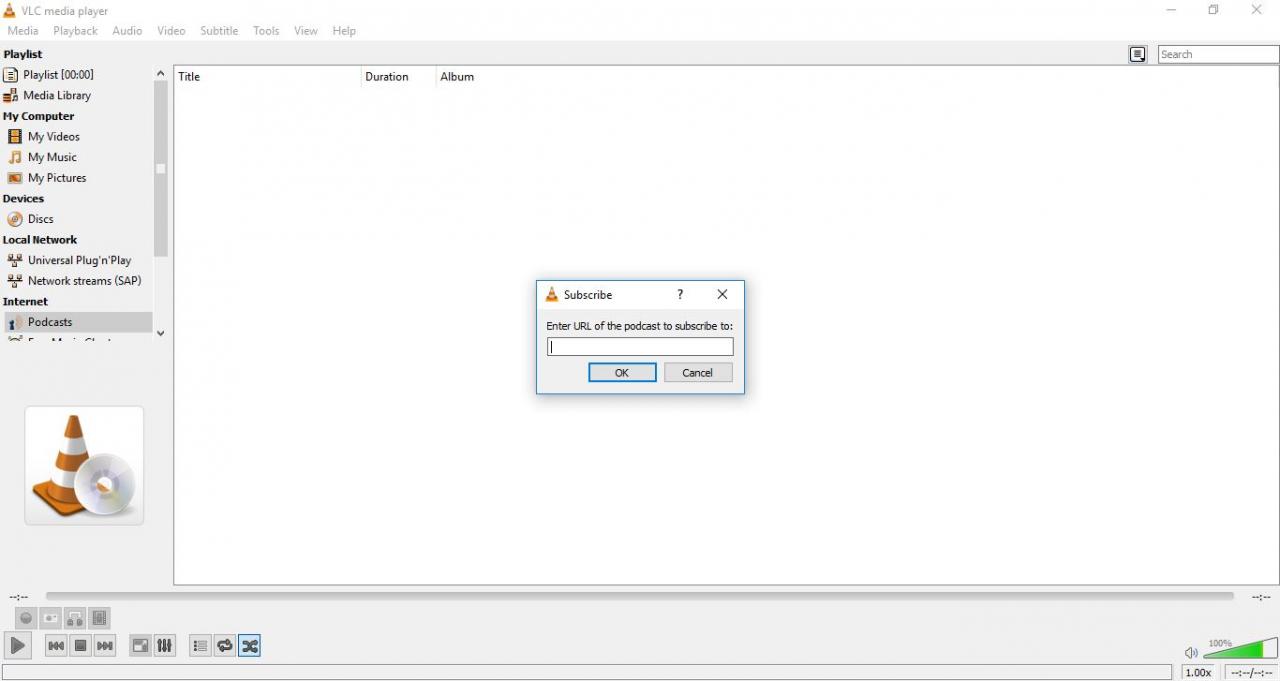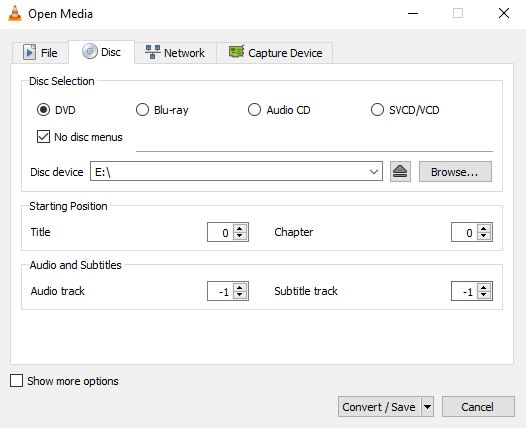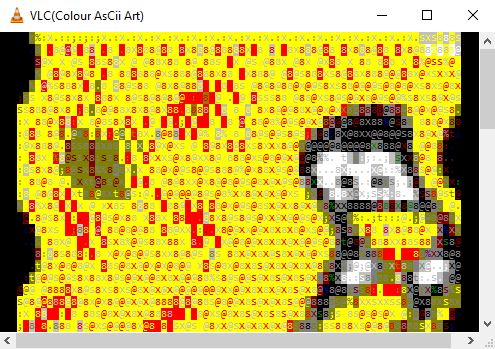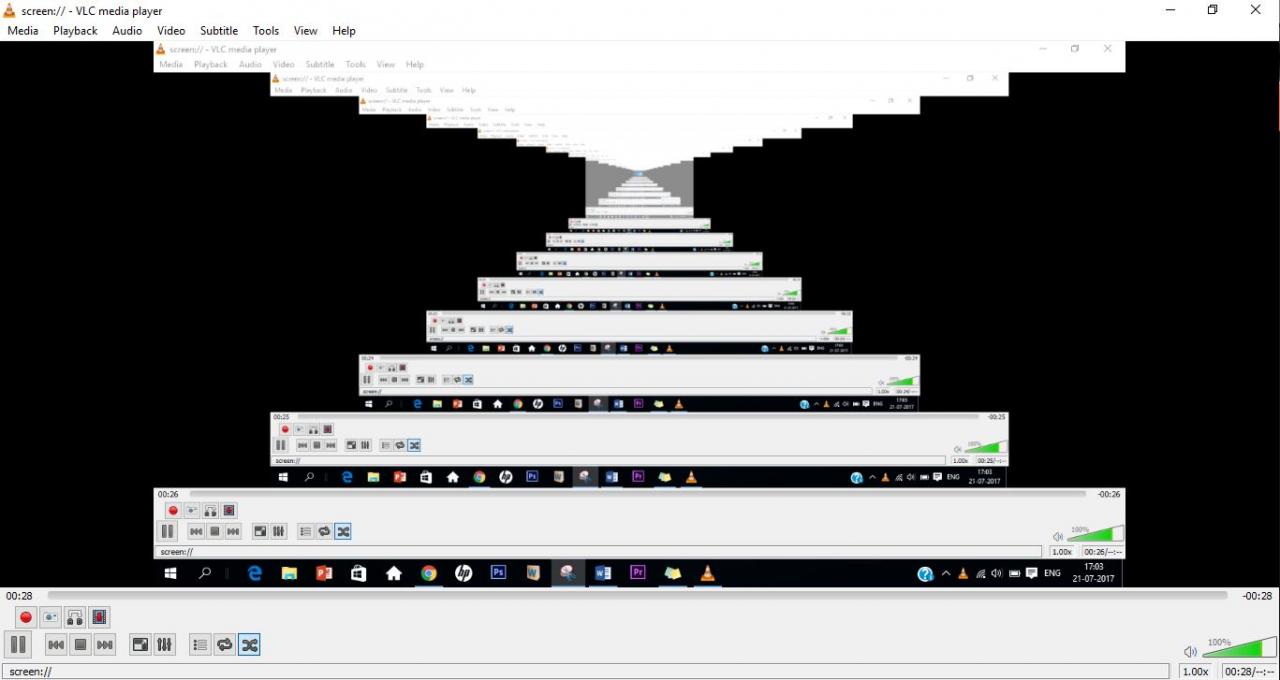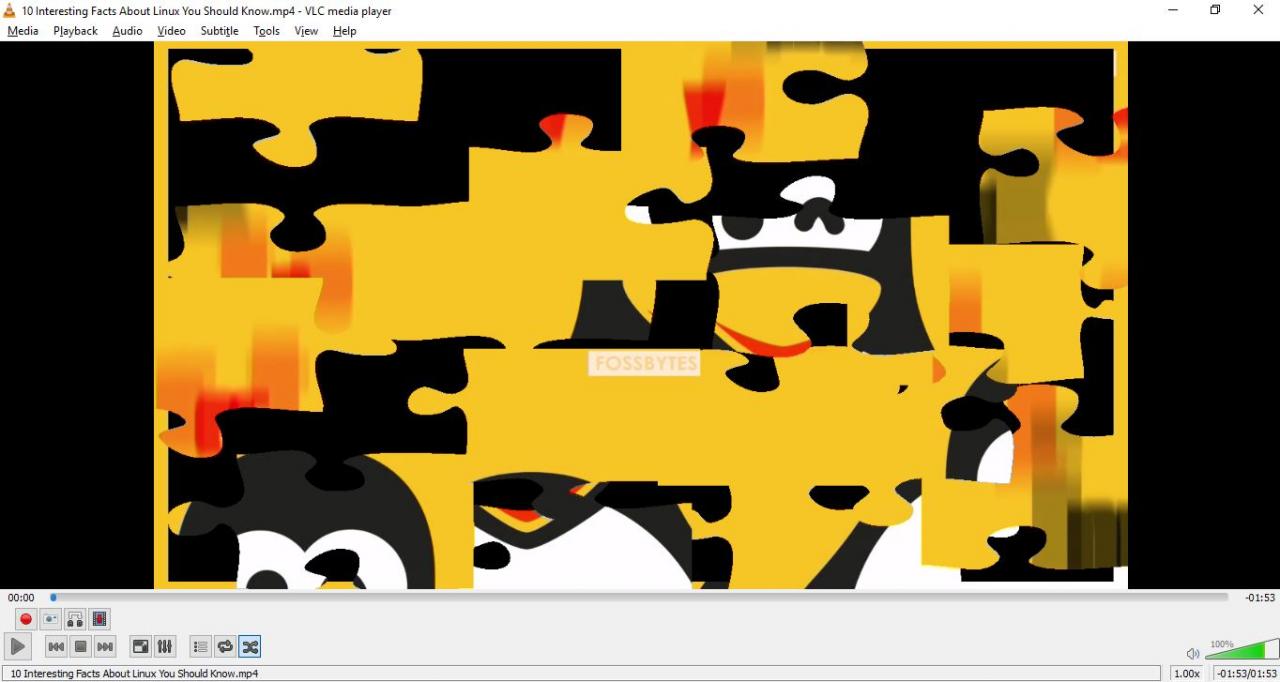Một nhà thông thái đã từng nói, "Khi không có gì hoạt động, VLC sẽ làm." Chà, có lẽ sự tồn tại của câu nói này cũng đáng nghi ngờ như sự tồn tại của nhà hiền triết ngay từ đầu :). Nhưng bạn chắc chắn không thể phủ nhận tính linh hoạt của VLC.
Với khả năng phát hầu hết mọi codec hoặc định dạng, không có gì ngạc nhiên khi nó trở thành trình phát đa phương tiện mã nguồn mở lớn nhất trên thế giới. Trên thực tế, cô ấy thậm chí còn có wiki đầy đủ của riêng nó.
Bạn có biết rằng bạn có thể sử dụng VLC để chuyển đổi các tệp phương tiện, trích xuất DVD hoặc thậm chí tải xuống video YouTube? Nó trông thực sự tuyệt vời, hãy đợi cho đến khi bạn tìm hiểu tất cả các thủ thuật VLC, các tính năng ẩn và thủ thuật mà chúng tôi đã biên soạn cho bạn
Thủ thuật VLC & Tính năng ẩn
Chuyển đổi tệp âm thanh hoặc video sang bất kỳ định dạng nào
Tại sao bạn gặp khó khăn khi tải xuống một chương trình Chuyển đổi các tệp âm thanh và video của bạn Khi bạn có VLC theo ý của bạn!
để làm như vậy-
- Mở VLC và đi tới Phương tiện truyền thông > Chuyển đổi / Lưu
- Thêm tệp bạn muốn chuyển đổi và nhấp vào “ Chuyển đổi / Lưu ".
- Bây giờ, trên màn hình mới, hãy chọn loại tệp bạn muốn chuyển đổi trong “ Hồ sơ cá nhân và đặt tên và vị trí cho tệp dưới điểm đến ".
- Nhấp chuột " Bắt đầu" Để bắt đầu quá trình và trong vòng vài phút, tệp được chuyển đổi sẽ chờ bạn.
Phát trực tuyến hoặc tải xuống video YouTube
Chúng tôi đã chỉ cho bạn một số phương pháp Để tải xuống video YouTube Trước đây, đây là một phương pháp khéo léo khác phát trực tiếp Video trên YouTube أو Tải xuống bằng VLC Bản thân anh ấy. Đây là cách:
- Sao chép URL của video YouTube mà bạn muốn phát trực tuyến hoặc tải xuống.
- Mở VLC, đi tới Phương tiện truyền thông > Luồng mạng mở
- Dán URL vào hộp nhập liệu
- Bấm vào " thuê người làm" để bắt đầu phát video.
- Để tải xuống video, hãy làm theo các bước từ 1 đến 4 và sau đó đi tới Công cụ> Thông tin Codec
- Sao chép toàn bộ liên kết bên dưới. Tiếng Anh và mở nó trong trình duyệt của bạn.
- Khi video bắt đầu phát trong trình duyệt, hãy nhấp chuột phải và chọn “Tùy chọn” Lưu video dưới dạng .. Để tải video về thiết bị của bạn.
Thủ thuật VLC để ghi âm thanh hoặc video
VLC cũng cho phép bạn chụp tệp video / âm thanh mà bạn hiện đang phát. Tất cả các bản ghi video của bạn được lưu trong một thư mục. ” đoạn ghi hình “Bản ghi âm trong một thư mục” Âm nhạc . Để bật tính năng này:
- Mở VLC. Đi đến Chỉ > chọn Điều khiển nâng cao. Bạn sẽ thấy một số điều khiển mới ở góc dưới bên trái của màn hình.
- Bấm vào " nút ghi âm "( cái nút nổi bật trong hình ảnh bên dưới) để bắt đầu ghi
- Nhấn nút ghi một lần nữa để kết thúc quá trình ghi.
Ghi âm máy tính để bàn và webcam
Trong số các tính năng của nó, một điểm quý khác là VLC có khả năng hoạt động như một màn hình và một camera ghi lại.
Để sử dụng VLC làm máy ghi âm để bàn, hãy làm theo các bước sau:
- Mở VLC. Đi đến Phương tiện> Mở thiết bị chụp ...
- thay đổi" Chế độ chụp " với tôi " máy tính để bàn và chọn tốc độ khung hình mong muốn để chụp
- Bây giờ từ các nút chọn ” حيي Thay vì chạy.
- Trong cửa sổ tiếp theo mở ra, hãy chọn định dạng ghi và tệp đích rồi nhấn “ Bắt đầu Để bắt đầu quá trình ghi trên máy tính để bàn.
- Khi hoàn tất, nhấn nút đang Tắt Để kết thúc ghi
Bây giờ để sử dụng VLC làm trình ghi webcam, hãy làm theo các bước sau:
- Mở VLC. Đi đến Phương tiện> Mở thiết bị chụp ...
- bộ" Chế độ chụp "Trên đó" Live show " Và " tên thiết bị video trên webcam của bạn và Tên thiết bị âm thanh trên micrô.
- Bây giờ hãy làm theo các bước 3-5, từ hướng dẫn trên để ghi lại webcam của bạn
Thủ thuật chụp ảnh màn hình VLC
Sử dụng phương pháp Print Screen để chụp ảnh màn hình từ video không phải lúc nào cũng là lựa chọn tốt nhất và may mắn thay, VLC cũng cung cấp cho bạn điều đó.
Để chụp ảnh màn hình, chỉ cần nhấp chuột phải và đi tới Video> Chụp ảnh màn hình . Bạn cũng có thể sử dụng phím tắt SHIFT S Trên Windows / Linux hoặc CMD ALT S Trên OS X. Hình ảnh được lưu trong thư mục Pictures của hệ điều hành.
Tạo dấu trang
Bạn đã bao giờ phải đóng trình phát đa phương tiện của mình và để một video ở giữa, chỉ để quay lại sau và vật lộn để tìm nơi bạn đã dừng lại? Chà, bạn có thể trả giá cho vấn đề của mình với thủ thuật VLC này.
Để đánh dấu một phần của video, tất cả những gì bạn phải làm là:
- Đi đến Phát> Dấu trang tùy chỉnh> Quản lý
- trong cửa sổ Chỉnh sửa dấu trang mở ra, nhấp vào nút "sự thi công" , trong phần bắt buộc của video để tạo thành công dấu trang
Thủ thuật VLC thú vị nhất để đặt video làm hình nền
Ngay khi bạn nghĩ rằng mọi thứ không thể trở nên mát mẻ hơn, VLC đưa vào một tính năng ẩn thú vị khác. Bạn có biết rằng bạn có thể sử dụng máy tính để bàn của mình làm màn hình phát lại video bạn đang phát trong VLC! Để làm điều này, chỉ cần mở video và đi đến Video> Đặt làm hình nền Sau đó ngồi lại và tận hưởng.
Thêm hình mờ vào video
Tải xuống toàn bộ trình chỉnh sửa video chỉ để thêm hình mờ trên video có vẻ quá nhiều? Không. Chà, bạn có thể tiết kiệm rất nhiều thời gian và công sức bằng cách sử dụng VLC cho việc này. Đây là cách thực hiện:
- Đi đến Công cụ> Hiệu ứng & Bộ lọc
- trong cửa sổ Điều chỉnh và hiệu ứng , gõ vào " hiệu ứng video ” và lựa chọn " chồng chéo lên nhau ”.
- Từ đây, bạn có thể chọn bất kỳ tùy chọn nào bạn muốn, cho dù đó là thêm logo hay đơn giản là thêm một số văn bản và hơn thế nữa.
Để lưu video bằng watermark, hãy sử dụng tính năng quay VLC mà chúng tôi đã trình bày ở trên.
Thêm hiệu ứng âm thanh và video
Bạn có sợ hãi với VLC ngay bây giờ không? Chờ trong khi bạn kiểm tra phạm vi hiệu ứng âm thanh và video mà VLC cung cấp. Bạn có thể điều chỉnh độ sáng, cắt hoặc xoay video, đồng bộ hóa âm thanh hoặc thậm chí thêm các hiệu ứng như Chuyển động và Làm mờ không gian vào một vài cái tên. Để truy cập các công cụ này, chỉ cần truy cập Công cụ> Hiệu ứng và Bộ lọc Và để bản thân thua cuộc.
Phát radio trên internet và đăng ký podcast
Một tính năng khác của VLC là khả năng phát trực tuyến các đài phát thanh internet và sử dụng nó như một trình quản lý podcast. Bạn có thể truy cập các dịch vụ radio internet như Icecast Radio Guide hoặc Jamendo Selices hoặc thậm chí thêm nguồn cấp dữ liệu RSS vào podcast của mình để nghe bất cứ lúc nào bạn muốn. Sang trọng, phải không?
Để nghe các kênh radio trên Internet, chỉ cần đi tới thanh bên cho danh sách phát và dưới Internet , Bạn sẽ tìm thấy tất cả các dịch vụ radio internet.
Trong trường hợp các đài được cung cấp không theo ý muốn của bạn, chỉ cần lấy URL của đài yêu thích của bạn. Đi đến Media> Open Network Stream ..., Nhập URL và nhấn Play để bắt đầu nghe.
Để đăng ký podcast, tất cả những gì bạn cần làm là:
- Đi đến Danh sách phát Và trong phần Internet , Tìm kiếm Các tập tin Tệp âm thanh
- Di chuyển con trỏ tới Podcast Sau đó nhấn dấu cộng
- Dán liên kết nguồn cấp RSS của chương trình bạn muốn nghe và nhấn ' Đồng ý"
- Podcast bây giờ sẽ xuất hiện trong phần thanh bên podcast. Nhấp vào đó, chọn tập bạn muốn xem và bắt đầu phát trực tuyến.
Thủ thuật VLC để ghi DVD
VLC mạnh đến mức nó có thể được sử dụng để ghi đĩa DVD vào máy tính của bạn. Tính năng này hữu ích khi bạn không có quyền truy cập vật lý vào đĩa. Tất cả những gì bạn phải làm là làm theo các bước sau:
- Đi đến Phương tiện> Chuyển đổi / Lưu .
- Đi tới tab đĩa Và trong lựa chọn đĩa , chọn loại đĩa bạn đang sử dụng.
- Xác nhận Không có menu đĩa và chọn thiết bị đĩa Cần thiết
- Nhấp chuột Chuyển đổi / lưu. Chọn codec và điểm đến mong muốn và nhấn “ Bắt đầu" để bắt đầu quá trình
Nếu tất cả các tính năng và thủ thuật VLC ẩn chưa lọt vào mắt của bạn, luôn có tùy chọn để mở rộng chức năng của trình phát phương tiện VLC bằng cách cài đặt các plugin và tiện ích bổ sung khác nhau có sẵn trên Vị trí VLC trên Trang web .
Cách quản lý tiện ích mở rộng của Google Chrome Thêm, xóa, tắt tiện ích mở rộng
Như một phần thưởng, chúng tôi cũng muốn chia sẻ một số thủ thuật VLC thú vị với bạn, trong trường hợp bạn đang muốn thư giãn và thưởng thức một số phần mềm.
VLC Fun Trick: Phát video dưới dạng ký tự ASCII
Để bật tính năng thú vị này:
- Mở VLC. Đi đến Công cụ> Tùy chọn.
- Mở tab Video và điều chỉnh Đầu ra ” ى "Đầu ra video nghệ thuật ASCII màu". Bấm vào " tiết kiệm ”, Phát video mong muốn của bạn và sẵn sàng kinh ngạc.
Thủ thuật VLC
Chuẩn bị để bị choáng váng bởi điều này, chỉ cần:
- Mở VLC Media Player. Nhấp chuột ĐIỀU KHIỂN
- Kiểu màn hình: // Trong cửa sổ mở ra, nhấn thuê người làm ".
Trò chơi lắp hình
Đây là một thủ thuật VLC thú vị khác sẽ giúp bạn bận rộn.
- Đi đến Công cụ> Hiệu ứng và Bộ lọc
- Đi tới tab ” hiệu ứng video ” ، và đi đến Chuyển hướng " Tiếng Anh " Và bên dưới nó xác minh " Trò chơi câu đố ".
- Chọn số cột và hàng bạn muốn và nhấn “ Gần . Lần tới khi bạn mở video, nội dung như thế này sẽ chào đón bạn.
Điều này đánh dấu sự kết thúc của danh sách các thủ thuật VLC và các tính năng ẩn của chúng tôi. Chúng tôi hy vọng bạn tìm thấy một số hữu ích. Nếu bạn có một số mẹo và thủ thuật khác, hãy chia sẻ chúng với chúng tôi trong phần bình luận bên dưới.