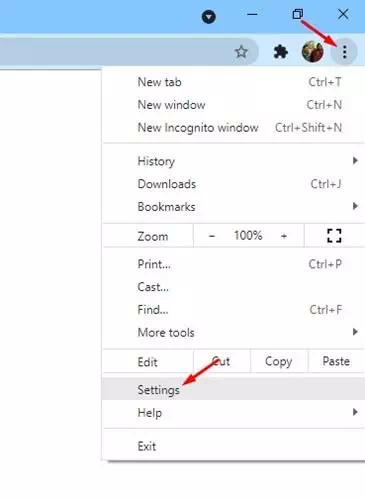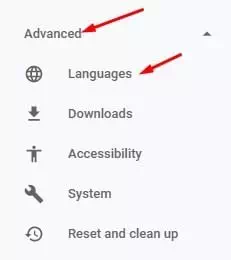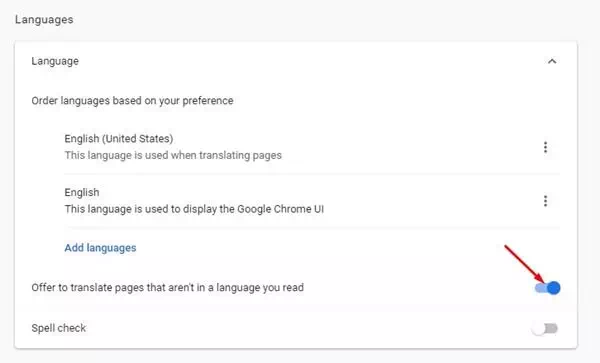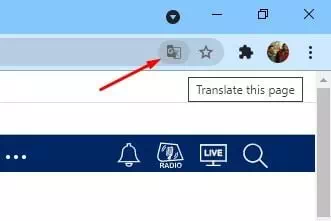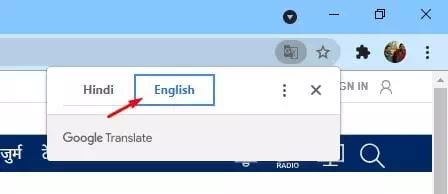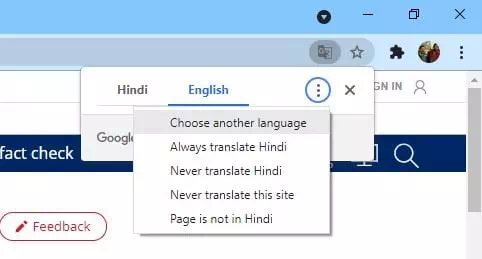cho bạn Cách dịch toàn bộ trang web trong Google Chrome và phương pháp cài đặt Dịch bằng Google Để dịch các trang web trong trình duyệt Google Chrome.
Trong khi duyệt các trang web, đôi khi chúng tôi bắt gặp các trang web và các trang được viết bằng tiếng nước ngoài mà chúng tôi có thể không hiểu. Nhưng trong trường hợp này, giải pháp tốt nhất có thể là dựa vào Dịch bằng Google (Google Translate) để dịch các trang web hoặc bất kỳ trình dịch nào khác để dịch văn bản sang ngôn ngữ của bạn.
Nhưng để tôi nói với bạn rằng trình duyệt Google Chrome cho phép bạn dịch toàn bộ trang web và trang web chỉ bằng một cú nhấp chuột! Và không chỉ vậy, hầu hết các trình duyệt web phổ biến đều cung cấp tùy chọn dịch gần như tự động trong đó nội dung được dịch sang ngôn ngữ phù hợp với bạn.
Các bước để thêm bản dịch tức thì trong trình duyệt Google Chrome
Nếu bạn đang sử dụng trình duyệt Google Chrome và đang tìm cách dịch toàn bộ trang web chỉ bằng một cú nhấp chuột, thì bạn đang đọc đúng bài viết. Vì vậy, qua bài viết này, chúng tôi sẽ chia sẻ với các bạn cách tốt nhất để dịch trang web trên trình duyệt Google Chrome.
kích hoạt bản dịch trên google chrome
Web Translator được bật trên Google Chrome theo mặc định. Tuy nhiên, nếu bạn chưa từng thấy trình dịch web trước đây, bạn có thể muốn tìm hiểu cách bật nó trong trình duyệt của mình. Để bật và kích hoạt tính năng dịch trang web và trang web trong Chrome, hãy làm theo các bước sau.
- Mở trình duyệt google chrome.
- và sau đó , Bấm vào dấu ba chấm và chọn "Cài đặt" để đạt được Cài đặt.
Mở trình duyệt Google Chrome, nhấn ba chấm và chọn Cài đặt - Trong ngăn bên trái hoặc bên phải, tùy thuộc vào ngôn ngữ của trình duyệt, hãy nhấp vào “Nâng cao" để đạt được Tùy chọn nâng cao, sau đó nhấp vàoNgôn ngữ" để đạt được Ngôn ngữ.
Nhấp vào Nâng cao và sau đó nhấp vào Ngôn ngữ - Trong khung bên trái hoặc bên phải, tùy thuộc vào ngôn ngữ của trình duyệt, hãy chuyển xuống dưới cùng và kích hoạt tùy chọn “Đề nghị dịch các trang không phải bằng ngôn ngữ bạn đọcNó là để hiển thị bản dịch của các trang không phải bằng ngôn ngữ của bạn để được dịch và sau đó bạn có thể đọc chúng.
Đề nghị dịch các trang không phải bằng ngôn ngữ bạn đọc
Dịch một trang web bằng thanh công cụ trên cùng của google
Khi Google Chrome phát hiện một trang web chứa ngôn ngữ khác với ngôn ngữ chính của bạn, Google Chrome sẽ đề nghị dịch trang theo mặc định.
Sau đây là cách sử dụng tính năng này và kích hoạt tính năng Google Dịch:
- Truy cập trang web hoặc trang web bạn muốn dịch.
Ví dụ: chúng tôi sẽ thử nghiệm dịch trang web cho một trang web bằng tiếng Hindi. - trong thanh địa chỉ trang web (URL), Bạn sẽ thấy Dịch mã trang này. Bấm vào biểu tượng này.
Một hộp bật lên sẽ xuất hiện hiển thị ngôn ngữ hiện tại của trang web - Một hộp bật lên xuất hiện hiển thị ngôn ngữ hiện tại của trang web.
- Nhấp vào ngôn ngữ bạn muốn dịch trang web sang.
Nhấp vào ngôn ngữ bạn muốn dịch trang web sang - Bạn cũng có thể tùy chỉnh cài đặt phụ đề theo ý thích của mình. Vì vậy, hãy nhấp vào dấu ba chấm. Bạn sẽ tìm thấy nhiều tùy chọn như chọn các ngôn ngữ khác (những ngôn ngữ khác), và không có bản dịch nào cả (không bao giờ dịch), và không bao giờ dịch trang web này (không bao giờ dịch trang này), và nhiều thứ khác nữa.
Bạn cũng có thể tùy chỉnh cài đặt phụ đề theo ý thích của mình
Bằng cách này, bạn có thể tự động dịch một trang web trong trình duyệt Google Chrome qua google dịch.
Bạn cũng có thể quan tâm đến việc tìm hiểu về:
- Thay đổi ngôn ngữ trong Google Chrome dành cho PC, Android và iPhone
- Cách đặt Google Chrome làm trình duyệt mặc định trên Windows 10 và điện thoại Android của bạn
Chúng tôi hy vọng bạn thấy bài viết này hữu ích cho bạn biết Cách thêm google dịch vào google chrome từng bước. Chia sẻ ý kiến và kinh nghiệm của bạn với chúng tôi trong phần bình luận.