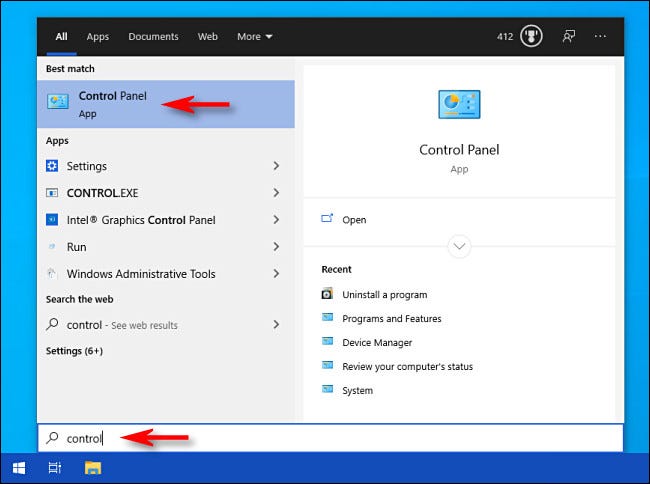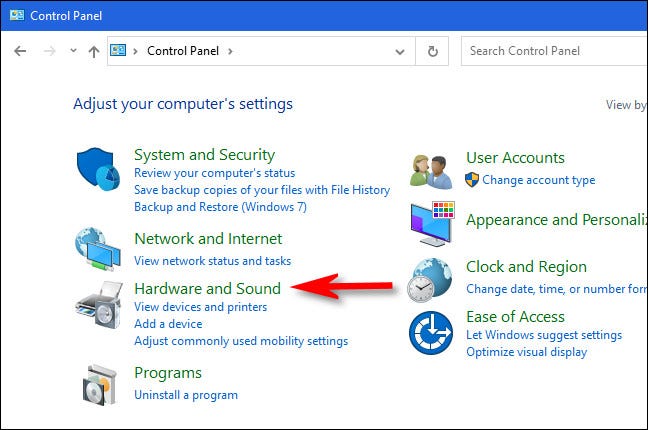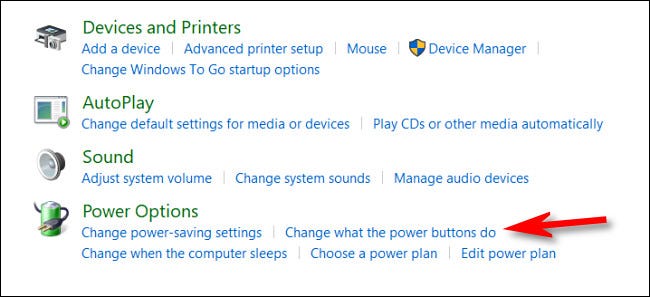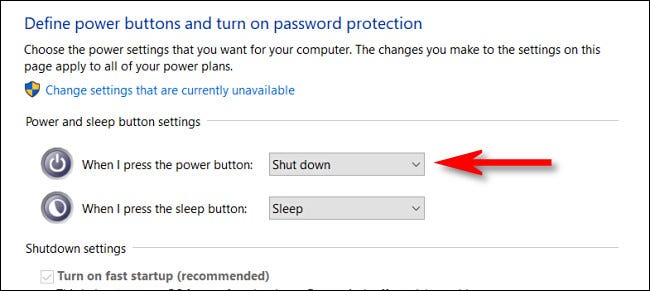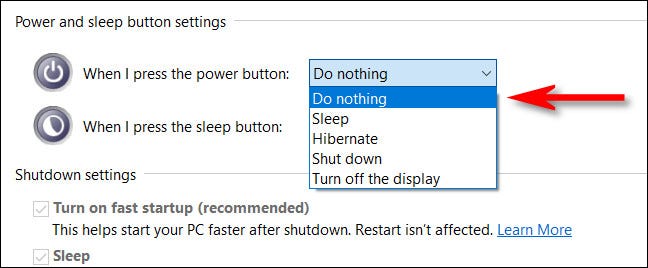Đôi khi chúng tôi gặp sự cố bạn vô tình tắt máy bằng cách nhấn nút Nguồn, có một cách dễ dàng để tắt nút nguồn khỏi bàn phím (hoặc làm cho nó thực hiện một tác vụ khác) trong Windows 10. Bạn cũng có thể điều khiển chế độ ngủ. cũng như nút, nếu máy tính của bạn có một hoặc cả hai nút này. Đây là cách thực hiện.
Yêu cầu thay đổi cách hoạt động của nút Power Trên máy tính Windows 10 của bạn, đi tới Bảng điều khiển.
Đầu tiên, khởi chạy Control Panel bằng cách mở menu Bắt đầu أو Bắt đầu và viết "điều khiển أو điều khiển" , sau đó nhấn đăng ký hạng mục thi hoặc bấm vào biểu tượng bảng điều khiển أو Bảng điều khiển.
Trong ban kiểm soát أو Bảng điều khiển , gõ vào "Phần cứng và âm thanh أو Phần cứng và âm thanh".
Xác định vị trí của phầnTùy chọn năng lượng أو Power Optionsvà nhấp vàoThay đổi chức năng của các nút nguồn أو Cài đặt nút nguồn và nút ngủ".
Tiếp theo, bạn sẽ thấy một màn hình phác thảo những gì sẽ xảy ra khi bạn nhấn các nút Nguồn hoặc Ngủ trên thiết bị của mình.
ở trong "Cài đặt nút nguồn và nút ngủ أو Cài đặt nút nguồn và nút ngủTiếp theo, nhấp vào menu thả xuống.Khi tôi nhấn nút phát أو Khi tôi nhấn nút nguồn".
trong danh sách"Khi tôi nhấn nút nguồn أو Khi tôi nhấn nút nguồnBạn sẽ thấy một số tùy chọn.
Đây là những gì tất cả các tùy chọn làm:
- Không làm gì cả أو Đừng làm gì cả: Khi tôi nhấn nút nguồn, không có gì xảy ra.
- Ngủ أو sự tĩnh lặng: Máy tính của bạn chuyển sang chế độ ngủ nguồn điện thấp nhưng vẫn được bật.
- Ngu suốt mùa đông أو Ngủ đông: Máy tính của bạn lưu trạng thái của bộ nhớ hệ thống vào đĩa và tắt. Phiên của bạn có thể được tiếp tục lại sau khi bạn thực hiện sao lưu.
- Shut Down أو Tắt: Thao tác này sẽ tắt Windows và tắt máy tính của bạn. (Đây là thiết lập mặc định.)
- Tắt màn hình أو Tắt màn hình: Màn hình tắt nhưng máy tính của bạn vẫn tiếp tục bật.
Để tránh mất công nếu bạn nhấn nút phát, hãy chọn bất kỳ tùy chọn nào khác ngoài “Tắt أو Shut Down. Điều này sẽ ngăn chặn việc tắt máy ngẫu nhiên. Nếu bạn không muốn bất kỳ sự gián đoạn nào khi nhấn nút Nguồn, hãy chọn “Đừng làm gì cả أو Không làm gì cả".
Nhấp chuột "Lưu thay đổi أو Lưu Thay đổivà đóng bảng điều khiển.
Lưu ý quan trọng : Để thay đổi chức năng của nút Sleep trên máy tính của bạn, hãy chọn một tùy chọn từ hộp thả xuống.Nhấn nút nghĩ ngơi أو Nhấn nút nghĩ ngơi" Ở đây.
Lần tiếp theo bạn nhấn nút Nguồn trên máy tính của mình, nó sẽ không tự động tắt. Nếu bạn chọnkhông làm gì cả أو Không làm gì cảỞ bước cuối cùng, bạn vẫn có thể tắt máy tính nếu cần bằng cách chọn “Tắt أو Shut DownTừ menu bắt đầu. Hy vọng bạn có một ngày làm việc hiệu quả!
Chúng tôi hy vọng rằng bạn sẽ thấy bài viết này hữu ích cho bạn để biết cách và làm thế nào để vô hiệu hóa nút nguồn trên bàn phím trên Windows 10, chia sẻ ý kiến của bạn trong phần bình luận.