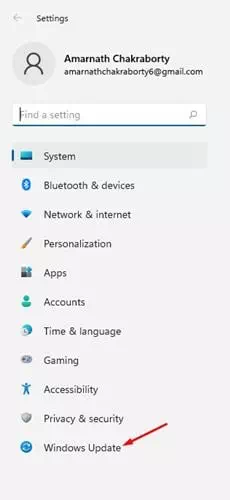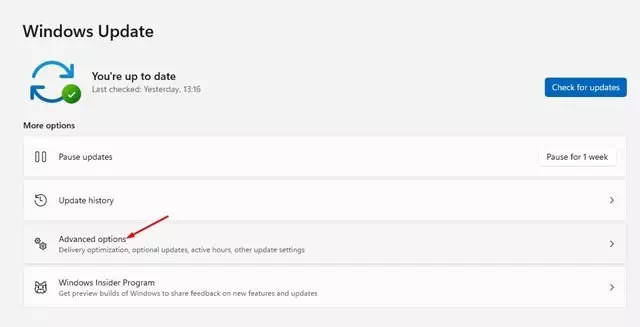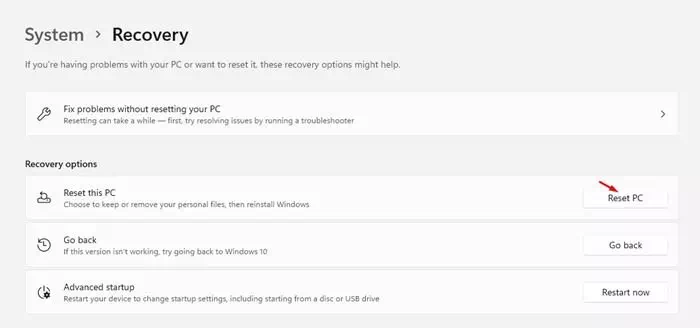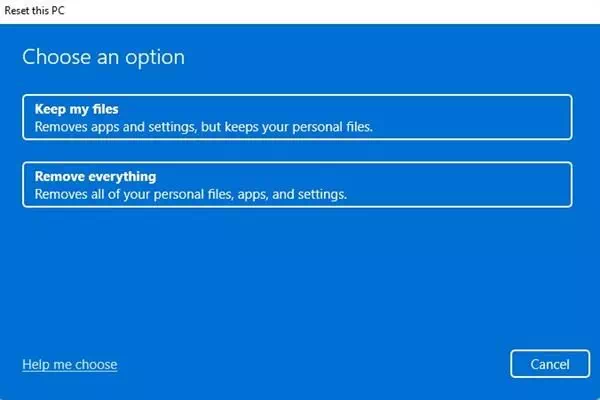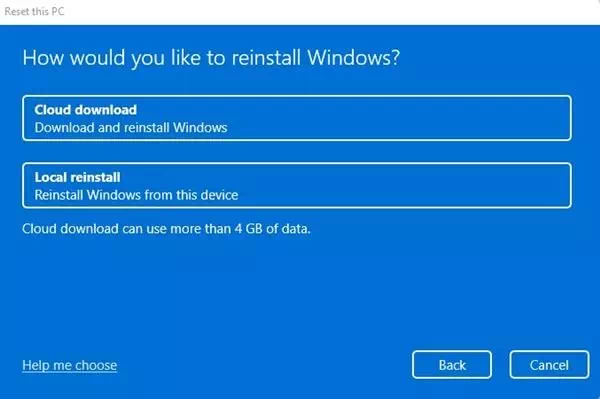cho bạn Cách khôi phục cài đặt gốc hoặc cài đặt mặc định cho Windows 11.
Hệ điều hành mới Windows 11 đã được phát hành và nó đã giới thiệu nhiều tính năng mới, những thay đổi quan trọng về mặt hình ảnh và hơn thế nữa. Nhưng thật không may, Windows 11 chỉ khả dụng cho những người dùng đã tham gia chương trình Cửa sổ Insider.
Nếu bạn đang chạy một phiên bản Insider Preview Trên máy tính của bạn, bạn có thể gặp phải nhiều vấn đề. Windows 11 vẫn đang được thử nghiệm và do đó nó có rất nhiều lỗi và trục trặc.
Nếu bạn đang sử dụng Windows 11 và đang gặp phải nhiều vấn đề và lỗi, bạn có thể muốn bắt đầu lại. Vì vậy, trong bài viết này, tôi quyết định chia sẻ hướng dẫn từng bước về cách khôi phục cài đặt gốc cho Windows 11.
Các bước về cách khôi phục cài đặt mặc định Windows 11
Rất dễ dàng khôi phục cài đặt mặc định cho Windows 11 thông qua Cài đặt. Tuy nhiên, để làm được điều đó, bạn cần thực hiện một số bước đơn giản sau đây. Vì vậy, chúng ta hãy tìm hiểu cách khôi phục cài đặt gốc cho Windows 11.
- Nhấp vào nút menu Bắt đầu (Bắt đầu), sau đó nhấp vào (Cài đặt) để đạt được Cài đặt.
Menu Start trong Windows 11 - thông qua ứng dụng Cài đặt , nhấp vào tùy chọn (Windows Update).
Nhấp vào tùy chọn Windows Update - Trong ngăn bên phải, nhấp vào (Tùy chọn nâng cao) để đạt được Tùy chọn nâng cao.
Nhấp vào Nâng cao - Bây giờ cuộn xuống và nhấp vào một tùy chọn (Phục hồi) làm việc hồi phục.
Cuộn xuống và nhấn vào tùy chọn Khôi phục - Trong Tùy chọn khôi phục, hãy nhấp vào tùy chọn (Thiết lập lại máy tính) để thực hiện khôi phục cài đặt gốc và đặt lại máy tính như minh họa trong hình dưới đây.
Nhấp vào tùy chọn Đặt lại PC - Bây giờ bạn sẽ có tùy chọn để giữ các tệp của mình hoặc xóa mọi thứ. Nếu bạn muốn giữ các tệp của mình, Chọn tùy chọn đầu tiên.
- Trên trang tiếp theo, bạn sẽ được yêu cầu chọn một phương pháp để cài đặt lại Windows 11. Tải xuống đám mây sẽ tải xuống một bản sao mới và cài đặt lại cục bộ sẽ đặt lại cục bộ PC của bạn. Một lần nữa, tốt hơn là chọn tùy chọn tải xuống đám mây.
Bạn sẽ được yêu cầu chọn một phương pháp cài đặt lại - Trên trang tiếp theo, nhấp vào nút (Xóa và làm lại) làm việc Khôi phục cài đặt gốc cho Windows.
Và đó là nó. Thao tác này sẽ đặt lại và đặt lại cài đặt mặc định của máy tính Windows 11. Quá trình này có thể mất 30-60 phút để hoàn tất.
Bạn cũng có thể quan tâm đến việc tìm hiểu về:
- Cách khôi phục cài đặt gốc cho Windows 10
- Cách khôi phục cài đặt gốc cho PC Windows 10 bằng CMD
- Hai cách để di chuyển thanh tác vụ Windows 11 sang trái
Chúng tôi hy vọng bạn thấy bài viết này hữu ích cho bạn biết Cách khôi phục cài đặt mặc định cho Windows 11. Chia sẻ ý kiến và kinh nghiệm của bạn trong các ý kiến. Ngoài ra, nếu bài viết giúp ích cho bạn, hãy nhớ chia sẻ nó với bạn bè của bạn.