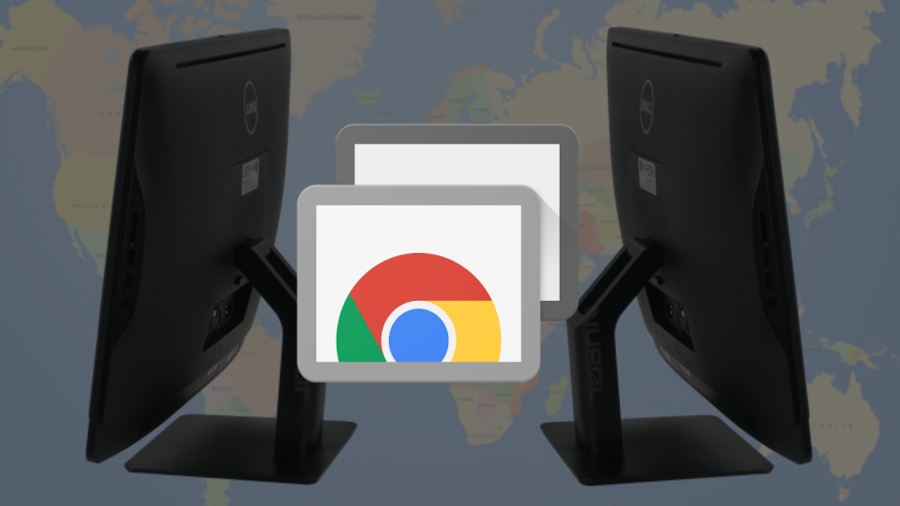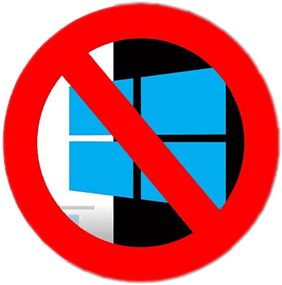Nếu trình duyệt web Google Chrome đột nhiên có một thanh công cụ không mong muốn, trang chủ của nó đã thay đổi mà không có sự cho phép của bạn hoặc kết quả tìm kiếm xuất hiện trong một công cụ tìm kiếm mà bạn chưa từng chọn, có thể đã đến lúc bạn phải nhấn vào nút đặt lại của trình duyệt.
Nhiều chương trình hợp pháp, đặc biệt là những chương trình miễn phí, mà bạn tải xuống từ Internet sẽ làm ảnh hưởng đến các tiện ích mở rộng của bên thứ ba có thể tấn công trình duyệt của bạn khi bạn cài đặt chúng. Thực hành này là rất khó chịu, nhưng tiếc là nó là hợp pháp.
May mắn thay, có một bản sửa lỗi cho điều này dưới dạng đặt lại toàn bộ trình duyệt và Google Chrome giúp bạn dễ dàng thực hiện điều này.
Đặt lại Chrome sẽ khôi phục trang chủ và công cụ tìm kiếm của bạn về cài đặt mặc định của chúng. Điều này cũng sẽ vô hiệu hóa tất cả các tiện ích mở rộng của trình duyệt và xóa bộ nhớ cache cookie. Nhưng về lý thuyết, dấu trang và mật khẩu đã lưu của bạn sẽ vẫn còn.
Bạn có thể muốn lưu dấu trang của mình trước khi thực hiện phần còn lại của trình duyệt. Đây là hướng dẫn của Google về Cách nhập và xuất dấu trang Chrome .
Lưu ý rằng mặc dù các tiện ích mở rộng của bạn sẽ không bị xóa, nhưng bạn sẽ phải khởi động lại từng tiện ích theo cách thủ công bằng cách đi tới Trình đơn -> Công cụ khác -> Tiện ích mở rộng. Bạn cũng sẽ phải đăng nhập lại vào bất kỳ trang web nào mà bạn thường đăng nhập, như Facebook hoặc Gmail.
Các bước dưới đây giống hệt nhau đối với các phiên bản Chrome dành cho Windows, Mac và Linux.
1. Nhấp vào biểu tượng trông giống như ba dấu chấm dọc ở trên cùng bên phải của cửa sổ trình duyệt.

2. Chọn “Cài đặt” trong menu thả xuống.

3. Nhấp vào Nâng cao trong điều hướng bên trái trên trang cài đặt kết quả.

4. Chọn “Đặt lại và làm sạch” ở cuối menu mở rộng.

5. Chọn “Khôi phục cài đặt về mặc định ban đầu.”

6. Chọn “Đặt lại Cài đặt” trên cửa sổ bật lên xác nhận.

Nếu bạn đặt lại trình duyệt của mình nhưng công cụ tìm kiếm và trang chủ của bạn vẫn được đặt thành thứ bạn không muốn hoặc hoàn nguyên về cài đặt không mong muốn sau một thời gian ngắn, bạn có thể có Chương trình không mong muốn (PUP) tiềm ẩn trong hệ thống của bạn. đang thực hiện các thay đổi.
Giống như tiện ích mở rộng hack của trình duyệt, PUP là hợp pháp trong hầu hết các trường hợp, điều này khiến họ không có gì phải lo lắng. Nhưng bạn sẽ cần phải theo dõi và tiêu diệt mọi PUP.
Bắt đầu bằng cách chạy một trong những chương trình tốt nhất Antivirus Để cố gắng loại bỏ PUP, nhưng lưu ý rằng một số phần mềm AV sẽ không loại bỏ PUP vì các nhà sản xuất phần mềm hợp pháp nhưng không mong muốn có thể khởi kiện khi điều này xảy ra.
Sau đó, cài đặt và chạy Malwarebytes Free cho Windows hoặc Mac để đánh bại mọi thứ mà phần mềm chống vi-rút của bạn đã bỏ sót. Malwarebytes Free không phải là phần mềm chống vi-rút và sẽ không ngăn bạn bị nhiễm phần mềm độc hại, nhưng nó là một cách tuyệt vời để dọn dẹp các tệp rác.