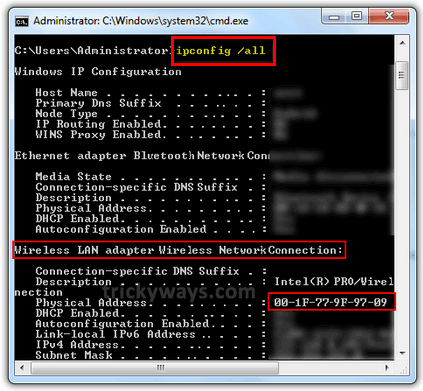Nếu bạn là người quan tâm đến việc làm video hoặc làm phim, chắc hẳn bạn đã bắt gặp từ này ”.điện ảnh. Nó thường được sử dụng cho các video điện ảnh hoặc cho các kịch bản điện ảnh. Các kịch bản và tiêu đề điện ảnh giúp mang đến cho video của bạn một giao diện sống động và giữ cho khán giả tập trung vào màn hình. Rất dễ dàng để tạo các tiêu đề điện ảnh này trong Adobe Premiere Pro và chúng tôi có thể thêm một số hiệu ứng bổ sung để làm cho chúng hấp dẫn hơn.
Mang lại cảm giác mới mẻ và đắm chìm cho các tiêu đề trong video của bạn bằng cách tạo các tiêu đề điện ảnh trong Adobe Premiere Pro.
Cách nhập video đen và thêm văn bản trong Adobe Premiere Pro
Bạn có thể sử dụng video đen làm tài liệu tham khảo cho văn bản.
- Trong bảng điều khiển dự án, hãy nhấp vào một mục جديد أو mới và chọn video đen أو video đen .
- Bây giờ, hãy chọn độ phân giải và thời lượng của video đen theo trình tự của bạn.
- ngay lập tức , Thêm văn bản của riêng bạn Đảm bảo rằng thời lượng của lớp văn bản khớp với thời lượng của video đen được nhập ở bước trước.
Cách căn chỉnh văn bản và thay đổi dấu vết trong Adobe Premiere Pro
Tab bao gồmĐồ họa cơ bản أو kiểm soát hiệu ứngcủa tất cả các điều khiển hiệu ứng cho văn bản.
- Sau khi thêm văn bản, hãy đi tới Kiểm soát Hiệu ứng أو Đồ họa cần thiết Trong tab Phông chữ, bạn sẽ thấy các điều khiển theo dõi. Tại đây, bạn có thể điều chỉnh giá trị và chọn giá trị phù hợp nhất với video của mình.
- Bây giờ, hãy chuyển đến tab Đồ họa cơ bản أو kiểm soát hiệu ứng và bấm vào Điều khiển ngang và dọc أو điều khiển ngang và dọc. Thao tác này sẽ đặt văn bản của bạn ở giữa khung.
Điều này làm cho nó trông chuyên nghiệp hơn.
Cách thêm khung hình chính mờ trong Adobe Premiere Pro
Việc thêm các khung hình chính trong suốt sẽ làm cho văn bản có hiệu ứng mờ dần, làm cho các hình ảnh động mượt mà hơn.
- Chọn lớp văn bản và đi tới Kiểm soát Hiệu ứng أو kiểm soát hiệu ứng. Bây giờ, hãy chuyển đến khung văn bản đầu tiên và nhấp vào biểu tượng đồng hồ bấm giờ أو biểu tượng đồng hồ bấm giờ bên cạnh kiểm soát độ mờ.
- Bây giờ, thay đổi giá trị độ mờ thành 0 và di chuyển đầu phát về phía trước 100 giây và thay đổi giá trị thành XNUMX.
- Di chuyển đầu phát đến mốc 0 giây và tạo khung hình chính. Bây giờ, hãy chuyển đến mốc sáu giây và một lần nữa, thay đổi các giá trị thành XNUMX.
- Điều này sẽ tạo ra hiệu ứng mờ dần. Để làm cho hiệu ứng này mượt mà hơn, hãy chọn tất cả các khung hình chính Và nhấp chuột phải أو nhấp chuột phải một và nhấp chuột bản thân.
Cách thay đổi kích thước văn bản trong Adobe Premiere Pro
Chia tỷ lệ trong văn bản mang lại cho người xem cảm giác về văn bản đang hướng tới nó.
- Chuyển đến khung đầu tiên trong dòng thời gian, và bây giờ hãy đảm bảo rằng lớp văn bản đã được chọn.
- Nhấp chuột biểu tượng đồng hồ bấm giờ أو biểu tượng đồng hồ bấm giờ Bên cạnh thuộc tính tỷ lệ và bây giờ di chuyển đầu phát đến khung cuối cùng của lớp văn bản và bây giờ tăng giá trị tỷ lệ lên 10-15 giá trị أو 10-15 giá trị. Thao tác này sẽ tự động tạo khung hình chính thứ hai.
Cách thêm tính năng làm mờ Gaussian vào văn bản trong Adobe Premiere Pro
Thêm hiệu ứng mờ Gaussian vào văn bản mang lại cho nó một hiệu ứng nổi bật.
- Đi đến Tab Hiệu ứng أو Tab Hiệu ứngvà tìm kiếm Gaussian mờ vào lớp văn bản.
- Bây giờ, hãy chuyển đến khung hình đầu tiên và tạo khung hình chính làm mờ Gaussian bằng cách nhấp vào biểu tượng đồng hồ bấm giờ أو biểu tượng đồng hồ bấm giờ. Đặt giá trị thành 50.
- Bây giờ, hãy tiếp tục trong 0 giây trên dòng thời gian và thay đổi giá trị thành XNUMX.
- Chuyển đến mốc XNUMX giây và tạo khung hình chính mà không thay đổi bất kỳ giá trị nào.
- Bây giờ, chuyển đến mốc sáu giây và thay đổi giá trị trở lại 50.
- Điều này sẽ tạo ra một hiệu ứng để lộ và làm cho văn bản trông hấp dẫn hơn.
Chúng tôi hy vọng bạn thấy bài viết này hữu ích trong việc tìm hiểu cách tạo tiêu đề điện ảnh trong Adobe Premiere Pro. Chia sẻ ý kiến của bạn với chúng tôi trong phần bình luận.