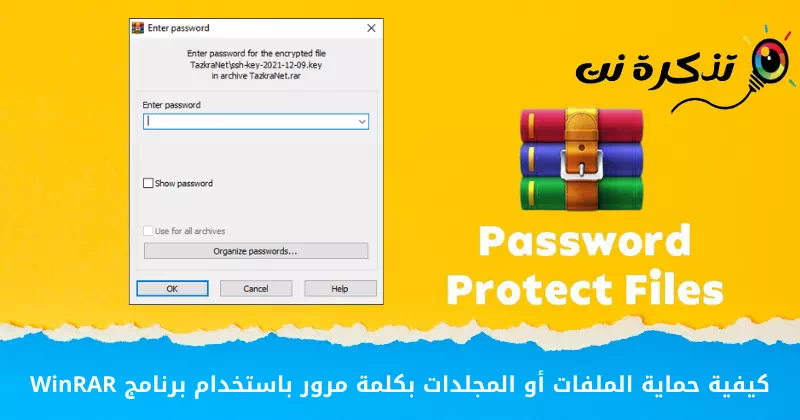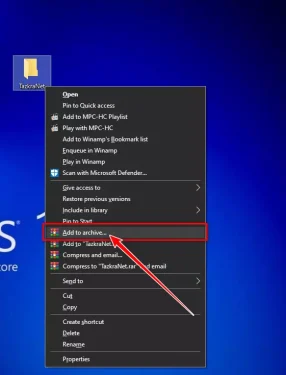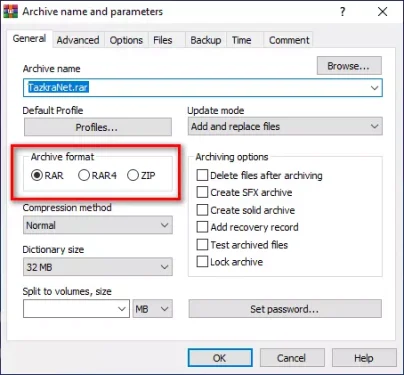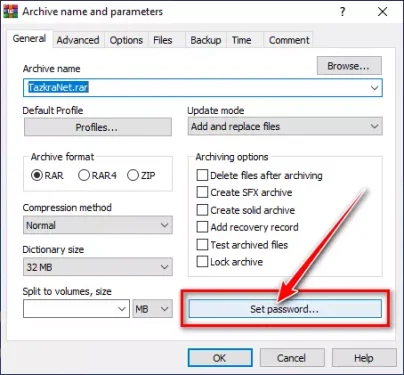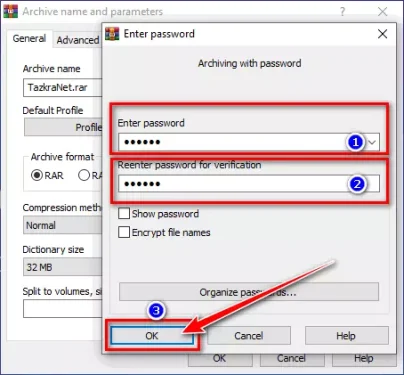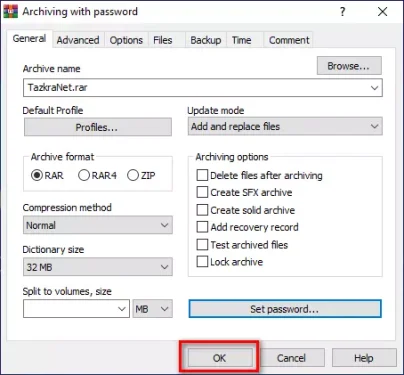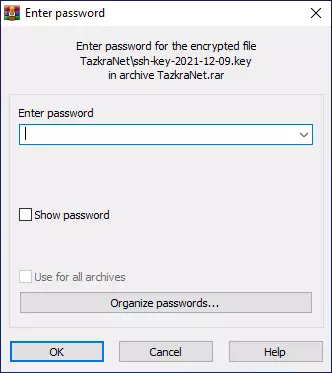Đây là cách sử dụng Hồi giáo WinRAR Để bảo vệ các tệp và thư mục quan trọng nhất của bạn bằng mật khẩu.
Có hàng trăm chương trình nén và lưu trữ tệp có sẵn cho Windows, nhưng có một số chương trình thực hiện các tác vụ cần thiết một cách hoàn hảo và trình giải nén tốt nhất là WinRAR.
Về cơ bản, nó cung cấp cho bạn WinRAR Thời gian dùng thử miễn phí, nhưng trên thực tế, bạn có thể sử dụng miễn phí vô thời hạn. WinRAR là một trong những giải pháp nén và lưu trữ được sử dụng rộng rãi nhất trên Internet.
Với WinRAR, bạn có thể dễ dàng xem và tạo lưu trữ ở định dạng tệp RAR hoặc ZIP. Ngoài ra, bạn cũng có thể giải nén các loại định dạng tệp lưu trữ khác nhau. Mặc dù miễn phí nhưng công cụ này cũng hỗ trợ tạo các kho lưu trữ được mã hóa, tự giải nén và nhiều phần.
Trong bài viết này, chúng ta sẽ nói về việc tạo các kho lưu trữ được mã hóa. Có, rất dễ dàng để tạo tệp RAR أو ZIP Được mã hóa bởi WinRAR, nhưng nhiều người dùng không biết cách thực hiện.
Các bước để bảo vệ tệp hoặc thư mục bằng mật khẩu bằng WinRAR
Nếu bạn đã cài đặt WinRAR trên máy tính của mình, bạn có thể sử dụng nó để khóa các tệp và thư mục bằng mật khẩu. Sau khi được mã hóa, người dùng phải nhập mật khẩu để giải nén các tập tin bị khóa.
Chúng tôi đã chia sẻ với bạn từng bước cách sử dụng WinRAR để khóa thư mục và mật khẩu bảo vệ tệp và thư mục. Hãy cùng tìm hiểu.
- Nhấp chuột phải vào tệp hoặc thư mục mà bạn muốn khóa.
- Sau đó, trong menu chuột phải, hãy chọn một tùy chọn (Thêm vào lưu trữ) nghĩa là Thêm vào lưu trữ.
Nhấp chuột phải vào tệp hoặc thư mục bạn muốn khóa - Trong cửa sổ Tên và Tham số Lưu trữ, hãy chọn một định dạng (Định dạng lưu trữ) nghĩa là kho lưu trữ.
Định dạng lưu trữ - Bây giờ, ở dưới cùng, hãy nhấp vào tùy chọn (Đặt mật khẩu) Để đặt mật khẩu.
Đặt mật khẩu - Trong cửa sổ bật lên tiếp theo, hãy nhập mật khẩu rồi nhập lại lần nữa để xác nhận. Sau khi hoàn tất, hãy nhấp vào nút (Ok) đồng ý.
Nhập mật khẩu rồi nhập lại lần nữa để xác nhận - Trong cửa sổ chính, nhấp vào nút (Ok) đồng ý.
Nhấp vào nút (Ok). - Bây giờ, khi bất kỳ ai cố gắng giải nén các tập tin, họ sẽ phải nhập mật khẩu để có thể duyệt, xem và giải nén các tập tin.
Nếu bất kỳ ai cố gắng giải nén các tệp, họ phải nhập mật khẩu
Và đây là cách bạn có thể đặt mật khẩu bảo vệ tệp hoặc thư mục bằng WinRAR.
WinRAR có thể không phải là một lựa chọn lý tưởng cho các tệp bảo vệ bằng mật khẩu, nhưng nó là tùy chọn dễ dàng nhất. Bất kỳ ai cũng có thể đặt mật khẩu bảo vệ các tệp và thư mục cần thiết của mình chỉ trong vài giây với WinRAR.
Bạn cũng có thể quan tâm đến việc tìm hiểu về:
Chúng tôi hy vọng bạn thấy bài viết này hữu ích trong việc tìm hiểu cách đặt mật khẩu bảo vệ tệp hoặc thư mục bằng WinRAR. Chia sẻ ý kiến và kinh nghiệm của bạn với chúng tôi trong phần bình luận.