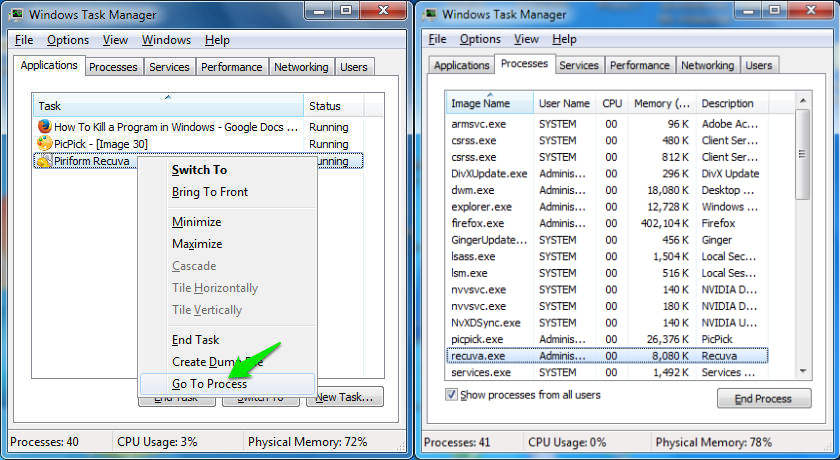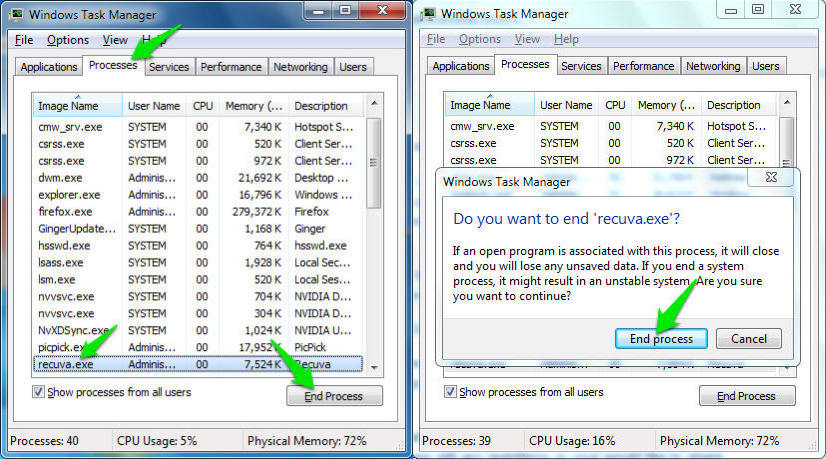Thật khó chịu khi sử dụng một chương trình trên Windows không phản hồi và điều này dường như xảy ra trên Windows khá thường xuyên. Trong khi bạn đang làm việc trên một chương trình nào đó, bạn đột nhiên thấy rằng chương trình này ngừng hoạt động và thậm chí ngừng phản hồi để đóng bằng cách nhấn nút đóng (X).
Đây có phải là điều gì đó khó chịu không? Tất cả chúng tôi đều không thích phải đối mặt với những vấn đề như vậy trong khi thực hiện nhiệm vụ công việc của họ.
Do đó, những chương trình như vậy chỉ có giá trị đóng lại hoặc buộc phải đóng chúng cho đến khi chúng tôi lấy lại được công việc và kiểm soát chúng để hoàn thành nhiệm vụ.
Và đó chính xác là những gì chúng tôi sẽ cho bạn thấy trong bài viết này. Làm thế nào bạn có thể buộc đóng các chương trình nếu chúng không phản hồi bằng cách sử dụng các phương pháp khác nhau. Tất nhiên, các phương pháp khác nhau này sẽ xử lý các tình huống khác nhau, vì vậy bạn nên sử dụng phương pháp bắt buộc để đóng chương trình đang chạy trên Windows.
Bạn cũng có thể quan tâm đến việc tìm hiểu về: Các lệnh và phím tắt quan trọng nhất trên máy tính của bạn
Phương pháp XNUMX: Sử dụng Thay thế F4 chấm dứt chương trình
Đây là điều đầu tiên bạn nên thử khi chương trình không phản hồi. Chỉ cần nhấp vào Khác F4 Cửa sổ hiện tại sẽ bị đóng. Mặc dù việc đóng các chương trình bằng các phím này dễ dàng hơn, nhưng nó không phải là giải pháp tốt nhất khi xử lý các chương trình không phản hồi.
Alt F4 có nhiệm vụ đóng các chương trình và khi bạn nhấn Alt F4, bạn chỉ cần ra lệnh cho chương trình đóng cửa sổ hiện tại. Như nhấn nút đóng (X) nếu không phản hồi thì cũng không phản hồi lệnh này, giống như quá trình đóng thông thường không phản hồi với nút đóng (X).
Tuy nhiên, lệnh này có thể hữu ích nếu bạn không có quyền truy cập vào “nút đóng (X)Vì lý do nào đó, chỉ cần đưa ra lệnh bằng các phím nóng này.
Phương pháp XNUMX: Sử dụng Windows Task Manager
Bạn có thể buộc đóng và thoát ứng dụng trực tiếp từ quản lý công việc Các cửa sổ. Phương pháp này chắc chắn sẽ buộc đóng chương trình không phản hồi và bạn có thể truy cập dễ dàng ngay cả khi chương trình không phản hồi ngăn bạn truy cập các chương trình Windows khác.
Để khởi chạy Trình quản lý tác vụ, hãy nhấn Ctrl sự thay đổi Esc Cửa sổ sẽ mở phía trên tất cả các cửa sổ hiện đang mở. Nhấp vào tab “Các ứng dụng أو Ứng dụngNếu nó chưa có ở đó, và bạn sẽ thấy tất cả các chương trình hiện đang mở. Bạn sẽ thấy chương trình không phản hồi trong danh sách, có thể có trạng thái “Không trả lời أو Không ứng. Nhấp vào chương trình để chọn và để buộc đóng chương trình, hãy nhấp vào “hoàn thành công việc أو End Taskở cuối cửa sổ.
Điều này sẽ làm cho chương trình đóng lại ngay cả khi nó không phản hồi, nhưng có thể có một chút chậm trễ tùy thuộc vào tình hình tồi tệ như thế nào. Tuy nhiên, nếu bạn muốn thoát khỏi chương trình ngay lập tức, hãy chuyển sang bước tiếp theo.
Bạn cũng có thể quan tâm đến việc tìm hiểu về: Cách ẩn thanh tác vụ trên Windows 10
Phương pháp # 3: Taskkill hoặc tắt chương trình ngay lập tức
Nếu bạn thực sự muốn thoát khỏi chương trình ngay lập tức, bạn cũng có thể làm điều đó, ngay trong Windows Task Manager. Tuy nhiên, sẽ không có dữ liệu nào được lưu cho chương trình này và trong một số trường hợp, nó cũng có thể làm hỏng chương trình. Vì vậy, nếu bạn không ngại mất bất kỳ dữ liệu nào và chỉ muốn thoát khỏi chương trình, chỉ cần làm theo các bước dưới đây.
Bấm vào Ctrl sự thay đổi Esc Để mở Trình quản lý tác vụ giống như chúng ta đã làm ở trên và trong Trình quản lý tác vụ, hãy nhấp chuột phải vào chương trình bạn muốn đóng. Từ menu ngữ cảnh mở ra, hãy nhấp vào “Đi đến hoạt động أو Để quá trình đi”Ở cuối danh sách để xem tất cả các quy trình.
trong tab “Quy trình أو Quy trìnhHoạt động chính của chương trình sẽ được xác định. Ở đây bạn chỉ cần nhấp vàoKết thúc quá trình أو End ProcessTừ lời nhắc, nhấp vàoKết thúc quá trình أو End ProcessMột lần nữa, chương trình sẽ bị kết thúc ngay lập tức mà không cần cố gắng lưu dữ liệu chương trình.
Bằng cách sử dụng các phương pháp này, bạn có thể thoát khỏi bất kỳ chương trình hoặc ứng dụng nào không phản hồi cho bạn trong khi bạn đang sử dụng nó.
Tuy nhiên, nếu vẫn còn bất kỳ câu hỏi nào hoặc bạn muốn chia sẻ một cách tốt hơn để đóng các chương trình trong Windows, hãy cho chúng tôi biết trong phần bình luận bên dưới.