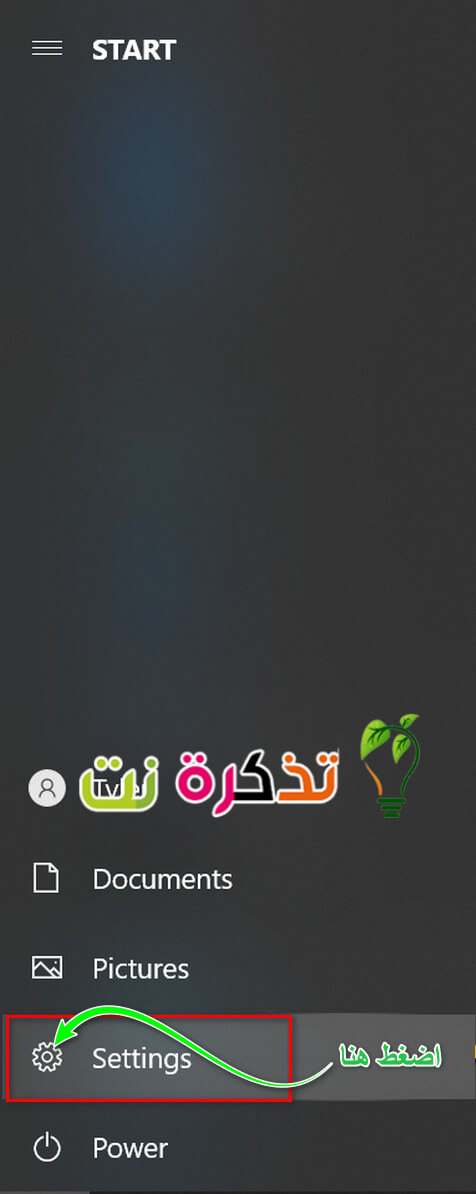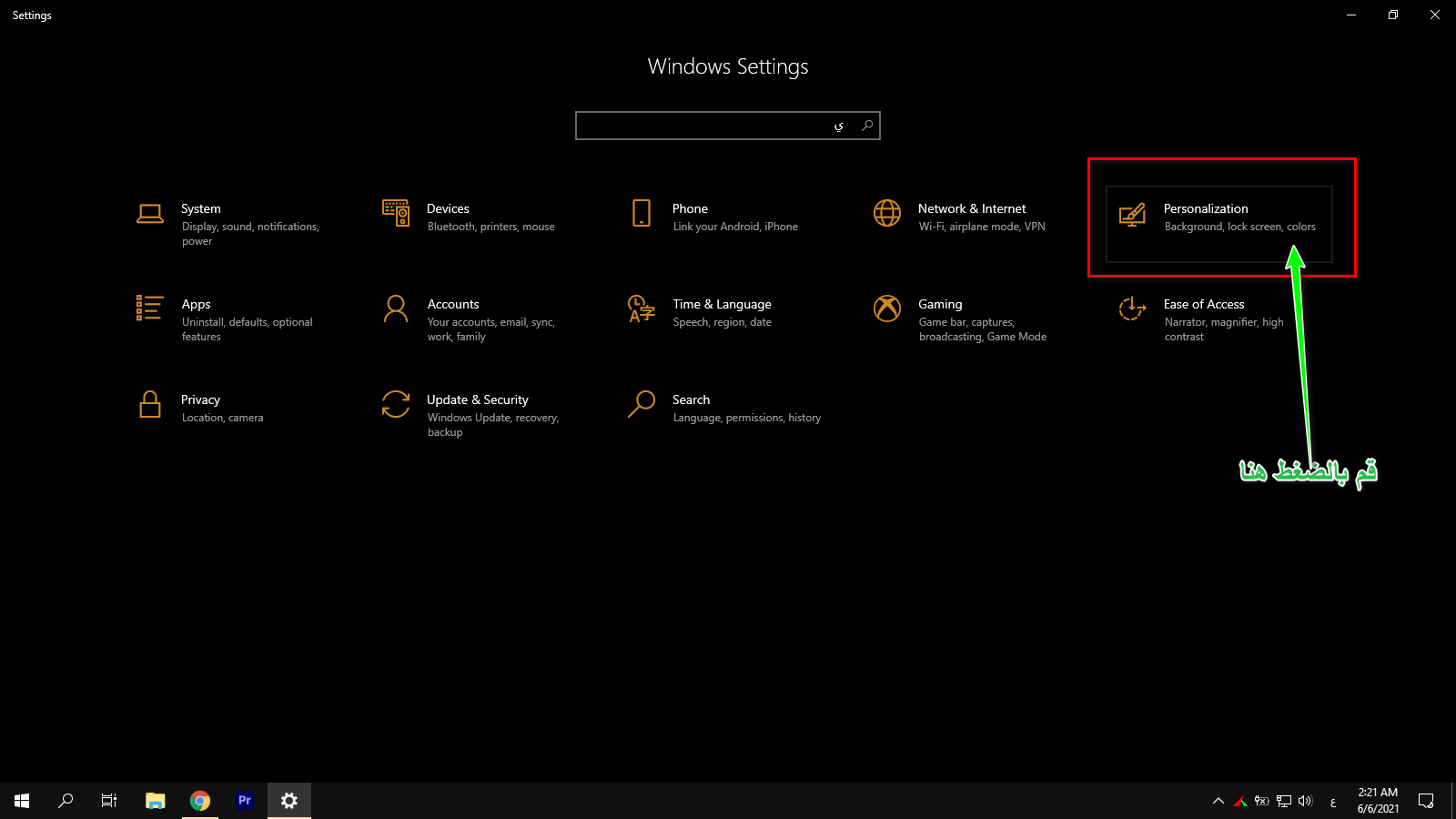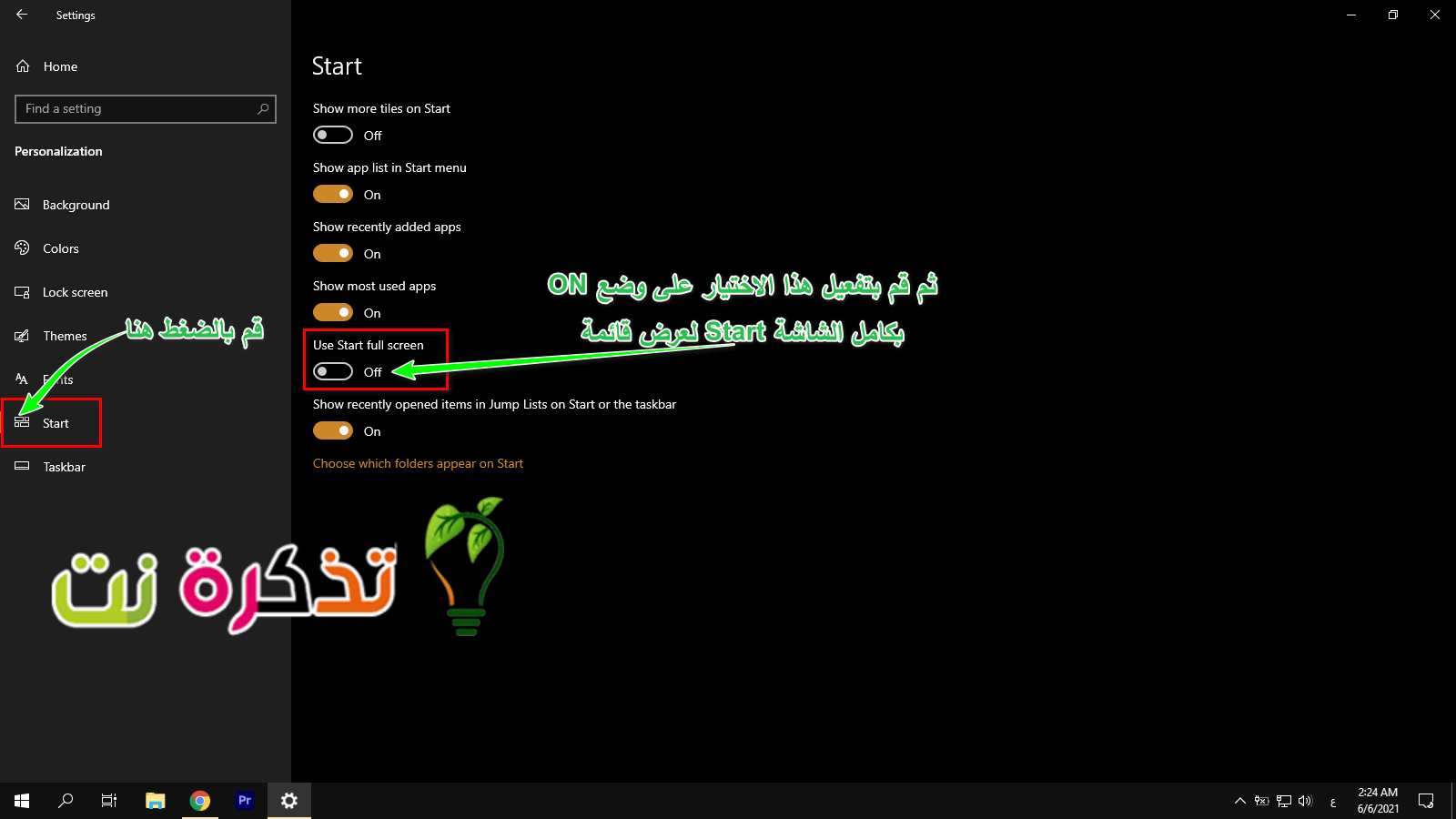Chúng ta phải nói rằng mục tiêu cải tiến hệ thống của Microsoft trong Windows 8 đã kết thúc trong thất bại. Và có vẻ như Microsoft Tôi đã giải quyết phần lớn vấn đề này trong Windows 10, điều này dường như kết hợp một số khía cạnh của thiết kế Windows cũ hơn và một số yếu tố thiết kế mới hơn từ Windows 8, cụ thể là trong menu bắt đầu (Bắt đầu).
Windows 10 cho phép người dùng tự do lựa chọn từ menu Bắt đầu (Bắt đầu) trông cổ điển, sang menu bắt đầu Start toàn màn hình có chứa một số yếu tố thiết kế theo dõi từ Metro UI trong Windows 8. Mục tiêu của Start menu toàn màn hình là cung cấp cho người dùng nhiều không gian hơn để đặt các ứng dụng để họ có thể xem tất cả chúng cùng một lúc.
Nó cũng lý tưởng cho các thiết bị màn hình cảm ứng như máy tính bảng hoặc máy tính xách tay có màn hình cảm ứng vì menu Bắt đầu toàn màn hình lớn hơn, dễ nhìn và dễ tương tác hơn. Tuy nhiên, nếu bạn muốn kích hoạt các tùy chọn tùy chỉnh của Windows 10 và muốn thử tính năng này thì đây là cách thực hiện.
Cách đặt Start Menu thành toàn màn hình trong Windows 10
- Nhấp chuột Menu bắt đầu أو Bắt đầu.
- Sau đó nhấn (biểu tượng bánh răng) Cài đặt أو Cài đặt.
- Chọn và chọn Cá nhân أو Cá nhân hóa.
- Chọn Bắt đầu أو Bắt đầu Từ thanh điều hướng bên trái hoặc bên phải (tùy thuộc vào ngôn ngữ).
Cách Bật hoặc Tắt Menu Bắt đầu Toàn màn hình trong Windows 10 - Tìm kiếm "Sử dụng Bắt đầu toàn màn hình"Hoặc là"Sử dụng Bắt đầu toàn màn hìnhVà bật nó lên on. Điều gì xảy ra khi bạn khởi chạy nó là menu Bắt đầu của bạn sẽ trở thành toàn màn hình hoặc toàn màn hình, nơi bạn có thể xem nhiều ứng dụng và phím tắt hơn trước. Nếu bạn có nhiều ứng dụng mà bạn muốn truy cập nhanh chóng hoặc có thể xem chúng trong nháy mắt, đây là một cách để làm điều đó.
- Lặp lại các bước trên nếu bạn muốn tắt Menu bắt đầu أو Bắt đầu Ở chế độ toàn màn hình.
Nếu một trong những lý do bạn muốn có menu Bắt đầu toàn màn hình là vì bạn muốn thêm nhiều phím tắt hoặc ứng dụng hơn, thì một cách tiếp cận thay thế sẽ là chỉ cần kéo giao diện người dùng menu Bắt đầu không toàn màn hình để làm cho nó lớn hơn hoặc nhỏ hơn.
Tất cả những gì bạn phải làm là mở menu Bắt đầu và di chuyển chuyển động của bạn sang các cạnh menu bắt đầu (Start Menu), và con trỏ chuột của bạn sẽ thay đổi thành con trỏ thay đổi kích thước, sau đó kéo nó sang trái, phải, lên, xuống hoặc theo đường chéo để thay đổi nó thành kích thước phù hợp với bạn. Đây là một phương pháp ít xâm lấn hơn một chút so với việc làm cho Start Menu lấp đầy hoặc toàn màn hình mỗi khi bạn khởi chạy nó.
Bạn cũng có thể quan tâm đến việc tìm hiểu về:
- Menu Start của Windows 10 có ngừng hoạt động không? Đây là cách khắc phục nó
- Cách tùy chỉnh màu đặc biệt cho menu Bắt đầu, thanh tác vụ và Trung tâm hành động trong Windows 10
- Danh sách tất cả các phím tắt Windows Hướng dẫn Windows 10 Ultimate
- Hoàn thành từ A đến Z Danh sách các lệnh Windows CMD bạn cần biết
- Cách tắt nút tắt máy tính từ bàn phím trên Windows 10
- Cách hiển thị các biểu tượng trên màn hình trong Windows 10
Chúng tôi hy vọng rằng bạn sẽ thấy bài viết này hữu ích trong việc biết cách bật hoặc tắt menu bắt đầu toàn màn hình của Windows 10.
Chia sẻ ý kiến của bạn với chúng tôi trong phần bình luận.