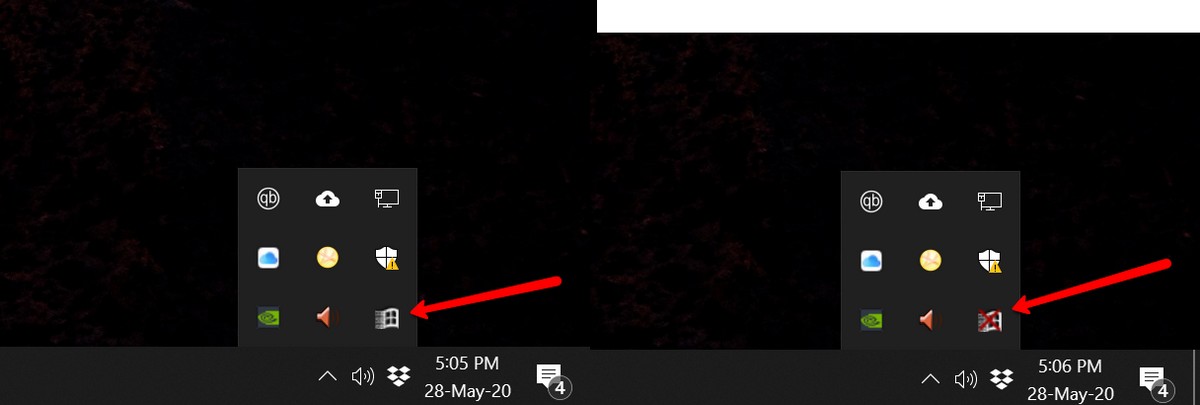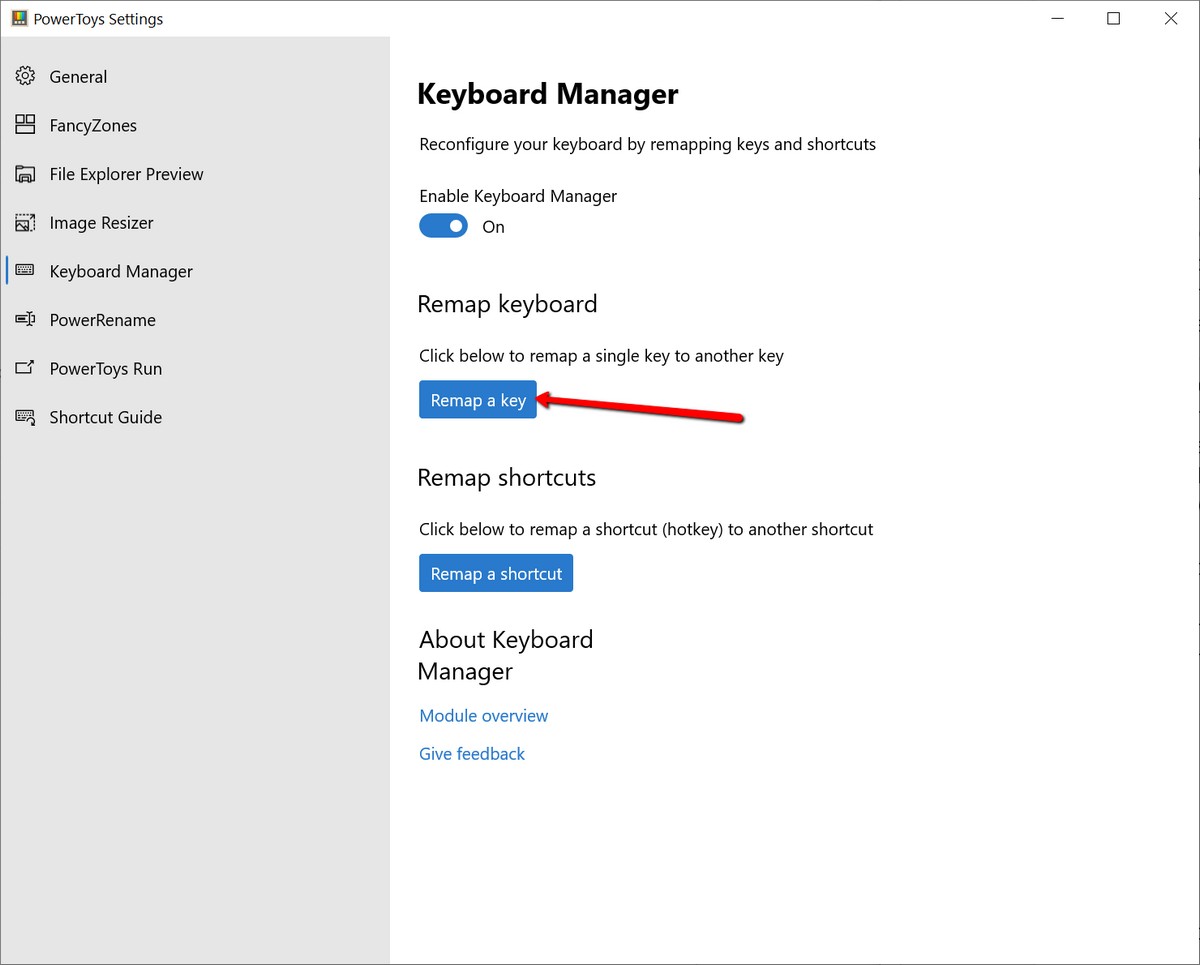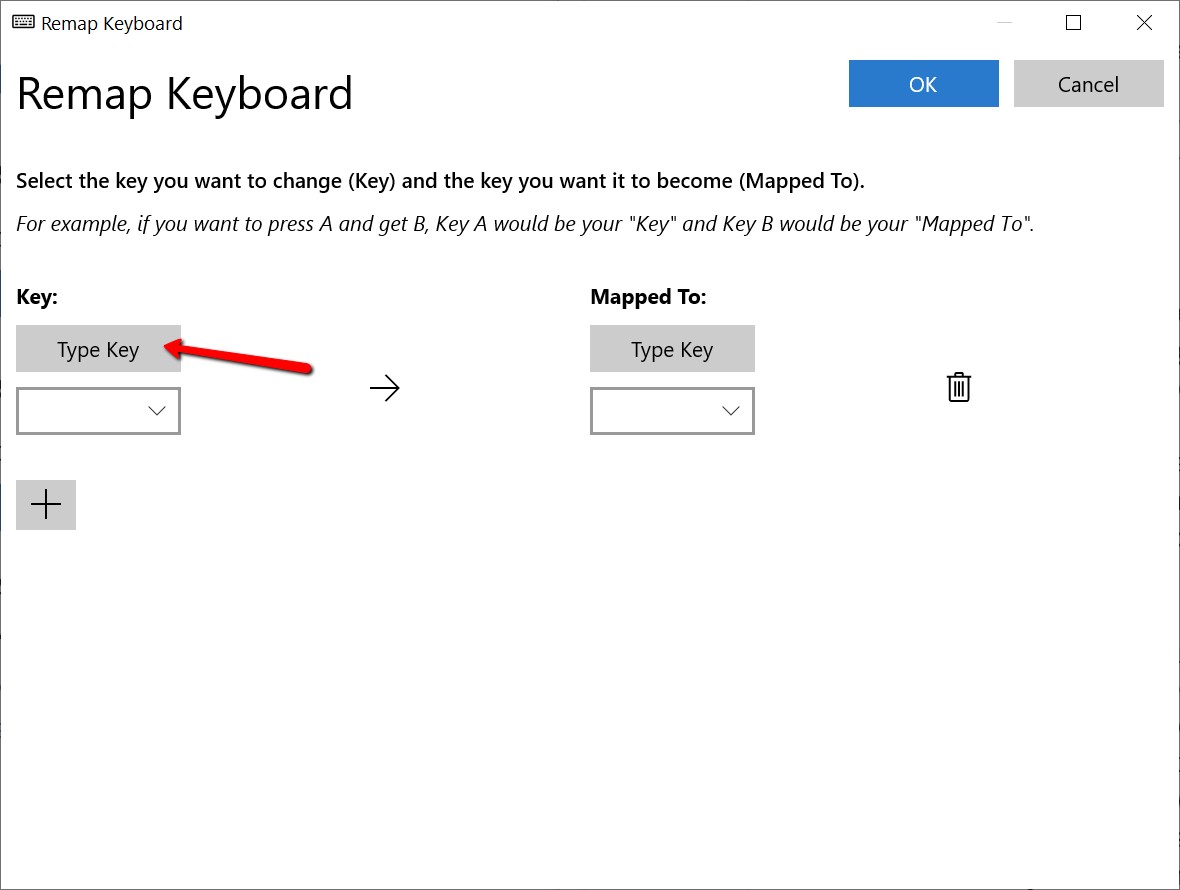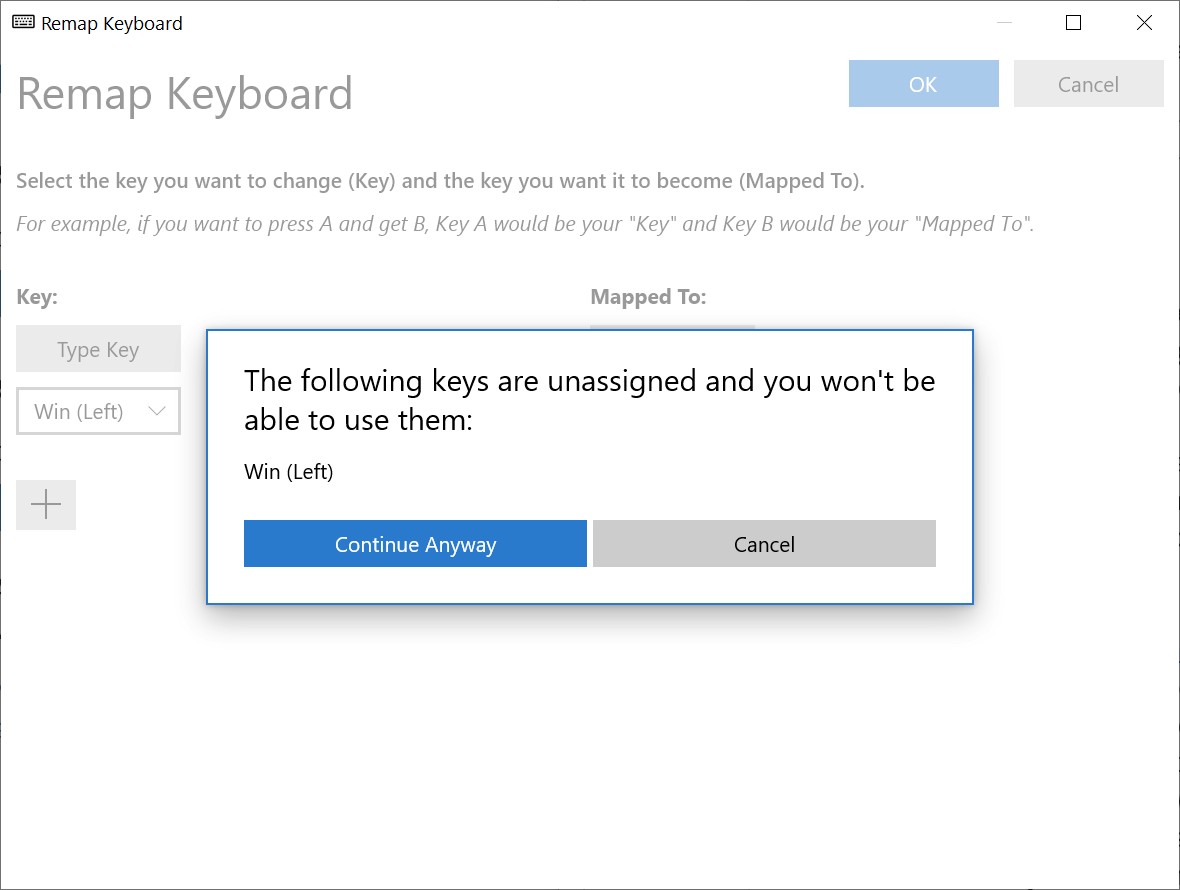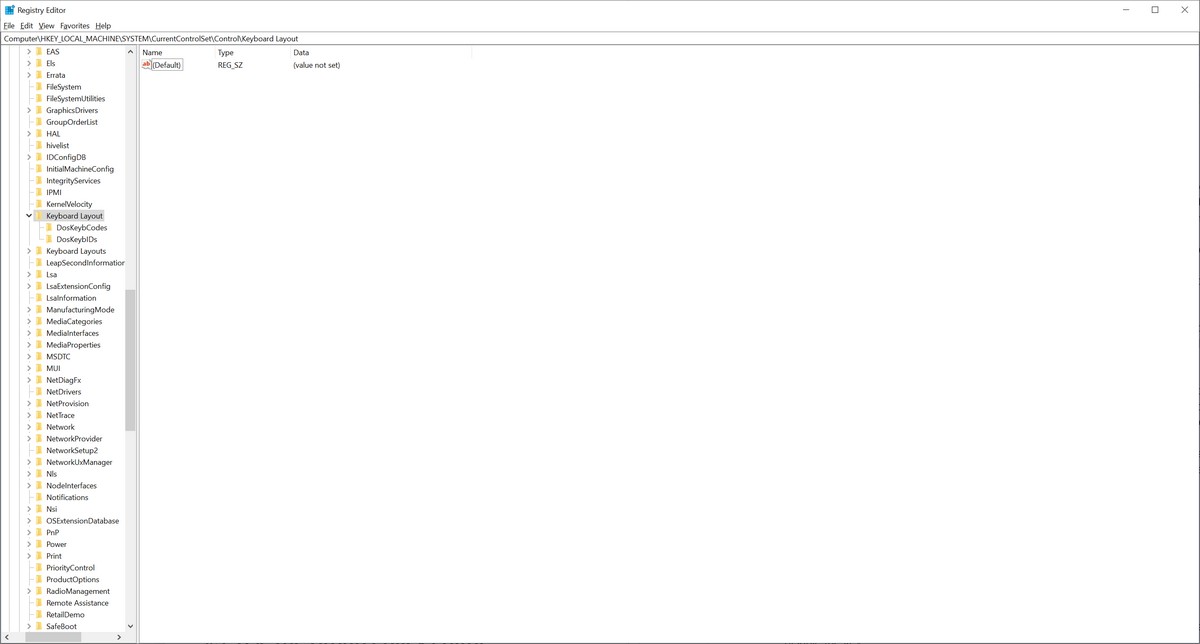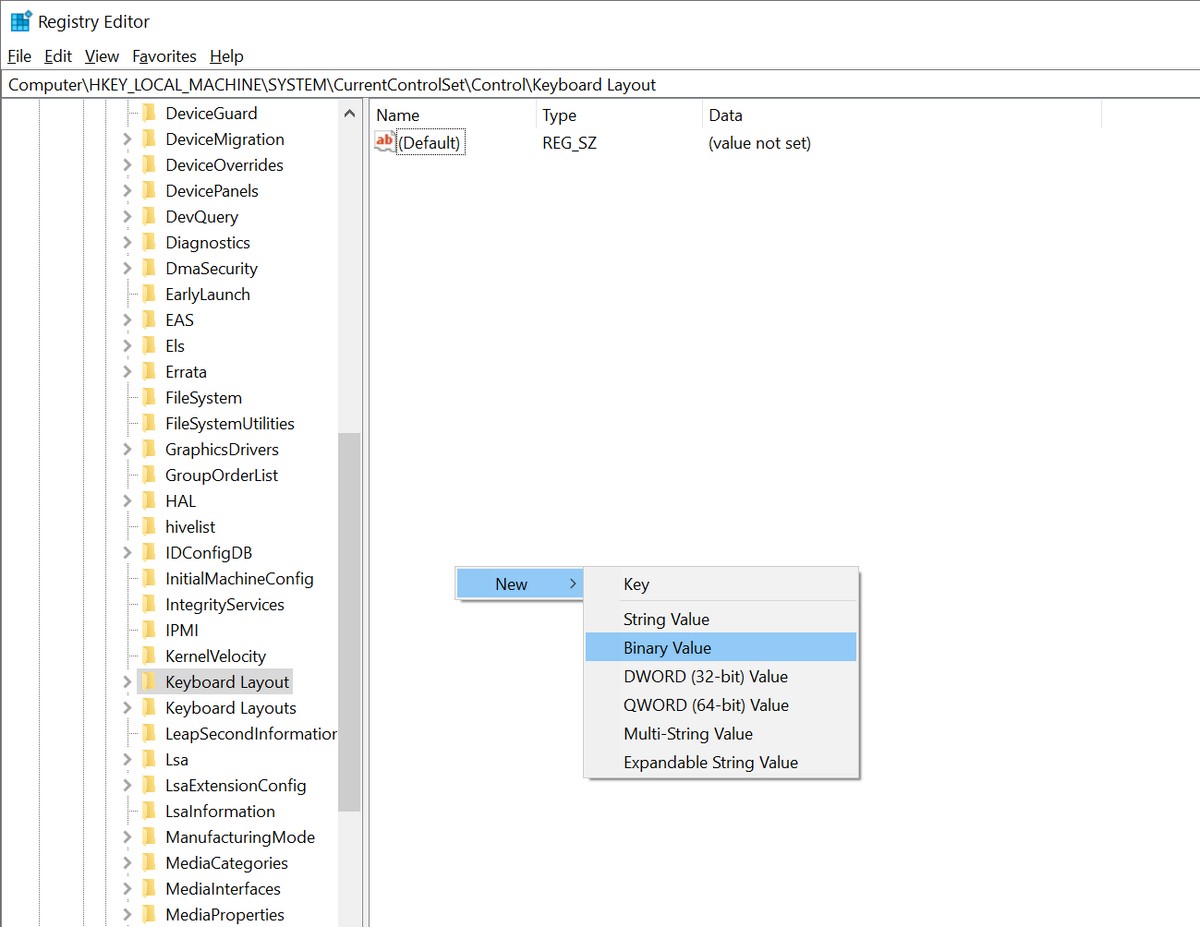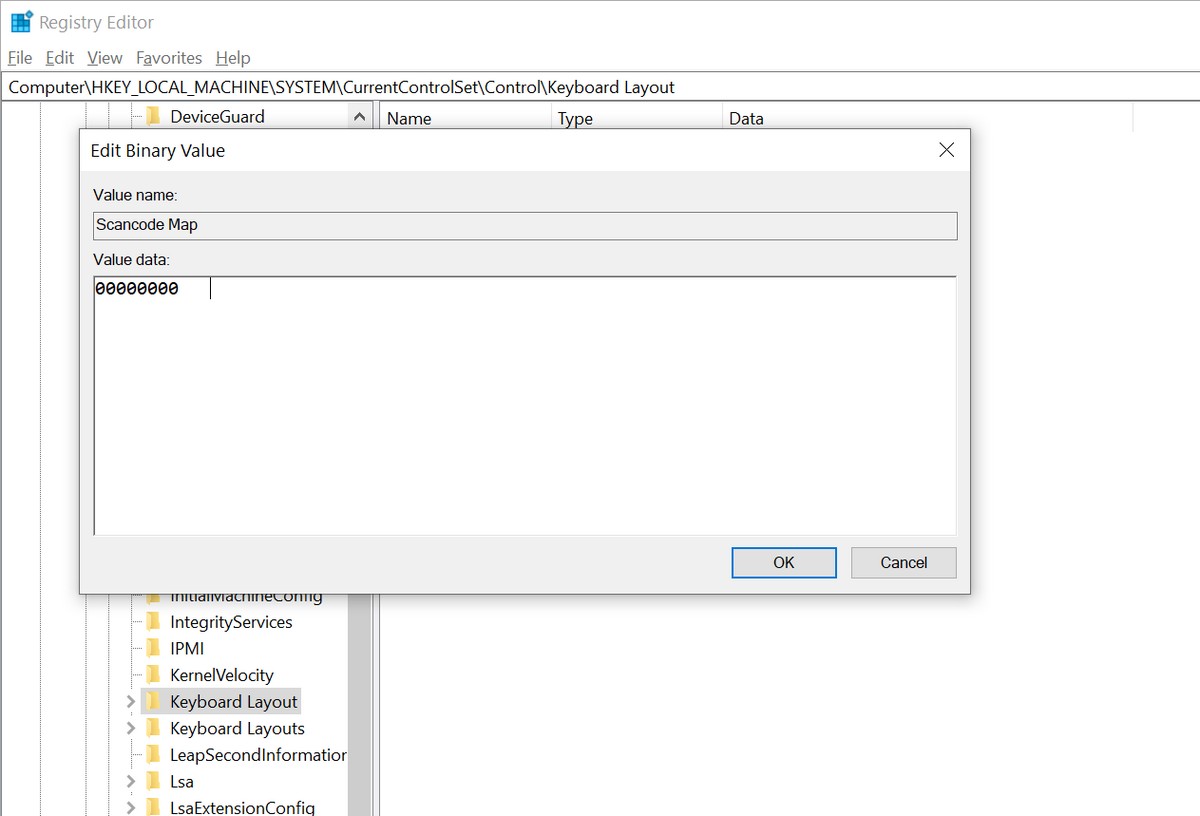Đây là cách tắt nút Windows trên bàn phím máy tính của bạn.
Bàn phím hoặc bàn phím của máy tính Windows đi kèm với một nút dành riêng cho Windows. Nút hoặc công tắc này cho phép bạn khởi chạy “menu”Bắt đầu أو Bắt đầu”, Ngoài việc triển khai các phím tắt khác để khởi chạy chương trình và ứng dụng, mở thư mục, v.v. Trong khi hữu ích, nó có thể là một trở ngại đôi khi.

Ví dụ: nếu bạn đang làm việc gì đó không yêu cầu nhấn phím Windows, đôi khi bạn có thể vô tình nhấn phím đó. Điều này có thể rất khó chịu, đặc biệt là khi đang chơi, và trong thời điểm này, bạn có thể nhấp vào nó và có thể dẫn đến thua cuộc. Nếu bạn muốn biết cách tắt nút phím Windows, hãy đọc tiếp.
Cách tắt nút Windows
Có một số phương pháp bạn có thể chọn để tắt phím và nút Windows trên bàn phím của mình. Tùy thuộc vào sở thích cá nhân và kỹ năng kỹ thuật của bạn, điều đó hoàn toàn tùy thuộc vào bạn, hãy bắt đầu.
Bằng cách sử dụng winkel (chiến thắng)
Nếu bạn đang tìm kiếm một cách nhanh chóng và dễ dàng để tắt tạm thời khóa Windows, bạn có thể muốn xem một chương trình miễn phí có tên chiến thắng. Đây là một trong những cách tốt nhất và không có lỗi nhất để vô hiệu hóa phím Windows và như chúng tôi đã nói, nó hoàn toàn miễn phí. Nó cũng là một chương trình rất nhỏ sẽ không tiêu tốn tài nguyên máy tính của bạn nên bạn chỉ cần chạy nó và sau đó sẽ không có vấn đề gì.
- Tải xuống, giải nén và cài đặt WinKill trên máy tính của bạn.
- Bạn sẽ nhận thấy biểu tượng WinKill trong hệ thống như trong hình trước.
- Bấm vào nó để bật hoặc tắt nó. Nếu nút Windows bị tắt, nó sẽ hiển thị “X“Phía trên biểu tượng có một chút màu đỏ và khi được kích hoạt, biểu tượng sẽ biến mất.”X. Đây là cách bạn biết liệu phím và nút Windows của mình hiện đang được bật hay tắt.
Microsoft PowerToys
Nếu bạn không thoải mái khi sử dụng một ứng dụng bên ngoài, Microsoft đã có một ứng dụng có tên là PowerToys. Trong số các tính năng quan trọng nhất PowerToys Đó là khả năng đặt lại và điều chỉnh các nút hoặc phím bàn phím nhất định, bao gồm cả nút Windows.
- Tải xuống và cài đặt Microsoft PowerToys
- sau đó bật PowerToys
- Đi đến đường dẫn sau:
Quản lý bàn phím> Ánh xạ lại
- Nhấp vào nút và dưới nút, nhấp vào "nút"Gõ phímVà nhấn phím Windows và nhấp vàoOK"
- Trong Được giao cho, nhấp vào menu thả xuống và chọn Bỏ chọn (Không xác định)
- Nhấn vào nútOKMàu xanh lam ở góc trên bên phải của ứng dụng
- Nhấp vào Vẫn tiếp tục)Vẫn tiếp tục) Nút Windows của bạn bây giờ sẽ bị vô hiệu hóa
- Làm theo các bước trên nhưng nhấp vào biểu tượng thùng rác nếu bạn muốn kích hoạt lại nút Windows
Chỉnh sửa sổ đăng ký máy tính của bạn
Chúng tôi muốn chỉ ra rằng chỉnh sửa sổ đăng ký PC của bạn là một chút nâng cao và nếu bạn không biết điều đó, có khả năng điều này có thể khiến PC của bạn hoạt động sai. Cũng lưu ý rằng bằng cách chỉnh sửa sổ đăng ký của bạn, bạn đang thực hiện những thay đổi này vĩnh viễn (cho đến khi bạn quay lại và chỉnh sửa lại).
Điều này có nghĩa là nếu bạn chỉ muốn tạm thời vô hiệu hóa nút Windows, phương pháp này có thể không phù hợp với bạn. Tuy nhiên, nếu bạn muốn vô hiệu hóa nó vĩnh viễn, thì đây là các bước mà bạn phải làm theo.
Để xác nhận lại, hãy tiến hành một cách thận trọng và tự chịu rủi ro.
- Nhấp chuột Bắt đầu أو Bắt đầu Nhấp vào Chạy và nhập regedit
- Trong bảng điều hướng bên trái:
HKEY_LOCAL_MACHINE > Hệ thống> CurrentControlSet > Kiểm soát > Bố trí bàn phím
- Nhấp chuột phải vào cửa sổ bên phải và đi tới:Mới > Giá trị nhị phân
- Vào "Bản đồ scancode“Như tên của giá trị mới
- Nhấn đúp chuột Bản đồ scancode Nhập 00000000000000000300000000005BE000005CE000000000 vào trường Dữ liệu, rồi bấm OK
- Đóng Registry Editor và khởi động lại máy tính của bạn
Để khởi động lại nút Windows
- Nhấp chuột Bắt đầu أو Bắt đầu và bấm vào chạy Và gõ lấy lại
- Trong bảng điều hướng bên trái:
HKEY_LOCAL_MACHINE > WELFARE > Hiện tại > Kiểm soát > Bố trí bàn phím - Kích chuột phải Bản đồ scancode và chọn xóa (Xóa bỏ) và nhấp vào Có
- Đóng Registry Editor (Đăng ký)
- Sau đó khởi động lại máy tính của bạn
Đây là những phương pháp hiện có sẵn để tắt nút Windows trên bàn phím máy tính.
Bạn cũng có thể quan tâm:
- Giải thích chức năng của các nút F1 đến F12
- Bí mật của bàn phím và dấu phụ trong tiếng Ả Rập
- Hoàn thành từ A đến Z Danh sách các lệnh Windows CMD bạn cần biết
Chúng tôi hy vọng rằng bài viết này đã giúp bạn cách vô hiệu hóa nút Windows trên bàn phím, hãy chia sẻ ý kiến của bạn với chúng tôi trong phần bình luận.