Nếu bạn đang cố gắng khắc phục sự cố tải hoặc định dạng để cải thiện trải nghiệm duyệt web của mình trên Google Chrome Xóa bộ nhớ cache và cookie của bạn là một nơi tuyệt vời để bắt đầu. Đây là cách thức và điều gì sẽ xảy ra khi bạn xóa nó.
Điều gì xảy ra khi bộ nhớ cache và cookie bị xóa?
Khi bạn truy cập một trang web, đôi khi nó sẽ lưu (hoặc ghi nhớ) một số thông tin nhất định. Cookie lưu dữ liệu duyệt web của người dùng (với sự đồng ý của họ) và giúp bộ nhớ đệm tải trang web nhanh hơn bằng cách ghi nhớ hình ảnh, video và các phần khác của trang web từ lần truy cập trước thay vì phải thực hiện lại mọi thứ với mỗi lần truy cập.
Mật khẩu bạn đã nhập trên một trang web sẽ cần được nhập lại và các trang web đã truy cập trước đó sẽ mất nhiều thời gian hơn để tải vì nó cần tải lại nội dung của trang web.
Ngay cả khi đó, một khởi đầu mới đôi khi vẫn cần thiết, đặc biệt là khi khắc phục sự cố trình duyệt.
Cách xóa bộ nhớ cache và cookie khỏi Google Chrome
Để xóa bộ nhớ cache và cookie trong Google Chrome, bạn cần truy cập trình đơn cài đặt của trình duyệt. Có ba cách khác nhau để bạn có thể truy cập nó ở đây.
Phương pháp đầu tiên là chạm vào biểu tượng ba chấm dọc ở góc trên bên phải của màn hình, di chuột qua Công cụ khác, sau đó chọn Xóa dữ liệu duyệt web.
Bạn có thể nhận thấy từ hình trên rằng có một phím tắt mà bạn có thể sử dụng. Để truy cập trực tiếp vào trang để xóa bộ nhớ cache và cookie, hãy nhấn đồng thời phím Ctrl Shift Delete.
Ngoài ra, bạn có thể nhập chrome://settings/clearBrowserDatatrong thanh địa chỉ.
Bất kể bạn chọn phương pháp điều hướng nào, bây giờ bạn sẽ ở trong một cửa sổ. "Xóa dữ liệu truy cập".
Điều đầu tiên bạn sẽ làm ở đây là chọn phạm vi ngày để xóa cookie và bộ nhớ cache. Nhấp vào mũi tên trong hộp bên cạnh “Phạm vi thời gian” để mở rộng danh sách, sau đó chọn phạm vi ngày mong muốn. Điều này được đặt thành “Mọi lúc" vỡ nợ.
Tiếp theo, chọn các hộp bên cạnh “Cookie và dữ liệu trang web khác” và “Tệp và hình ảnh được lưu trong bộ nhớ cache”. Bạn cũng có thể xoá lịch sử truy cập cái này cũng vậy.
Khi bạn đã chọn các hộp, hãy chọn nút “Xóa dữ liệu".
Sau một lúc, bộ nhớ cache và cookie của bạn sẽ bị xóa.
Bạn cũng có thể quan tâm để biết: Cách xóa bộ nhớ cache và cookie trong Mozilla Firefox
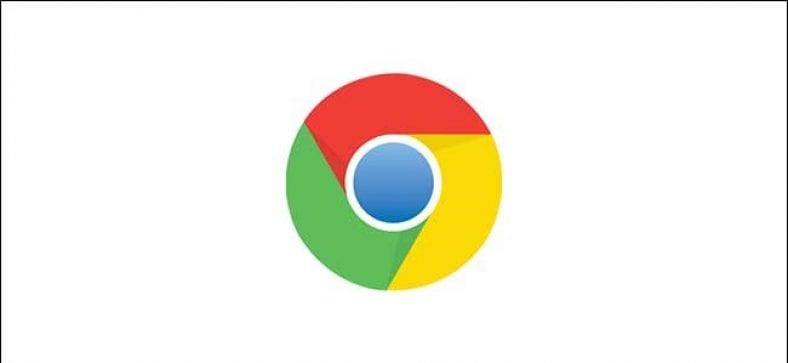



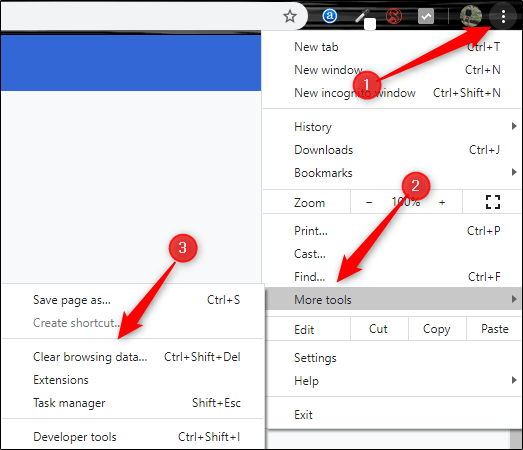
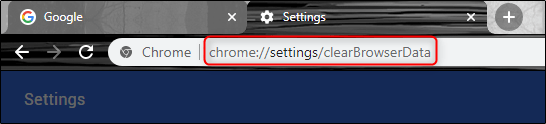
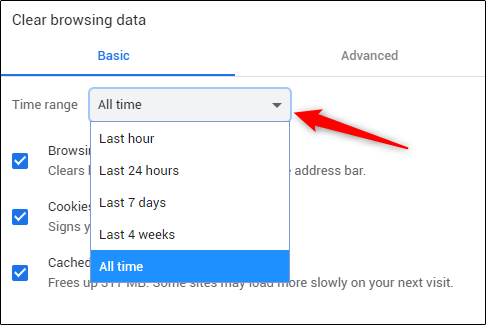
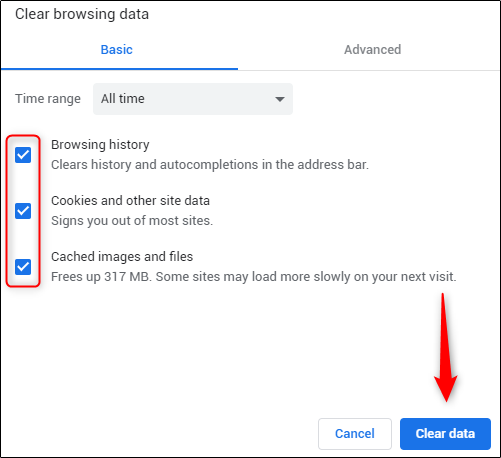





Nội dung rất tuyệt vời, cảm ơn vì thông tin