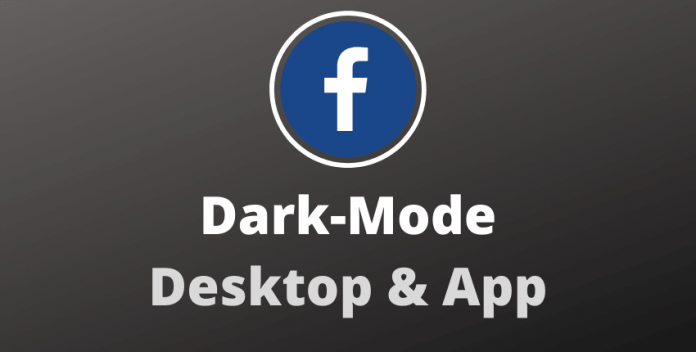Thay đổi ngôn ngữ máy tính Máy tính
người dùng có thể thay đổi hoàn toàn ngôn ngữ hệ điều hành (tiếng Anh: Operating system); Vì hệ điều hành Windows hỗ trợ tính năng thay đổi ngôn ngữ và hệ điều hành Windows hỗ trợ bắt đầu từ việc phát hành Windows 7, khả năng chọn ngôn ngữ khác nhau cho mỗi người dùng máy tính và ngôn ngữ bàn phím có thể được thay đổi (bằng tiếng Anh: Bàn phím bố cục) để nó có thể viết bằng các ngôn ngữ khác nhau.
Cách thay đổi ngôn ngữ máy tính Windows 10
Ngôn ngữ trong hệ điều hành Windows 10 được thay đổi như sau:
- Đăng nhập vào hệ điều hành bằng tài khoản được quản lý (tiếng Anh: Administrator).
- Mở cửa sổ Cài đặt (tiếng Anh: Settings), và bạn có thể nhấn nút Windows và một dấu sao trên bàn phím để làm như vậy.
- Bấm vào "Thời gian và ngôn ngữCài đặt hình chữ nhật.
- Chọn cài đặt khu vực và ngôn ngữ (bằng tiếng Anh: Khu vực & ngôn ngữ) từ phía bên phải của cửa sổ (bên trái nếu ngôn ngữ không phải là tiếng Ả Rập).
- Nhấp vào trên mạngThêm một ngôn ngữ"Nút.
- Chọn ngôn ngữ mong muốn từ danh sách các ngôn ngữ có sẵn.
- Quay lại cài đặt khu vực và ngôn ngữ, sau đó nhấp vào ngôn ngữ đã được thêm vào, sau đó nhấp vào nút “Đặt làm mặc định”.
Do đó, ngôn ngữ mới của người dùng sẽ được hỗ trợ khi đăng nhập lại thiết bị. Để thay đổi ngôn ngữ trên màn hình Bắt đầu của Windows và cũng có thể thay đổi ngôn ngữ cho bất kỳ người dùng mới nào được tạo sau này, hãy làm theo các bước sau:
- Đi tới Bảng điều khiển (tiếng Anh: Control panel) và chọn “Khu vực(Tiếng Anh: Vùng).
- Sau khi mở cửa sổ vùng, hãy chọn “Hành chính”(Tiếng Anh: Hành chính) từ phía trên cùng của cửa sổ.
- Nhấp vào trên mạngSao chép cài đặt"Nút.
- Phía dưới cái "Sao chép cài đặt hiện tại của bạn vàoCâu ", các tùy chọn cho"Chào mừng màn hình và tài khoản hệ thống"Và"Tài khoản người dùng mới“Được kích hoạt.
- Nhấp vào trên mạngOK”Và khởi động lại hệ thống.
cửa sổ 8
Để thay đổi ngôn ngữ hệ thống trong Windows 8, hãy làm theo các bước sau:
- Vào bảng điều khiển, và việc này được thực hiện bằng cách di chuyển con trỏ chuột sang bên phải của màn hình, một màn hình sẽ xuất hiện, sau đó các cài đặt sẽ được chọn (bằng tiếng Anh: Cài đặt), và sau đó là tùy chọn bảng điều khiển (bằng tiếng Anh: Control ) bảng điều khiển).
- Bấm vào "Thêm một ngôn ngữ“, Và một cửa sổ mới sẽ mở ra.
- Trong cửa sổ mới, nhấp vào “Thêm một ngôn ngữ"Nút.
- Chọn ngôn ngữ mong muốn từ danh sách các ngôn ngữ có sẵn.
- Một số ngôn ngữ có thể cần được tải xuống.
- Điều này được thực hiện bằng cách nhấp vào “Các lựa chọn”(Bên cạnh các tùy chọn) bên cạnh ngôn ngữ, rồi nhấp vào“ Tải xuống và cài đặt gói ngôn ngữ ”.
- Sau khi tải xuống (tải xuống và cài đặt ngôn ngữ nếu được yêu cầu), ngôn ngữ bạn muốn làm ngôn ngữ hệ thống chính sẽ được nâng lên bằng cách nhấp vào ngôn ngữ đó và sau đó nhấp vào nút “Di chuyển lên” cho đến khi ngôn ngữ đó trở thành ngôn ngữ đầu tiên.
- Đăng xuất rồi đăng nhập lại hệ thống.
cửa sổ 7
Để thay đổi ngôn ngữ hệ thống trong hệ điều hành Windows 7, hãy làm theo các bước sau:
- Nhấp vào trên mạngBắt đầu”, Đại diện cho biểu trưng của hệ điều hành Windows.
- Viết câu sau vào hộp tìm kiếm: thay đổi ngôn ngữ hiển thị Một danh sách kết quả tìm kiếm sẽ xuất hiện, nhấp vào Thay đổi ngôn ngữ hiển thị và một cửa sổ mới sẽ mở ra.
- Chọn tùy chọn ngôn ngữ và bàn phím (Tiếng Anh: Bàn phím và Ngôn ngữ) từ đầu cửa sổ.
- Nhấp vào nút Cài đặt / gỡ cài đặt ngôn ngữ, một cửa sổ mới sẽ mở ra.
- Nhấp vào trên mạngCài đặt ngôn ngữ hiển thị“Tùy chọn, người dùng sẽ được lựa chọn nơi tải xuống gói ngôn ngữ, sau đó nhấp vào tùy chọn“ Khởi chạy Windows Update ”.
- Sau khi cửa sổ Cập nhật xuất hiện, hãy nhấp vào một loạt các bản cập nhật tùy chọn có sẵn (bằng tiếng Anh: Các bản cập nhật tùy chọn có sẵn) trước một số đại diện cho số lượng bản cập nhật.
- Trong danh sách Gói ngôn ngữ Windows 7, ngôn ngữ mong muốn được chọn trong số các ngôn ngữ có sẵn, sau đó nhấn nút OK (Tiếng Anh: OK).
- Nhấp vào nút Cài đặt bản cập nhật.
- Chuyển đến cửa sổ Khu vực và Ngôn ngữ mới mở.
- Chọn ngôn ngữ mới được cài đặt từ danh sách các ngôn ngữ ở cuối cửa sổ.
- Nhấp vào OK.
- Đăng nhập lại hệ thống.
Mac OS Ngôn ngữ Mac OS (MacOS)
giống với ngôn ngữ của quốc gia nơi thiết bị được mua, nhưng nếu người dùng không muốn ngôn ngữ đó, hãy làm theo các bước sau:
- Từ menu Apple, cài đặt hệ thống được chọn (Tiếng Anh: System Preferences).
- Nhấp vào tùy chọn Ngôn ngữ & Khu vực.
- Từ cửa sổ được hiển thị, bạn có thể thêm ngôn ngữ mới bằng cách nhấp vào biểu tượng dấu cộng hoặc thay đổi ngôn ngữ bằng cách nhấp vào ngôn ngữ mong muốn và chuyển ngôn ngữ đó lên đầu danh sách các ngôn ngữ ưa thích (Tiếng Anh: Ngôn ngữ ưa thích).
Thêm hoặc thay đổi ngôn ngữ viết trong Windows OS
Để thay đổi ngôn ngữ bàn phím mà Windows 8 và Windows 10 được viết, hãy làm theo các bước sau:
- Mở bảng điều khiển.
- Để tạo điều kiện hiển thị các tùy chọn cài đặt, tùy chọn “Biểu tượng nhỏ” được chọn (trong tiếng Anh: Biểu tượng nhỏ) bên cạnh cụm từ “Xem theo”Ở đầu cửa sổ.
- Nhấp vào trên mạngNgôn ngữ”Trong bảng điều khiển.
- Nhấp vào từ “Các lựa chọn”Bên cạnh ngôn ngữ chính.
- Phía dưới cái "Phương pháp nhập”, Hãy nhấp vào tùy chọn“ Thêm phương thức nhập ”.