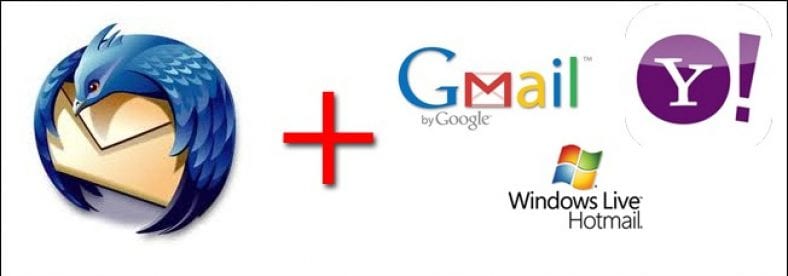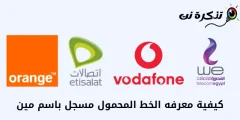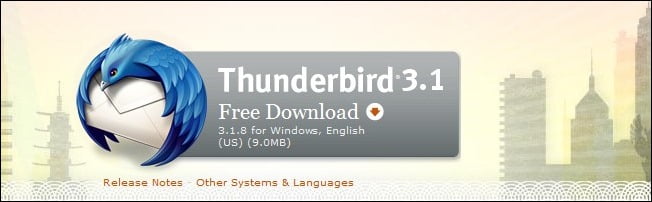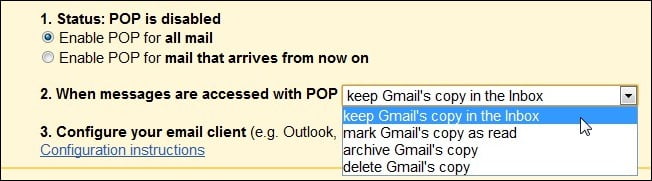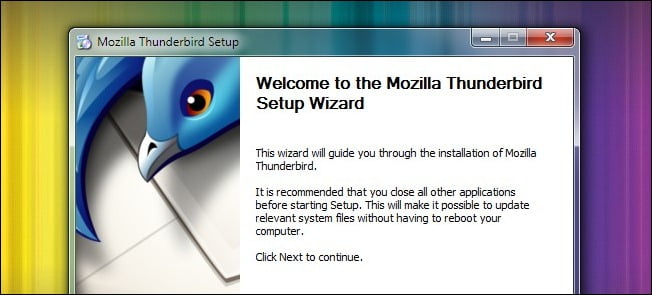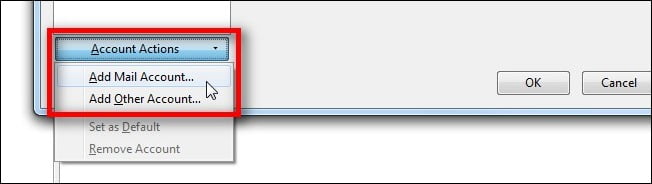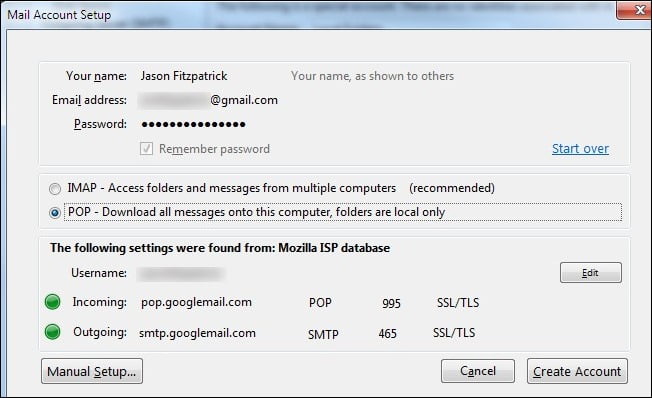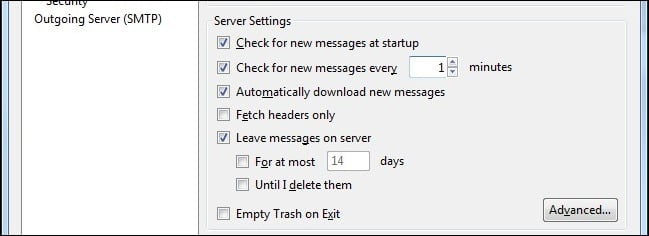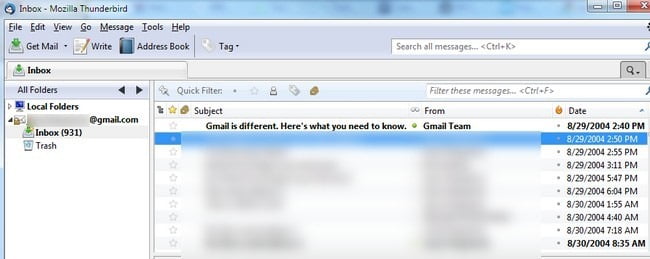Nếu sự cố Gmail của bạn vào đầu tuần này khiến bạn cân nhắc sao lưu tài khoản Gmail của mình hoặc một tài khoản email khác trên web, chúng tôi sẵn sàng trợ giúp. Đọc tiếp để tìm hiểu cách sao lưu email dựa trên web của bạn bằng ứng dụng email Thunderbird mã nguồn mở.
Nếu bạn bỏ lỡ nó, bạn có thể chịu đựng Gmail đầu tuần này Từ một loạt lỗi bất thường Điều này dẫn đến 0.02% người dùng Gmail nhận thấy hộp thư của họ hoàn toàn trống rỗng. Tin tốt là lỗi đã được sửa và không có dữ liệu thực tế nào bị mất (họ đã khôi phục email bị mất từ các bản sao lưu băng không bị ảnh hưởng). Mặc dù điều này là tuyệt vời nhưng không ai đã bỏ lỡ bất kỳ email quan trọng nào nhưng điều đó rất đáng lo ngại. Không phải tất cả "Rất tiếc, chúng tôi đã làm mất dữ liệu của bạn!" Kịch bản kết thúc tốt đẹp. Hôm nay chúng tôi sẽ hướng dẫn bạn sao lưu email bằng ứng dụng mã nguồn mở mạnh mẽ và miễn phí Thunderbird.
Bạn sẽ cần gì
Bạn sẽ không cần nhiều cho hướng dẫn này, chỉ cần vài phút để thiết lập nó và những điều sau đây:
- Một bản sao của Thunderbird cho hệ điều hành của bạn (Có sẵn cho Windows / Mac / Linux)
- Thông tin đăng nhập cho nhà cung cấp email dựa trên web của bạn.
Trong hướng dẫn này, chúng tôi sẽ sử dụng Thunderbird cho Windows và Gmail. Tuy nhiên, các bước chúng tôi sẽ hướng dẫn bạn trên Thunderbird sẽ hoạt động trên bất kỳ hệ điều hành nào và bất kỳ nhà cung cấp email dựa trên web nào cho phép bạn truy cập email của mình thông qua ứng dụng khách bên thứ ba - trên thực tế, Thunderbird thực hiện rất tốt việc tìm kiếm chỉ lấy thông tin cần thiết từ một địa chỉ E-mail của bạn.
Cho phép truy cập từ xa và thông tin máy chủ email
Tùy thuộc vào email bạn sử dụng trên web, bạn có thể cần bật quyền truy cập trước khi tiếp tục. Trong trường hợp của Gmail, dịch vụ thử nghiệm của chúng tôi cho các hướng dẫn này, bạn sẽ cần phải truy cập Tùy chọn -> Cài đặt Thư -> Chuyển tiếp và POP / IMAP Sau đó chuyển đổi các cài đặt sau 1. Bật POP cho tất cả thư و 2. Khi các tin nhắn được truy cập bằng POP để giữ lại Bản sao Gmail trong hộp thư đến .
Cài đặt và cấu hình Thunderbird
Cài đặt Thunderbird khá dễ dàng, nhưng có một số điều bạn có thể muốn xem xét tùy thuộc vào nhu cầu và mong muốn sao lưu bổ sung của bạn. Nếu bạn là người dùng Windows, bạn có thể cân nhắc chọn Cài đặt Thunderbird xách tay Vì vậy, bạn có thể có một cài đặt hoàn toàn độc lập, thuận tiện để chuyển / sao lưu vào ổ USB. Ngoài ra, tùy thuộc vào dịch vụ sao lưu bạn sử dụng và dung lượng bạn có, bạn có thể cân nhắc cài đặt Thunderbird trong thư mục Dropbox (hoặc dịch vụ tương tự) để bản sao lưu cục bộ của bạn cũng được lưu trữ từ xa.
Nếu bạn hài lòng với một bản sao lưu cục bộ (hoặc dịch vụ sao lưu phục vụ toàn bộ ổ đĩa của bạn cùng một lúc), thì hãy tiếp tục và tiếp tục cài đặt mà không có bất kỳ sửa đổi nào.
Sau khi khởi chạy Thunderbird lần đầu tiên, hãy truy cập Công cụ -> Cài đặt tài khoản Sau đó nhấp vào Thủ tục tài khoản (Nằm ở góc dưới bên trái).
Điền tên người dùng và mật khẩu của bạn và sau đó nhấp vào Tiếp tục. Đối với một số lượng lớn các nhà cung cấp email trực tuyến, Thunderbird sẽ tự động điền thông tin máy chủ (do Cơ sở dữ liệu Mozilla ISP cung cấp) như thể hiện trong ảnh chụp màn hình bên dưới. Chúng tôi sẽ chuyển từ giao thức IMAP mặc định sang POP. Nếu bạn định sử dụng Thunderbird làm ứng dụng email hàng ngày của mình, IMAP là một lựa chọn ưu việt hơn nhiều (IMAP cho phép bạn làm việc với email như chia sẻ tệp truy cập từ xa thay vì tải xuống máy cục bộ của bạn). Tuy nhiên, đối với mục đích lưu trữ, POP là một lựa chọn tuyệt vời vì nó sẽ dễ dàng và không phiền phức khi tải xuống tất cả các email cũ của bạn (không chỉ những email mới). Nếu bạn thấy rằng bạn muốn sử dụng Thunderbird như một ứng dụng khách toàn thời gian, bạn có thể dễ dàng chuyển sang IMAP sau khi bạn có một kho lưu trữ các email cũ của mình.
Nhấp chuột Tạo một tài khoản Và bạn đang làm việc. Thunderbird sẽ xác thực tài khoản của bạn với máy chủ và cảnh báo bạn nếu xác thực không thành công. Nếu không, bạn sẽ lại thấy mình trong một màn hình Cài đặt tài khoản .
Trong khi chúng tôi ở trên màn hình Cài đặt tài khoản, Chúng tôi cần kiểm tra một số cài đặt rất quan trọng trước khi rời đi. gõ vào Cài đặt máy chủ Dưới tên Đăng nhập vào tài khoản của bạn ở bên trái cửa sổ. Chúng tôi cần thực hiện một số điều chỉnh ở đây. Thay đổi cài đặt Kiểm tra tin nhắn mới 10 phút một lần với tôi một phút . Đối với lần tải xuống ban đầu, chúng tôi cần thực sự lặp lại các bước kiểm tra. Đồng thời đảm bảo Để lại tin nhắn trên máy chủ Đã kiểm tra. Bỏ chọn nhiều nhất… و Vì vậy, tôi đã xóa nó .
Trước khi chúng tôi rời khỏi giai đoạn cấu hình, hãy nhấp vào cài đặt rác Ở đầu cột bên trái và hủy Bật kiểm soát thư rác thích ứng ... Bộ lọc thư rác của Thunderbird rất tuyệt vời khi tôi đang sử dụng nó như một ứng dụng khách chính nhưng chúng tôi không muốn nó làm bất cứ điều gì ngoại trừ tải trực tiếp các tin nhắn của chúng tôi. ở trong không gian đĩa, أك Không có tin nhắn nào được chọn đã chọn (phải là, theo mặc định). Quá trình này hoàn toàn hướng đến việc sao lưu. Chúng tôi không muốn Thunderbird lấy bất kỳ ý tưởng khôn ngoan nào và xóa bất kỳ thứ gì.
Khi hoàn tất, hãy nhấp vào OK ở góc và quay lại trang tổng quan chính của Thunderbird. Nếu Thunderbird chưa tải xuống email, hãy nhấn nhận thư ở góc để bắt đầu quá trình.
Tại thời điểm này, mọi thứ đều ở chế độ lái tự động. Thunderbird sẽ tiếp tục kiểm tra email của bạn mỗi phút và tải xuống các thư mới từng chút một. Đây là một trong những điều kỳ quặc của việc tải xuống POP, mỗi lô sẽ có kích thước khoảng 400-600 thư. Bạn sẽ không thấy một lượt tải xuống khổng lồ cho tất cả email của mình cùng một lúc. Hãy chuẩn bị, nếu bạn có một tài khoản lớn, để nó chạy trong một thời gian. Trong trường hợp tài khoản thử nghiệm của chúng tôi, phải mất 37 đợt để tải xuống tất cả hơn 17000 email có niên đại gần một thập kỷ.
Khi quá trình tải xuống hoàn tất, bạn sẽ có một bản sao lưu cập nhật cho tài khoản Gmail (hoặc email dựa trên web khác) của mình. Tất cả những gì bạn cần làm trong tương lai là chạy Thunderbird để nhận các email mới nhất và cập nhật kho lưu trữ của bạn.