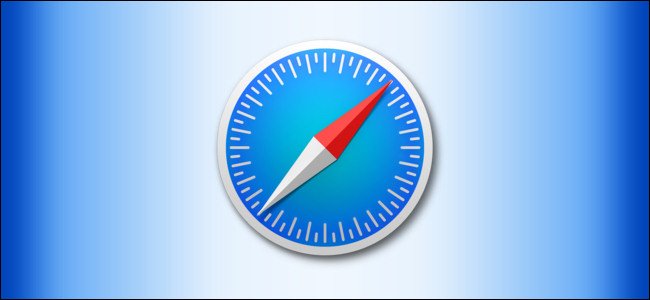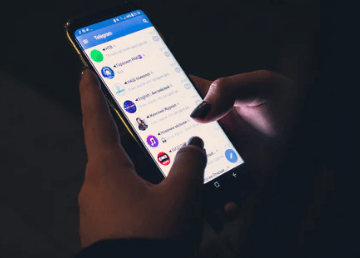làm quen với tôi Từng bước 10 cách hàng đầu để sửa lỗi Tìm kiếm cửa hàng Google Play không hoạt động bằng hình ảnh.
Cửa hàng Google Play luôn là điểm đến lý tưởng cho các ứng dụng và trò chơi Android. Đây là cửa hàng ứng dụng mặc định cho Android và hàng triệu người dùng sử dụng cửa hàng này để tải xuống các ứng dụng và trò chơi yêu thích của họ.
Mặc dù Cửa hàng Google Play có nhiều tính năng và điều hướng đơn giản hơn, nhưng nó vẫn chứa một số lỗi khiến người dùng không thể tìm kiếm và tải xuống các ứng dụng và trò chơi yêu thích của họ.
Gần đây, nhiều người dùng Android đã báo cáo rằng họ đang gặp sự cố khi sử dụng ứng dụng Tính năng tìm kiếm Cửa hàng Google Play. Người dùng tuyên bố rằng Tìm kiếm Cửa hàng Google Play không hoạt động.
Những lý do khiến tìm kiếm Cửa hàng Google Play không hoạt động là gì?
Có một số lý do khiến tìm kiếm Cửa hàng Google Play có thể không hoạt động, lý do quan trọng nhất là:
- vấn đề kết nối Internet: Kết nối internet bị rớt hoặc tín hiệu kém có thể khiến tính năng tìm kiếm trên Cửa hàng Google Play không hoạt động.
- Sự cố với chính ứng dụng: Có thể xảy ra lỗi trong ứng dụng Cửa hàng Google Play dẫn đến sự cố tìm kiếm và lỗi này có thể dẫn đến việc cập nhật ứng dụng Cửa hàng hoặc giải quyết vấn đề theo cách khác.
- Sự cố thiết bịMột lỗi có thể xảy ra trong thiết bị của bạn khiến các tìm kiếm bị lỗi trong Cửa hàng Google Play và lỗi này có thể xảy ra do thiếu dung lượng bộ nhớ hoặc sự cố với các chương trình khác được cài đặt trên thiết bị.
- cập nhật cửa hàng: Cập nhật Cửa hàng có thể dẫn đến các vấn đề với tìm kiếm, vì các bản cập nhật mới có thể dẫn đến thay đổi chức năng của Cửa hàng, dẫn đến các vấn đề với tìm kiếm.
- Vấn đề về tài khoản GoogleGặp sự cố với tài khoản Google của bạn có thể khiến tính năng tìm kiếm trên Cửa hàng Google Play không hoạt động và sự cố này có thể được giải quyết bằng cách đăng xuất rồi đăng nhập lại.
- Máy chủ Google gặp sự cố: Có thể có sự cố trong máy chủ Google của Cửa hàng Google Play, dẫn đến việc tìm kiếm trong cửa hàng không hoạt động.
Đây là một số lý do hàng đầu khiến tìm kiếm trên Cửa hàng Google Play không hoạt động. Để tìm hiểu cách khắc phục, hãy làm theo 10 phương pháp được đề cập trong các dòng sau:
Cách tốt nhất để khắc phục tìm kiếm Cửa hàng Google Play không hoạt động
Nhiều người dùng Cửa hàng Google Play nhận thấy rằng khi họ tìm kiếm tên ứng dụng, ứng dụng đó hiển thị lỗi không xác định thay vì hiển thị kết quả. Đôi khi, nó trở lại mà không có kết quả là tốt. Vì vậy, nếu bạn đang xử lý các vấn đề tương tự, đây là một số điều mà bạn có thể cố gắng khắc phục Tìm kiếm Cửa hàng Google Play đã ngừng hoạt động.
1. Khởi động lại Cửa hàng Google Play
Việc khởi động lại sẽ khắc phục các lỗi và trục trặc tạm thời khiến tính năng tìm kiếm trên Cửa hàng Google Play không hoạt động. Do đó, trước khi bạn làm bất cứ điều gì khác, hãy khởi động lại ứng dụng Cửa hàng Google Play trên điện thoại thông minh Android của bạn.
- Để khởi động lại Cửa hàng Google Play, hãy đóng ứng dụng và mở lại từ ngăn kéo ứng dụng Android.
2. Buộc dừng Cửa hàng Google Play
Nếu Cửa hàng Google Play không hoạt động sau khi khởi động lại, thì bạn cần Buộc dừng ứng dụng Cửa hàng Google Play trên thiết bị Android của bạn.
Buộc dừng Cửa hàng Google Play có thể sẽ chấm dứt tất cả các quy trình và dịch vụ nền của Cửa hàng Google Play. Do đó, nếu bất kỳ quá trình nền nào xung đột với tìm kiếm, nó sẽ được khắc phục.
Để buộc dừng Cửa hàng Google Play, hãy làm theo các bước sau:
- Ngày thứ nhất , Nhấn và giữ vào biểu tượng ứng dụng Cửa hàng Google Play và chọn "Thông tin ứng dụngđể truy cập thông tin ứng dụng.
- Sau đó, bạn cần nhấp vào nút “Bị phải dừng lạiđể buộc dừng trong màn hình thông tin ứng dụng.
Nhấn và giữ vào biểu tượng ứng dụng Cửa hàng Google Play và chọn Thông tin ứng dụng, sau đó nhấn vào nút Buộc dừng để buộc dừng - Thao tác này sẽ dừng Cửa hàng Google Play trên thiết bị Android của bạn. Sau khi hoàn tất, hãy khởi động lại ứng dụng.
3. Khởi động lại thiết bị Android của bạn
Nếu hai phương pháp trên không khắc phục được sự cố Google Play Store search not working, thì bạn cần khởi động lại điện thoại thông minh Android của mình.
Bạn nên thường xuyên khởi động lại thiết bị Android của mình để thiết bị có thời gian hạ nhiệt. Nó cũng kết thúc tất cả các ứng dụng và quy trình nền ẩn.
- Nhấn nút phát Để khởi động lại điện thoại thông minh Android của bạn.
- Sau đó chọn "Khởi động lại".
Khởi động lại điện thoại
Sau khi khởi động lại, hãy truy cập Cửa hàng Google Play và tìm ứng dụng hoặc trò chơi yêu thích mà bạn muốn cài đặt.
4. Kiểm tra xem máy chủ Cửa hàng Google Play có ngừng hoạt động không

Trước khi chuyển sang các cách phức tạp để giải quyết vấn đề tìm kiếm Cửa hàng Google Play không hoạt động, bạn cần đảm bảo rằng App Store không gặp sự cố phía máy chủ.
Bạn sẽ gặp sự cố khi sử dụng hầu hết các dịch vụ của Google khi máy chủ Google ngừng hoạt động. Các dịch vụ của Google bao gồm Google Maps, Photos, Gmail, Google Play Store, v.v.
Bạn có thể kiểm tra Trạng thái máy chủ Google Play trên bộ phát hiện lỗi. Nếu máy chủ ngừng hoạt động, bạn phải đợi máy chủ được khôi phục.
5. Vô hiệu hóa kiểm soát của phụ huynh trên Cửa hàng Google Play
Nếu một số ứng dụng nhất định không xuất hiện trên kết quả tìm kiếm trên Cửa hàng Google Play, thì có thể tài khoản đã được bật tính năng kiểm soát của phụ huynh. Do đó, bạn cần phải Vô hiệu hóa kiểm soát của phụ huynh để giải quyết vấn đề. Đây là những gì bạn nên làm.
- Mở Cửa hàng Google Play vàBấm vào ảnh hồ sơ ở góc trên bên phải.
Nhấp vào ảnh hồ sơ của bạn ở góc trên cùng của Cửa hàng Google Play - Sau đó, từ danh sách các tùy chọn xuất hiện, chọnCài đặtđể truy cập Cài đặt.
Cài đặt trong Cửa hàng Google Play - Trên màn hình Cài đặt, mở rộng phần “Gia đình“Có nghĩa là gia đình.”
Truy cập phần Gia đình của Cửa hàng Google Play - Sau đó, trên màn hình tiếp theo, chạm vào “Kiểm soát của phụ huynhđể truy cập kiểm soát của phụ huynh.
Nhấn vào Kiểm soát của phụ huynh trong Cửa hàng Google Play - vô hiệu nút chuyển đổi tính năngKiểm soát của phụ huynh đang bậtcó nghĩa là kiểm soát của phụ huynh đang bật.
Vô hiệu hóa kiểm soát của phụ huynh trong Cửa hàng Google Play
Và thế là xong! Sau khi tắt kiểm soát của phụ huynh, hãy khởi động lại Cửa hàng Google Play và thử tìm kiếm lại. Lần này, Cửa hàng Google Play sẽ liệt kê các ứng dụng và trò chơi không hiển thị của bạn.
6. Sửa ngày giờ trên Android
Nhiều người dùng Android đã báo cáo rằng họ đã khắc phục sự cố tìm kiếm trên Cửa hàng Google Play bằng cách sửa ngày và giờ trên điện thoại thông minh của họ.
Nếu điện thoại Android của bạn đang sử dụng ngày giờ không chính xác hoặc lựa chọn khu vực sai, bạn sẽ gặp sự cố khi sử dụng hầu hết các dịch vụ của Google.
Do đó, hãy đảm bảo rằng điện thoại của bạn đang sử dụng ngày giờ chính xác để giải quyết các sự cố trên Cửa hàng Google Play. Đây là cách thực hiện:
- Mở một ứng dụngCài đặt" để đạt được Cài đặt trên Android và chọnWELFARE" để đạt được Tiếng Anh.
hoặc trên một số thiết bị.Cài đặt hệ thốngNghĩa là cấu hình hệ thông.Mở ứng dụng Cài đặt trên Android của bạn và chọn Hệ thống - Trong Cài đặt hệ thống, chạm vào “Ngày giờcho tùy chọn ngày và giờ.
Nhấp vào Ngày & giờ - Tiếp theo, trong Ngày và giờ, bật tùy chọn “Thiết lập thời gian tự động“để đặt thời gian tự động và”Đặt múi giờ tự độngđể đặt múi giờ tự động.
Bật các tùy chọn Đặt thời gian tự động và Đặt múi giờ tự động
Đó là nó! Điều này sẽ sửa ngày và giờ trên điện thoại thông minh Android của bạn. Sau khi hoàn tất, hãy mở lại Cửa hàng Google Play; Xác minh xem sự cố đã được giải quyết hay chưa. Nếu sự cố vẫn chưa được giải quyết, hãy tiếp tục bước tiếp theo.
7. Xóa bộ nhớ cache cho Google Play Store và Google Services
Tệp bộ đệm của Cửa hàng Google Play và Dịch vụ của Google bị hỏng là một lý do chính khác khiến tìm kiếm không hoạt động trên Google Play. Do đó, bạn có thể xóa bộ nhớ cache của Google Play Store và Dịch vụ để giải quyết vấn đề. Để xóa bộ nhớ đệm cho Cửa hàng Google Play và các Dịch vụ của Google, hãy làm theo các bước sau:
- Mở một ứng dụngCài đặt" để đạt được Cài đặt Trên thiết bị Android của bạn, chạm vàoApps" để đạt được Các ứng dụng.
Mở ứng dụng Cài đặt và chọn Ứng dụng - Trên trang Ứng dụng, chạm vào “Quản lý ứng dụng" để đạt được Quản lý ứng dụng.
Trong Ứng dụng, chọn Quản lý ứng dụng - Bây giờ, hãy tìm kiếm "Cửa hàng Google Playvà bấm vào nó. Trên trang Thông tin ứng dụng, chạm vào “Sử dụng lưu trữ" để đạt được Sử dụng lưu trữ.
Tìm và nhấn vào Cửa hàng Google Play Trên trang thông tin của ứng dụng, nhấn vào Sử dụng bộ nhớ - Trên màn hình tiếp theo, nhấn nút “Clear cacheĐể xóa bộ nhớ cache của Cửa hàng Google Play.
Nhấn vào nút Xóa bộ nhớ cache của Cửa hàng Google Play - Bạn cũng nên xóa bộ nhớ cache cho Dịch vụ của Google Play.
Xóa bộ đệm của Dịch vụ Google Play
Đó là nó! Bằng cách này, bạn có thể xóa dữ liệu bộ nhớ cache của Google Play Store và Google Play Services.
8. Gỡ cài đặt bản cập nhật Cửa hàng Google Play
Cửa hàng Google Play trên thiết bị Android của bạn được đặt thành tự động cập nhật. Nó cài đặt các bản cập nhật một cách âm thầm mà không thông báo cho bạn.
Có thể Cửa hàng Google Play gần đây đã cài đặt một bản cập nhật có một số vấn đề, dẫn đến tìm kiếm không hoạt động. Do đó, nên gỡ cài đặt và kiểm tra các bản cập nhật của Cửa hàng Google Play.
- Mở trang thông tin ứng dụng Cửa hàng Google Play và chạm vào Ba điểm ở góc trên bên phải.
- Sau đó, từ danh sách các tùy chọn xuất hiện, hãy chọn “Gỡ cài đặt bản cập nhậtđể gỡ cài đặt các bản cập nhật.
Gỡ cài đặt bản cập nhật Cửa hàng Google Play - Thao tác này sẽ gỡ cài đặt bản cập nhật Cửa hàng Google Play gần đây. Sau khi hoàn tất, hãy mở Cửa hàng Google Play; Lần này, tìm kiếm Cửa hàng Google Play sẽ phù hợp với bạn.
Và thế là xong! Và với sự dễ dàng đó, bạn có thể gỡ cài đặt các bản cập nhật của Cửa hàng Google Play.
9. Xóa và thêm lại tài khoản Google của bạn
Nếu không có gì phù hợp với bạn, xóa tài khoản Google của bạn và đăng nhập lại là tùy chọn tốt nhất tiếp theo. Đây là những gì bạn cần làm.
- Mở một ứng dụngCài đặtđể truy cập cài đặt trên thiết bị Android của bạn.
Cài đặt - Sau đó bấm vàoMật khẩu và tài khoản" để đạt được Mật khẩu và tài khoản. Trên một số điện thoại, tùy chọn có thể làNgười dùng và tài khoảnNghĩa là Người dùng và tài khoản.
Nhấp vào Người dùng và tài khoản - Trong Mật khẩu và Tài khoản, bấm vàoGoogle".
Nhấp vào Google - Bây giờ, bạn sẽ thấy tất cả các tài khoản Google được liên kết trên thiết bị của mình. Bạn cần chọn tài khoản Google mà bạn muốn xóa.
Lúc này bạn sẽ thấy tất cả các tài khoản Google đã liên kết trên thiết bị của mình, bạn cần chọn tài khoản Google muốn xóa - Sau đó, trên màn hình tiếp theo, Nhấp vào ba dấu chấm ở góc trên bên phải.
- Sau đó, từ danh sách các tùy chọn xuất hiện, hãy chọn “Xoá tài khoảnđể xóa tài khoản.
Chọn Xóa tài khoản - Thao tác này sẽ xóa tài khoản Google khỏi điện thoại thông minh Android của bạn. Bây giờ bạn cần đăng nhập lại bằng cùng một tài khoản. Điều này sẽ khắc phục sự cố tìm kiếm Cửa hàng Google Play không hoạt động.
Đó là nó! Bằng cách này bạn có thể ra ngoài Xóa tài khoản Google của bạn từ điện thoại thông minh Android của bạn.
10. Chuyển sang các lựa chọn thay thế Cửa hàng Google Play

Google Play Store không phải là cửa hàng ứng dụng duy nhất dành cho Android. Bạn có nhiều cửa hàng ứng dụng khác để tải xuống các ứng dụng và trò chơi yêu thích của mình.
Chúng tôi đã chia sẻ một hướng dẫn cho thấy Các lựa chọn thay thế Cửa hàng Google Play tốt nhất cho Android. Bạn cần kiểm tra bài viết này để tìm hiểu Các cửa hàng ứng dụng tốt nhất cho Android.
Nếu không, bạn có thể Tải xuống thủ công ứng dụng Android hoặc tệp apk của trò chơi trên điện thoại thông minh của bạn và cài đặt nó.
Vì Cửa hàng Google Play là cửa hàng ứng dụng dành cho Android nên vấn đề tìm kiếm không hoạt động có thể gây khó chịu. Tuy nhiên, các phương pháp được đề cập của chúng tôi sẽ giúp bạn khắc phục sự cố Google Play Store search has stopped working. Ngoài ra, nếu bạn cần thêm trợ giúp về vấn đề này, hãy cho chúng tôi biết trong phần nhận xét.
Bạn cũng có thể quan tâm đến việc tìm hiểu về:
- các bước Sửa lỗi "Đã xảy ra sự cố, vui lòng thử lại" trong Cửa hàng Google Play
- Cách xóa điện thoại cũ của bạn khỏi Cửa hàng Google Play
- Cách thay đổi quốc gia trong Google Play
Chúng tôi hy vọng bạn thấy bài viết này hữu ích cho bạn biết Cách tốt nhất về cách khắc phục tìm kiếm Cửa hàng Google Play không hoạt động. Chia sẻ ý kiến và kinh nghiệm của bạn trong các ý kiến. Ngoài ra, nếu bài viết giúp ích cho bạn, hãy chia sẻ nó với bạn bè của bạn.