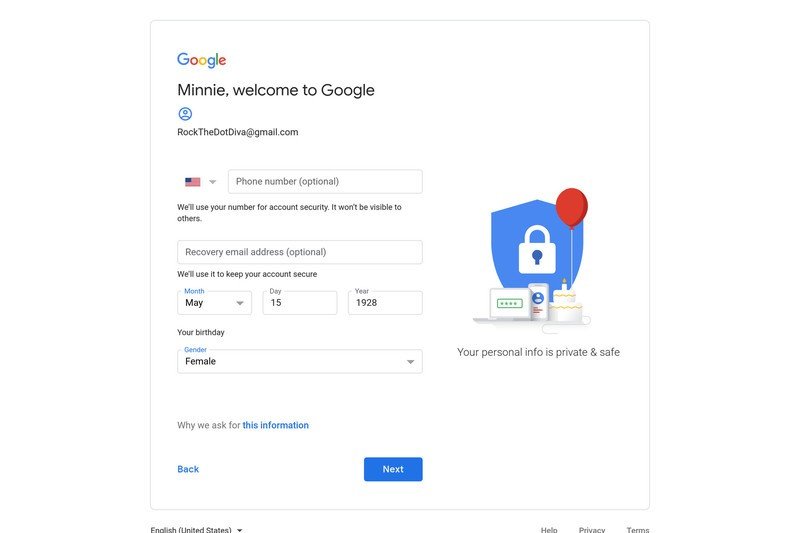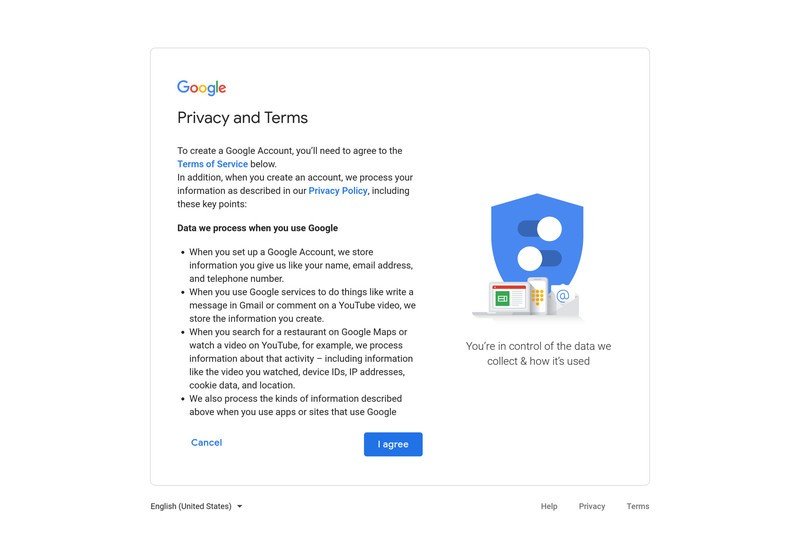Cho dù bạn sử dụng Google Play, Chromebook hay Gmail, tất cả các dịch vụ tuyệt vời này đều bắt đầu bằng - và yêu cầu - tài khoản Google. Cho dù bạn đang tạo một tài khoản chuyên nghiệp để trợ giúp với các lời mời làm việc hay cách khác, việc thiết lập một tài khoản Google rất đơn giản và nhanh chóng. Đây là cách thiết lập tài khoản Google trên bất kỳ thiết bị nào bạn có.
Nội dung bài viết
chỉ
Làm thế nào để Hoạt động حساب google trên điện thoại di động
- Mở một ứng dụng Cài đặt .
- Cuộn xuống và nhấn Google .
- Bấm vào Thêm một tài khoản .
- Bấm vào Google .
- Nhấp chuột Tạo một tài khoản .
- nhấp chuột trên "cho bản thân tôi" Nếu đó là tài khoản cá nhân, hoặc quản lý doanh nghiệp của tôi Nếu đó là một tài khoản chuyên nghiệp.
- Kiểu Tên được liên kết với tài khoản.
- Mặc dù bạn không phải sử dụng tên thật của mình, nhưng nếu đây là tài khoản chính của bạn, bạn nên sử dụng tên thật của mình.
- Bấm vào tiếp theo .
- Vào ngày sinh được liên kết với tài khoản.
- Google yêu cầu tất cả người dùng tài khoản phải từ 13 tuổi trở lên Và một số quốc gia có yêu cầu về độ tuổi cao hơn Để có tài khoản có thể sử dụng Google Pay hoặc thẻ tín dụng để thanh toán bất cứ thứ gì, chủ tài khoản phải đủ 18 tuổi.
- Chọn tình dục . Nếu bạn không muốn được xác định giới tính của mình, bạn có thể chọn Thay vào đó đừng nói .
- Bấm vào tiếp theo .
- Kiểu tên tài khoản của bạn .
- Tên người dùng này sẽ trở thành địa chỉ Gmail của bạn cũng như cách bạn đăng nhập vào tài khoản của mình. Nếu tên người dùng bạn muốn được sử dụng, bạn sẽ được yêu cầu chọn tên người dùng khác và đưa ra đề xuất.
- Bấm vào tiếp theo .
- Kiểu mật khẩu mới cho tài khoản của bạn. Mật khẩu phải dài ít nhất tám ký tự nhưng may mắn thay, nó không bắt buộc phải chứa một số hoặc một ký tự đặc biệt nếu bạn muốn gắn bó với các ký tự cũ thuần túy.
- Viết lại mật khẩu mới trong hộp xác nhận mật khẩu. Bạn sẽ được cho biết mật khẩu của mình mạnh hay yếu.
- Bạn sẽ được hỏi có muốn thêm số điện thoại hay không. Số điện thoại này có thể được sử dụng để xác minh danh tính của bạn, giúp đăng nhập vào tài khoản của bạn và giúp mọi người tìm thấy bạn nếu họ có số điện thoại của bạn. Nhấp chuột Có, tôi đã đăng ký Để thêm số của bạn hoặc Nhảy để từ bỏ nó.
- Google sẽ cung cấp các điều khoản sử dụng của riêng mình. Sau khi cuộn qua và đọc các phần mà bạn quan tâm, hãy nhấn tôi đồng ý .
- Tài khoản Google chính của bạn hiện đã được thiết lập và độ dài tên người dùng và mật khẩu của bạn sẽ xuất hiện. Nhấp chuột " sau đây " để thoát khỏi màn hình này.
Cách tạo tài khoản Google mới trên máy tính xách tay hoặc máy tính để bàn của bạn
Tạo tài khoản Google mới cũng giống như trên điện thoại hoặc máy tính xách tay của bạn, nhưng máy tính để bàn có vẻ dễ dàng hơn vì bạn phải xem ít màn hình hơn.
- Đi đến Trang đăng ký Google trong trình duyệt web yêu thích của bạn.
- Vào Tên, Tên người dùng và Mật khẩu mà bạn muốn sử dụng cho tài khoản của mình. Hãy nhớ rằng tên người dùng của bạn sẽ trở thành địa chỉ Gmail của bạn, vì vậy hãy chọn một cái gì đó bạn sẵn sàng nhập hoặc đánh vần thường xuyên.
- Viết lại Phiên bản tiếng Việt trong trường xác nhận mật khẩu. Điều này giúp đảm bảo rằng mật khẩu của bạn không bị nhập sai và tài khoản mới của bạn đã bị đóng hoàn toàn.
- Nhấp chuột tiếp theo .
- Nếu tên người dùng đầu tiên của bạn được chọn, hộp tên người dùng sẽ chuyển sang màu đỏ. Vào tên người dùng khác trong hộp văn bản để chọn một trong các đề xuất bên dưới hộp tên người dùng.
- Nhấp chuột tiếp theo .
Vào Ngày sinh và giới tính của bạn .
- Google yêu cầu tất cả người dùng tài khoản phải từ 13 tuổi trở lên Và một số quốc gia có yêu cầu về độ tuổi cao hơn Để có tài khoản có thể sử dụng Google Pay hoặc thẻ tín dụng để thanh toán bất cứ thứ gì, chủ tài khoản phải đủ 18 tuổi.
- Nếu bạn muốn, hãy nhập Sao lưu số điện thoại và / hoặc email . Chúng có thể được sử dụng để giúp xác minh danh tính của bạn hoặc đăng nhập bạn vào tài khoản nếu bạn quên mật khẩu, nhưng chúng không bắt buộc.
- Nhấp chuột tiếp theo .
- Google sẽ cung cấp các điều khoản và điều kiện cũng như chính sách bảo mật cho Tài khoản Google của bạn. Khi bạn đã đọc mọi thứ, hãy nhấp vào tôi đồng ý .
Bây giờ, bạn đã thiết lập và chạy tài khoản Google mới của mình, có nghĩa là bạn có thể bắt đầu gửi email, soạn thảo tài liệu và hơn thế nữa.
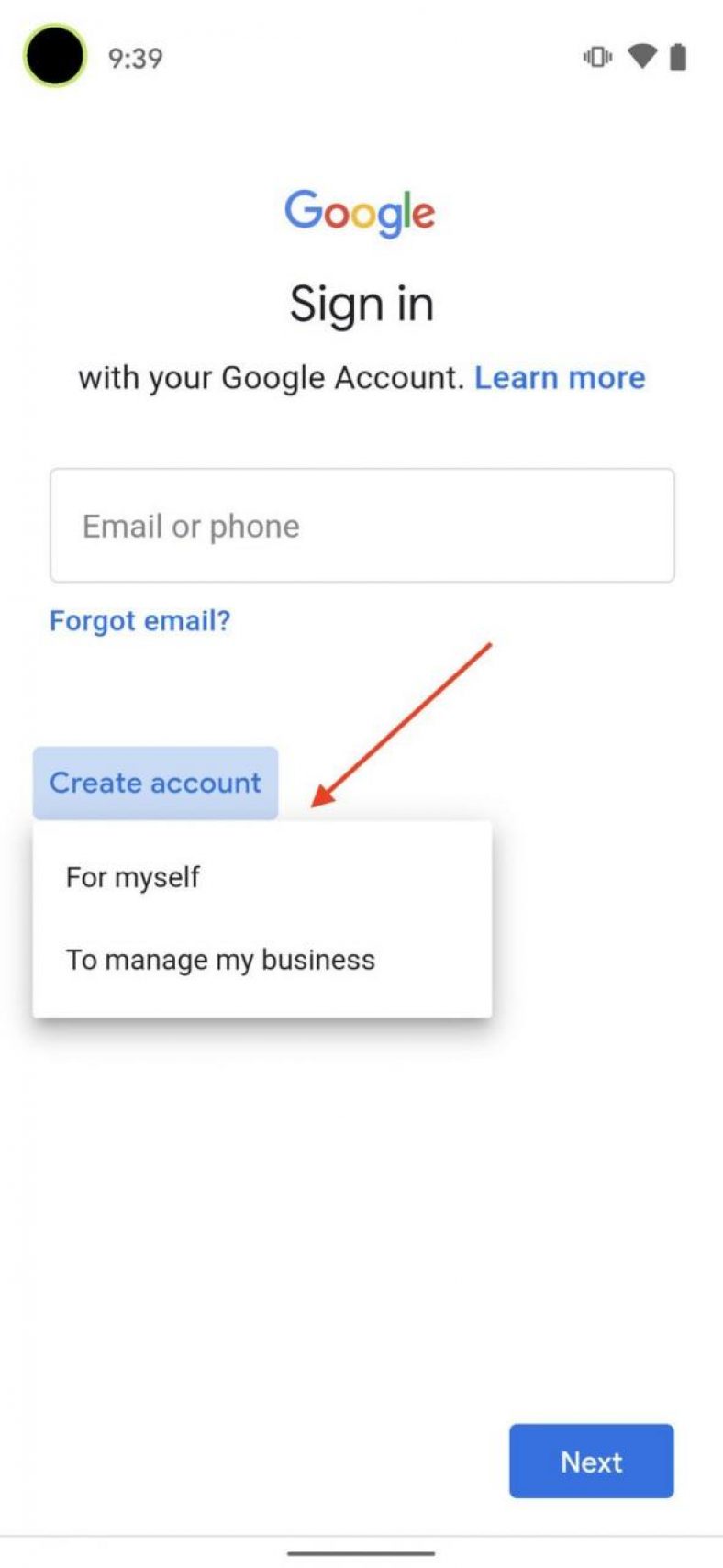


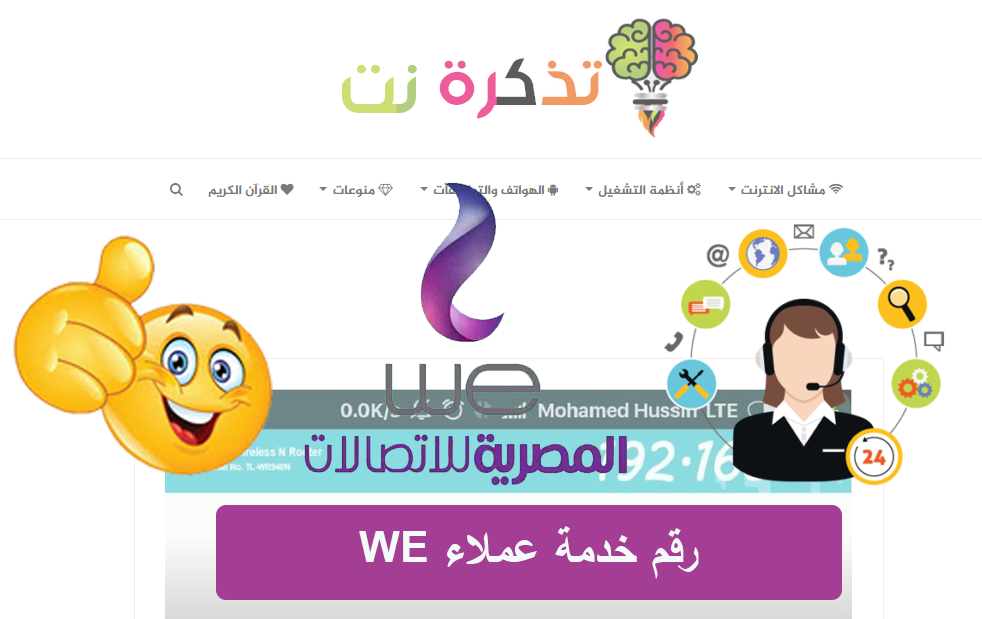
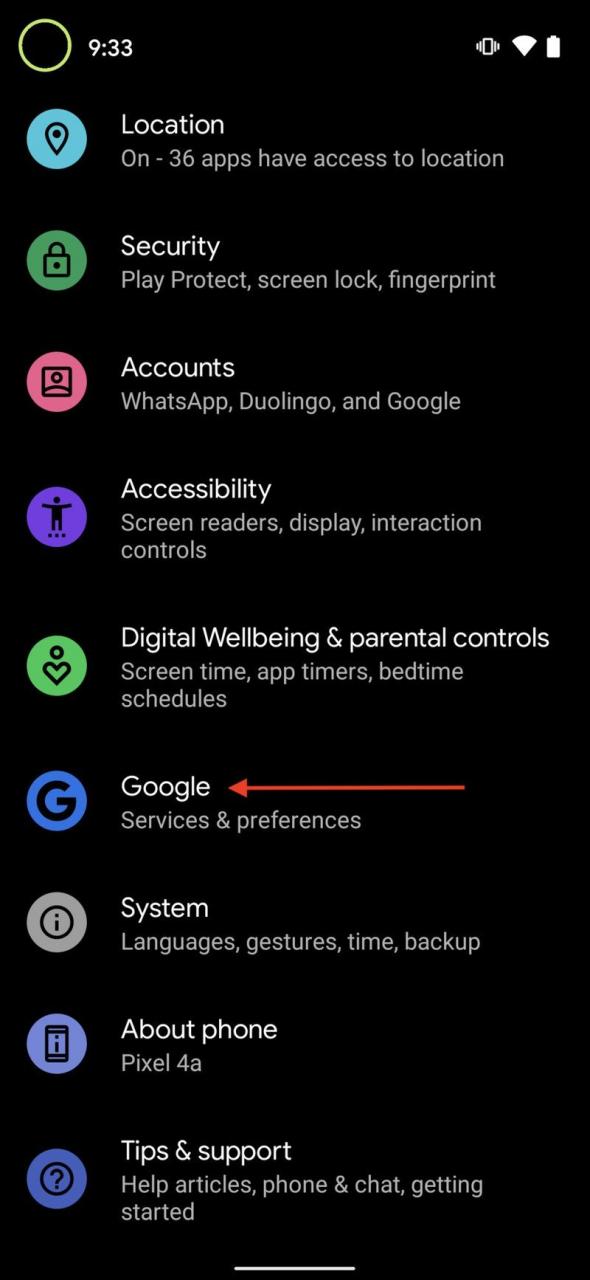
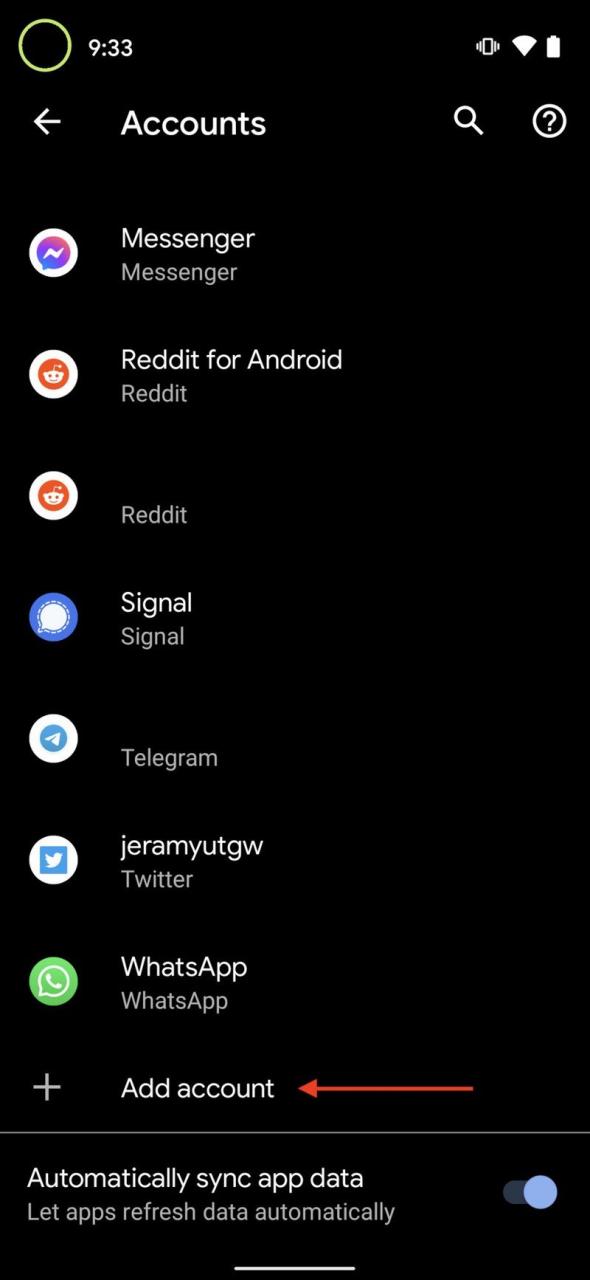
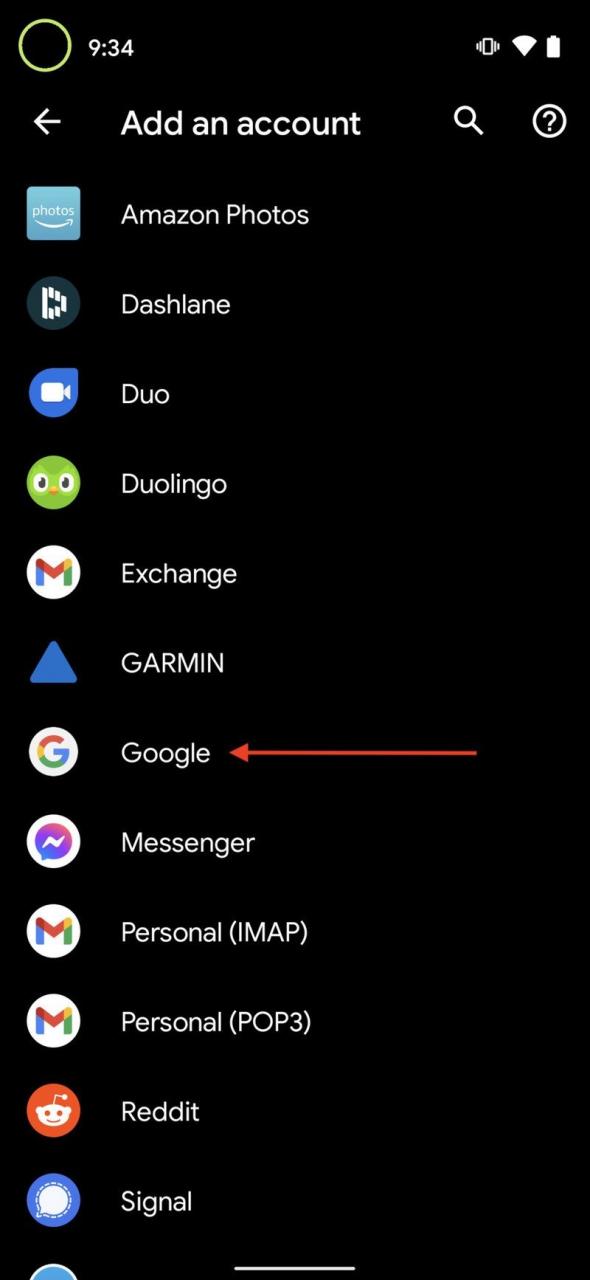
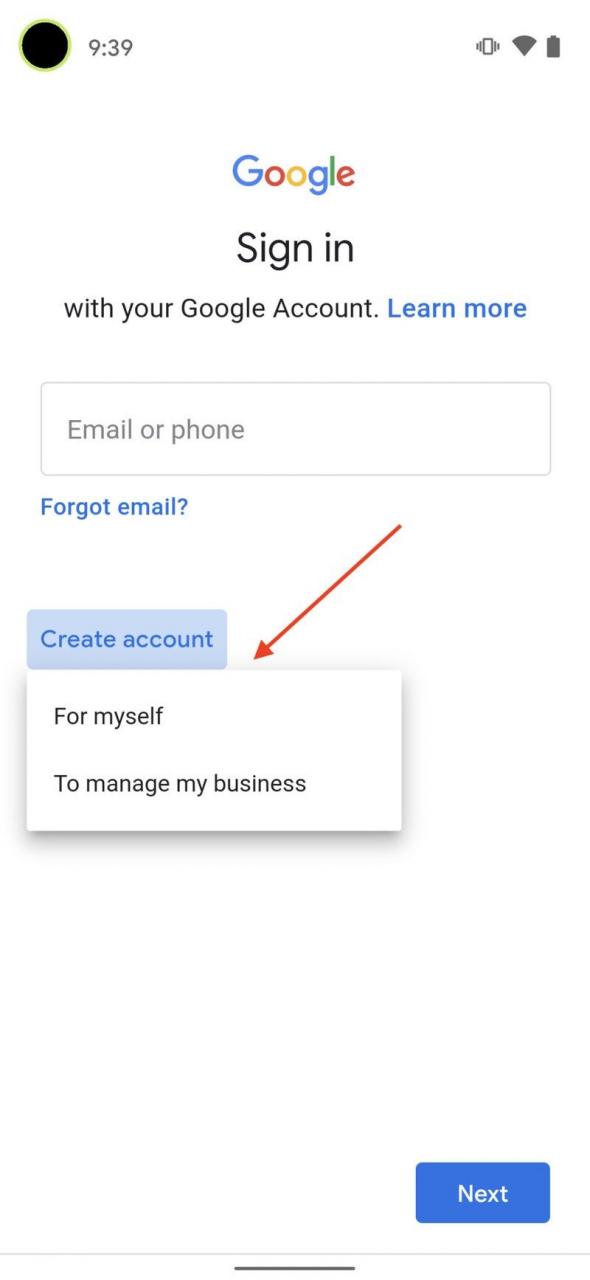
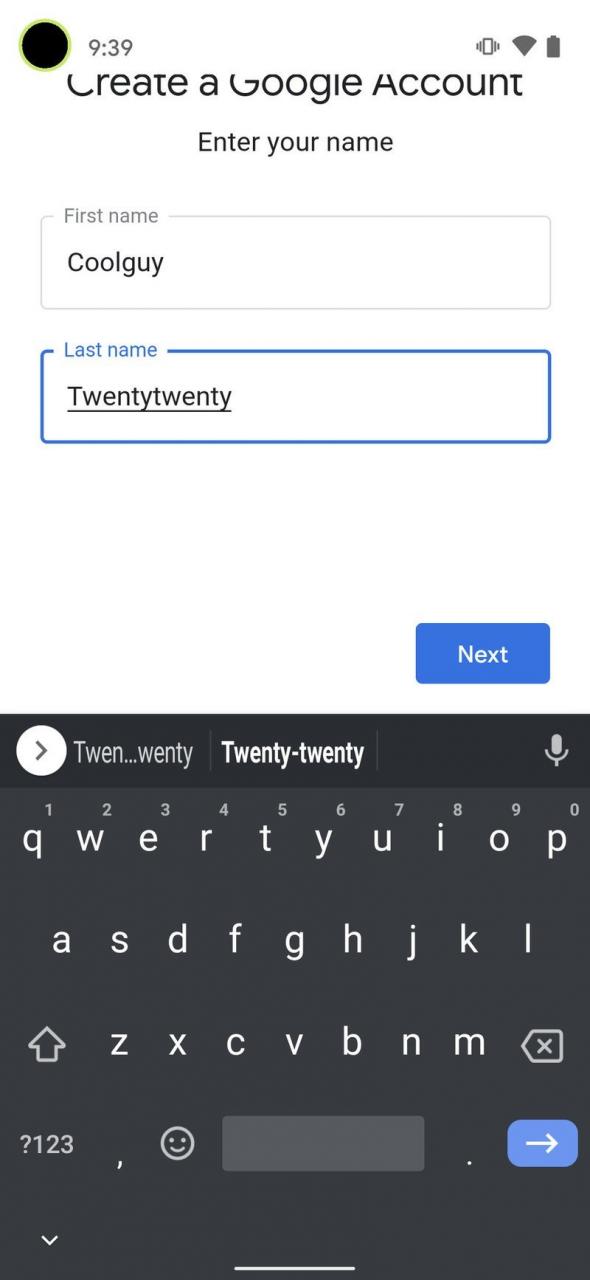
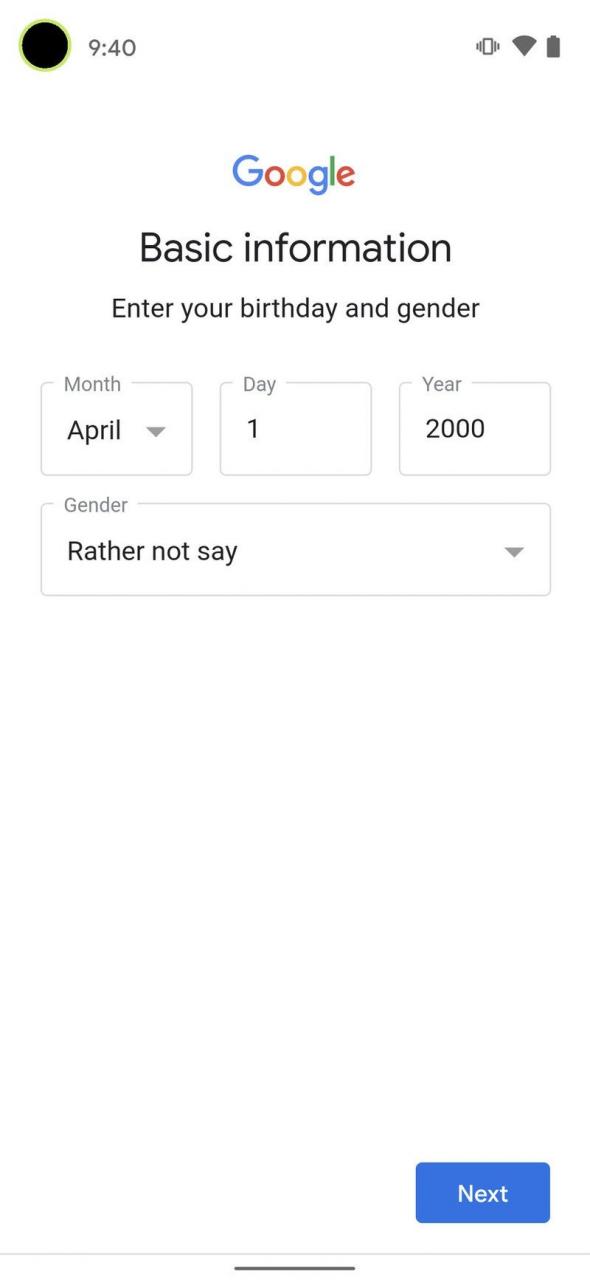
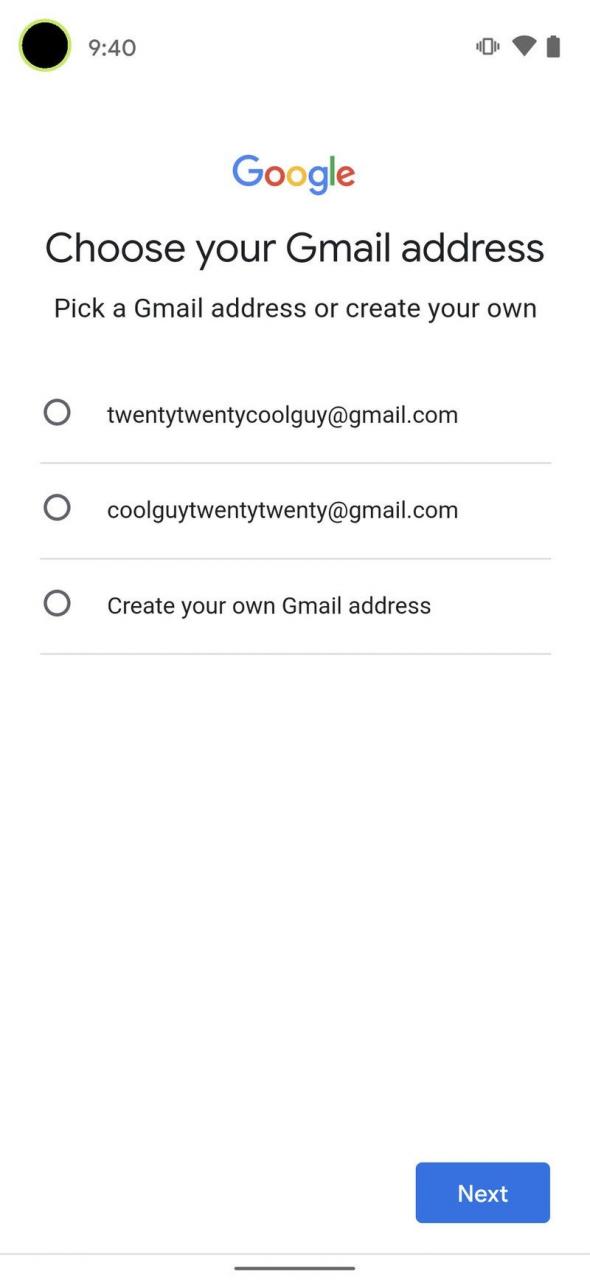
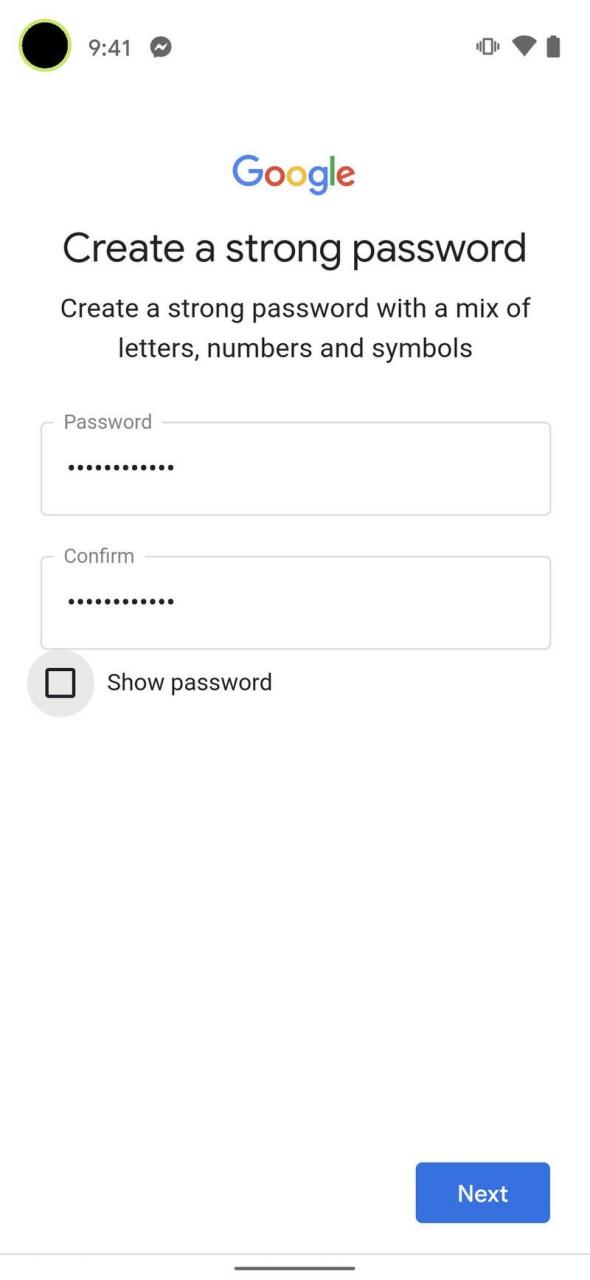
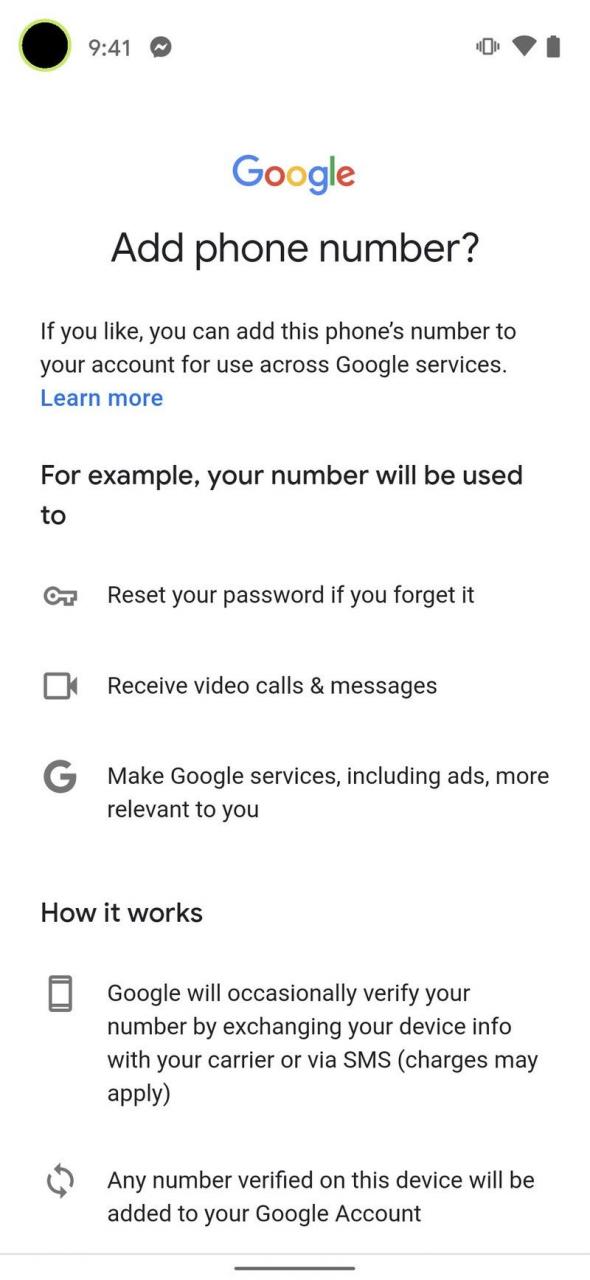
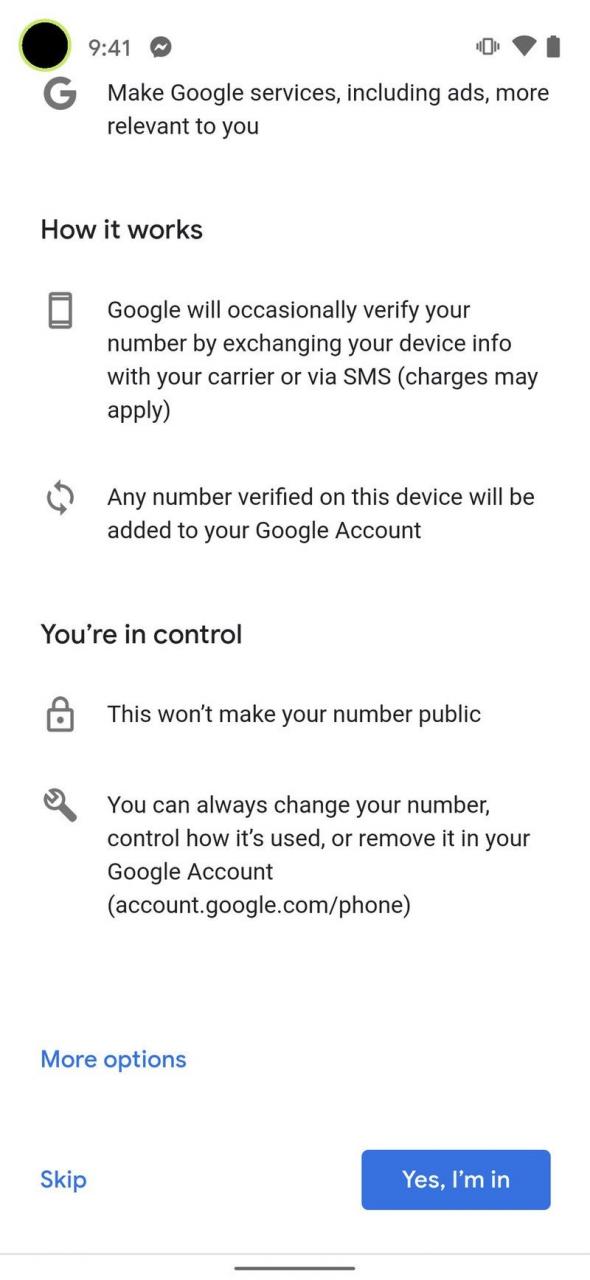
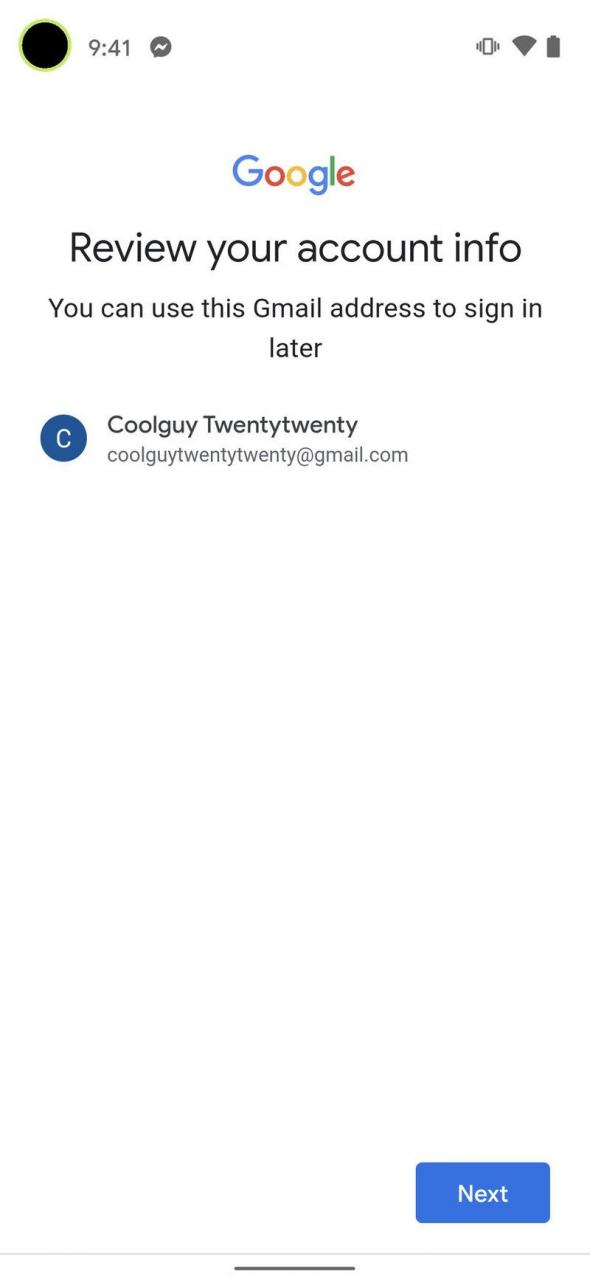
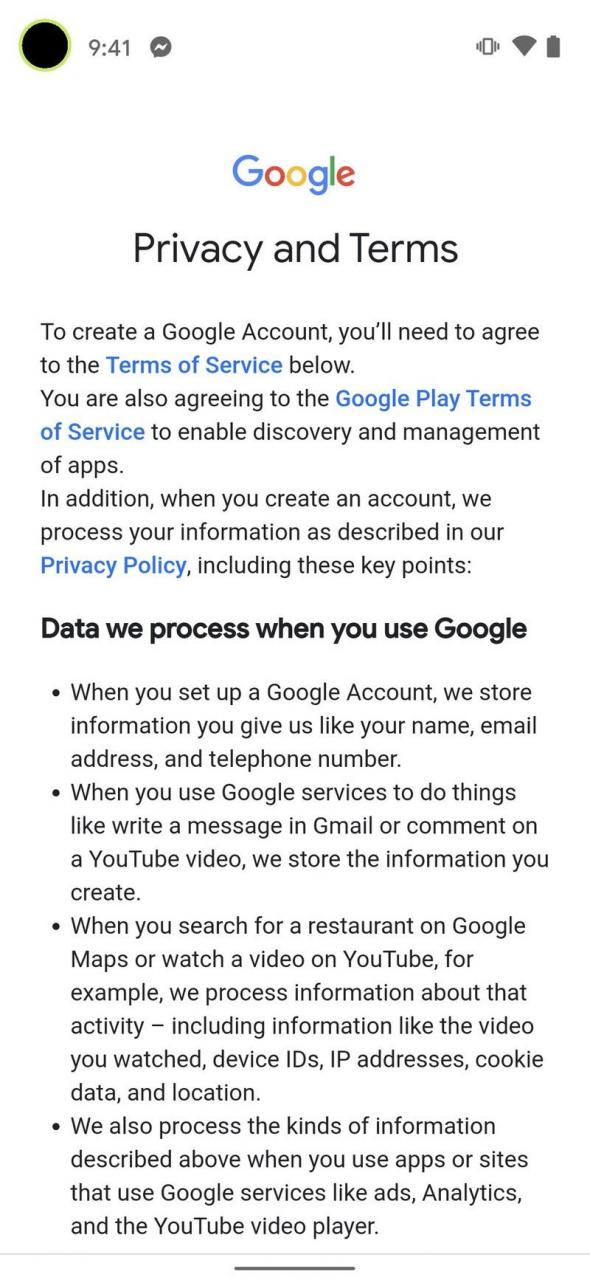
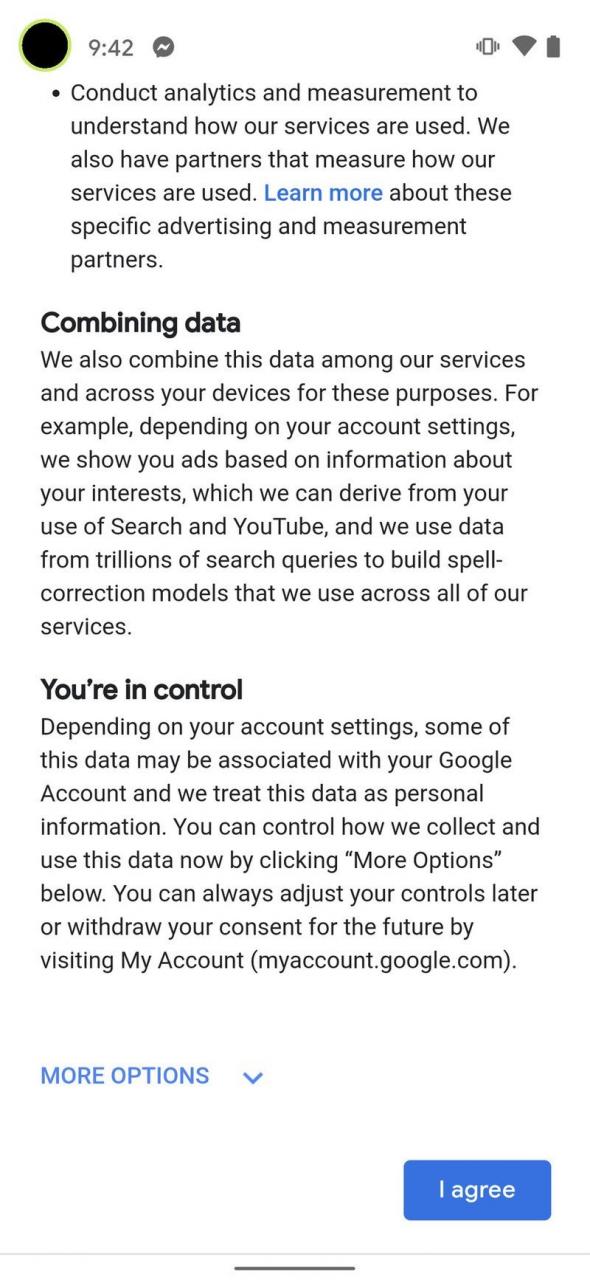
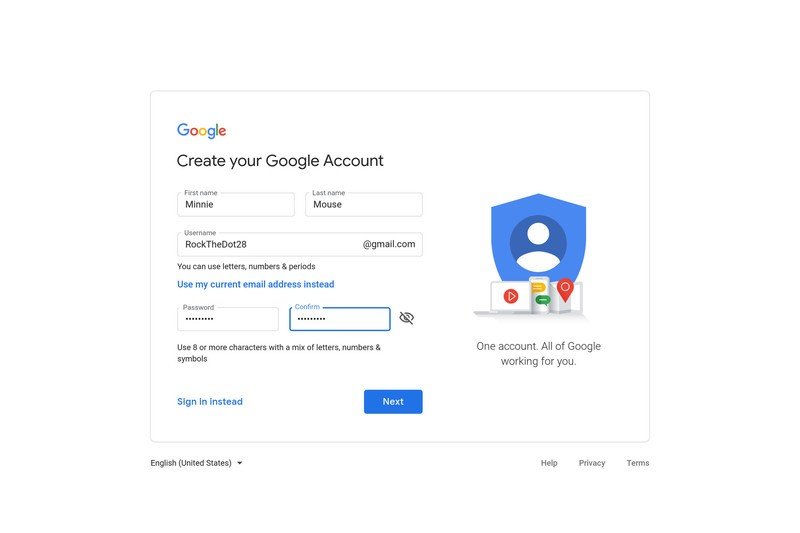
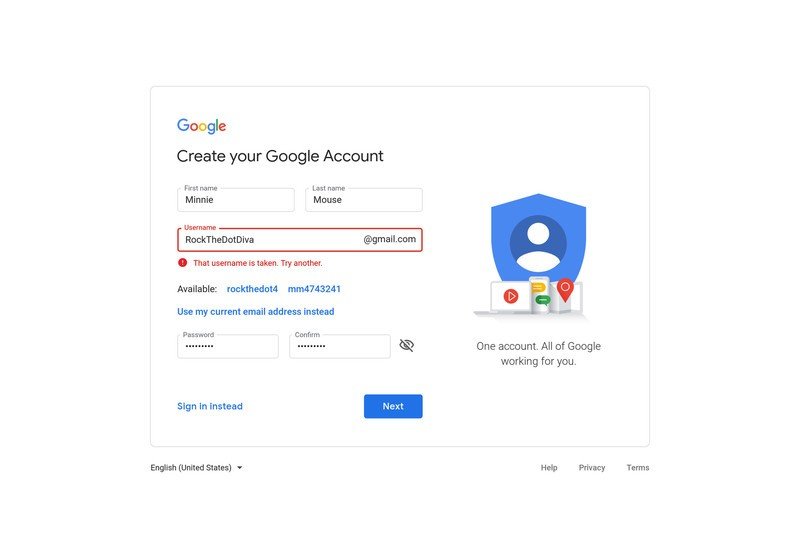 Vào Ngày sinh và giới tính của bạn .
Vào Ngày sinh và giới tính của bạn .