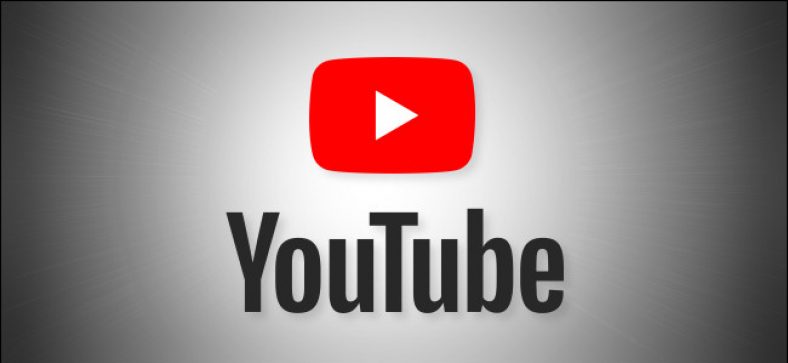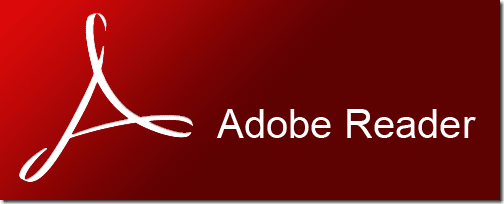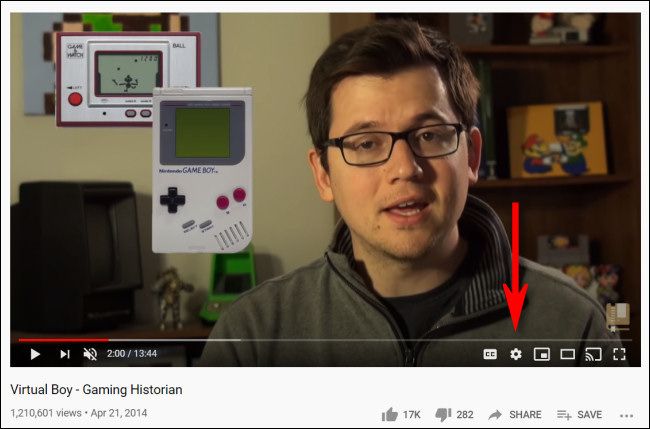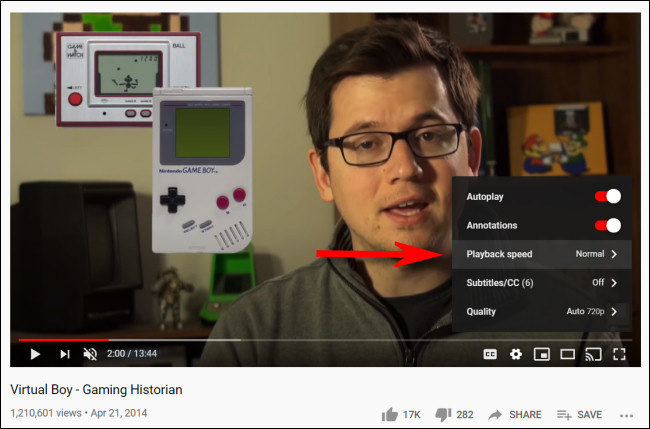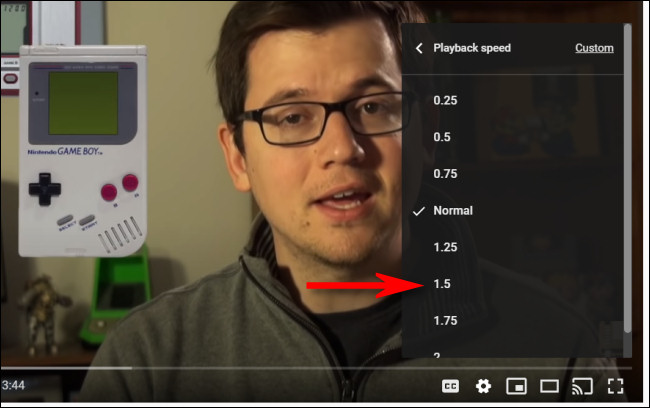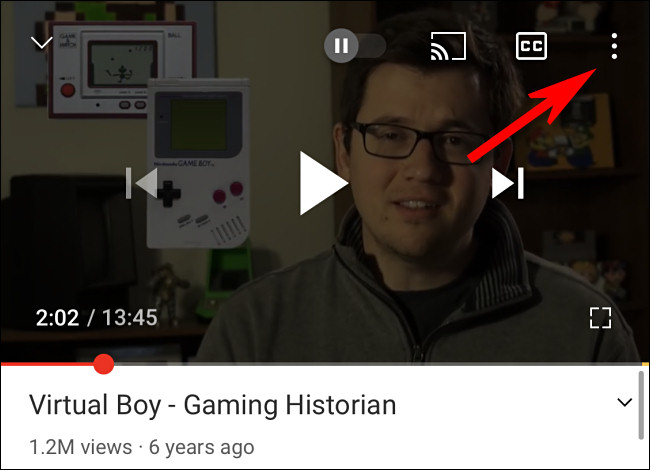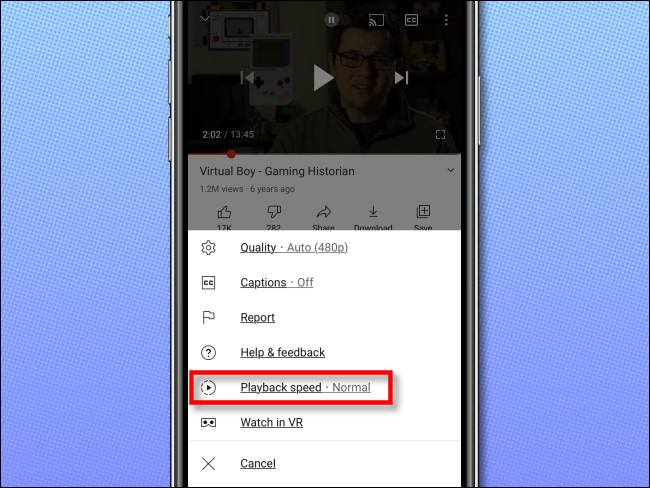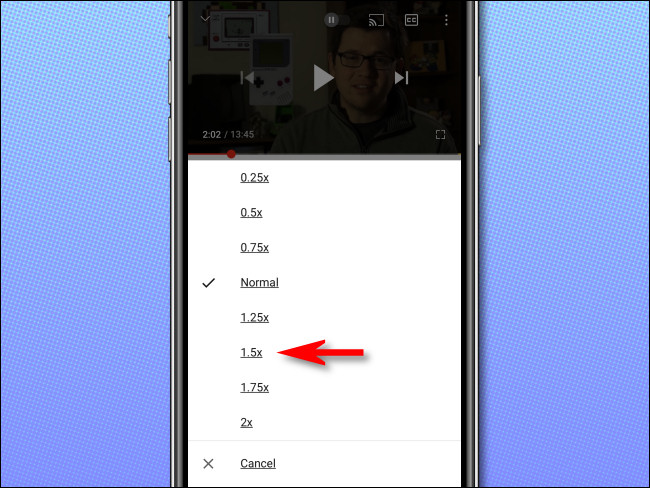Bạn đang xem video YouTube YouTube Di chuyển quá chậm hoặc quá nhanh? Thật dễ dàng để tăng tốc (hoặc làm chậm) bất kỳ phát lại video nào trên trang web YouTube hoặc ứng dụng YouTube dành cho thiết bị di động. Đây là cách thực hiện.
Cách kiểm soát tốc độ phát lại trên YouTube hoạt động
Bao gồm YouTube trên một tính năng được gọi là “tốc độ phát lạiCho phép bạn chọn tốc độ ở bất kỳ đâu trong khoảng từ 0.25 lần đến 2 lần tốc độ bình thường.
Với "1" là tốc độ bình thường, "0.25" bằng một phần tư tốc độ ban đầu (chạy chậm) và "2" gấp đôi tốc độ bình thường.
Nếu điều gì đó dường như mất quá nhiều thời gian - có thể đó là một bài thuyết trình dài, một cuộc phỏng vấn hoặc một podcast nơi mọi người đang nói chậm - bạn thực sự có thể tăng tốc độ. Tương tự như vậy, nếu bạn đang xem một hướng dẫn và mọi thứ diễn ra quá nhanh, bạn có thể làm chậm video để có thể theo kịp.
Tính năng tốc độ phát lại của YouTube không thay đổi cao độ của video khi bạn tăng tốc độ hoặc làm chậm video. Nếu vậy, giọng nói của một người có thể giống như một con chuột sắc bén khi họ chạy nhanh hoặc giống như một người khổng lồ đang ì ạch khi họ chậm chạp. Thay vào đó, nó nén hoặc mở rộng các mẫu âm thanh và video để duy trì cùng một cao độ trong khi phát lại - vì vậy, có vẻ như cùng một người đang nói nhanh hơn hoặc chậm hơn. Nhạc cũng sẽ phát nhanh hơn hoặc chậm hơn mà không cần thay đổi khóa đàn.
Cách thay đổi tốc độ phát lại YouTube trên web
Bạn có thể thay đổi tốc độ phát lại trong cả trình duyệt web và ứng dụng YouTube YouTube Di động cho iPhone, Android và iPad.
Trước tiên, chúng tôi sẽ chỉ cho bạn cách nó hoạt động trên trình duyệt web.
Để làm chậm hoặc tăng tốc video YouTube trong trình duyệt, hãy truy cập YouTube.com Và chuyển đến một video trên YouTube.
Mở thanh công cụ khởi chạy và nhấp vào biểu tượng “Hộp sốnằm ở góc dưới bên phải của khu vực video.
Trong menu xuất hiện, nhấp vào “tốc độ phát lại".
trong danh sách"tốc độ phát lạiBạn có thể chỉ định tốc độ ở bất kỳ đâu trong khoảng từ 0.25 lần đến 2 lần tốc độ, bao gồm cả giá trị tùy chỉnh trong phạm vi đó. Với 1 là tốc độ bình thường, bất kỳ giá trị nào nhỏ hơn 1 sẽ làm chậm video và bất kỳ giá trị nào lớn hơn 1 sẽ tăng tốc độ video.
Tiếp theo, nhấp vào bên ngoài menu để đóng nó và lần tiếp theo bạn nhấn nút phát, video sẽ phát ở tốc độ bạn đã chọn.
Nếu bạn muốn thay đổi nó trở lại bình thường, hãy nhấn lại vào biểu tượng bánh răng và chọn “tốc độ phát lại”Và chọn“ 1 ”từ danh sách.
Cách thay đổi tốc độ phát lại YouTube trên ứng dụng YouTube dành cho thiết bị di động
Nếu bạn muốn làm chậm hoặc tăng tốc video YouTube trên iPhone, iPad hoặc thiết bị Android của mình, trước tiên hãy mở ứng dụng YouTube. Trong khi video đang phát, hãy nhấn vào màn hình một lần để hiển thị thanh công cụ, sau đó nhấn vào nút hình elip dọc (ba dấu chấm được căn chỉnh theo chiều dọc) nằm ở góc trên cùng bên phải của cửa sổ video.
Trong cửa sổ bật lên, hãy chọn “tốc độ phát lại".
trong danh sách"tốc độ phát lạixuất hiện, chọn tốc độ bạn muốn. Hãy nhớ rằng bất kỳ giá trị nào nhỏ hơn 1 sẽ làm chậm video và bất kỳ giá trị nào lớn hơn 1 sẽ làm tăng tốc độ video.
Sau đó, đóng menu và video sẽ tiếp tục ở tốc độ đã chỉ định. Nếu bạn cần thay đổi nó trở lại tốc độ bình thường, hãy nhấp lại vào nút xóa và thay đổi tốc độ thành “1.”
Chúc các bạn xem vui vẻ!
Chúng tôi hy vọng rằng bạn sẽ thấy bài viết này hữu ích trong việc biết cách tăng tốc hoặc làm chậm quá trình phát lại YouTube. Chia sẻ ý kiến của bạn trong khung bình luận bên dưới.