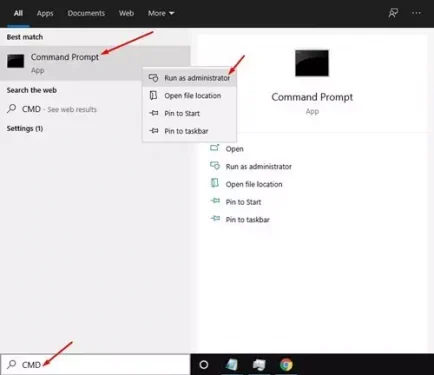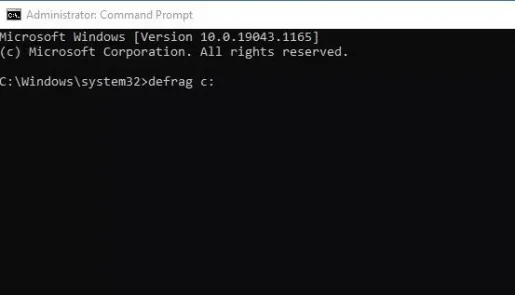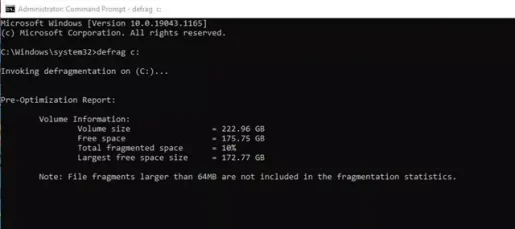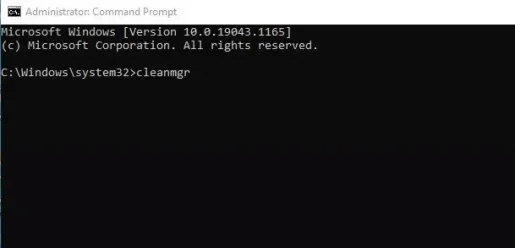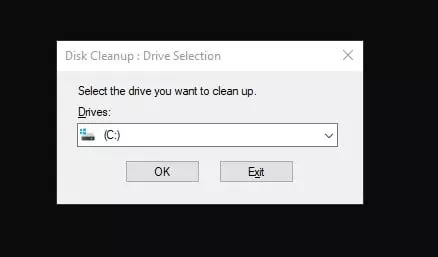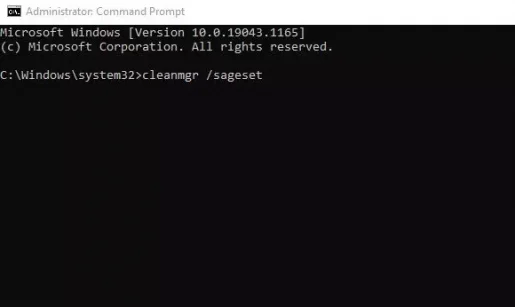Agar siz Windows -ning eng so'nggi versiyasidan foydalanayotgan bo'lsangiz, operatsion tizimda ba'zi muammolar paydo bo'lganini bilishingiz mumkin, ularning eng muhimi, saqlash joyini tezda to'ldirishdir. Buning sababi shundaki, biz kompyuterimizga juda ko'p dasturlarni o'rnatamiz.
Bundan tashqari, kompyuterni tartibsiz saqlash-ishlash va barqarorlikni yaxshilashning bir usuli. Keraksiz fayllarni tozalab bo'lgach, qattiq diskda ko'p joy bo'shatish mumkin.
Bundan tashqari, Windows 10, 11 saqlash joyini bo'shatish uchun bir nechta o'rnatilgan axlatni tozalash vositalarini taqdim etadi.
Garchi bu vositalarga kirish oson bo'lsa -da, lekin yashirin vositalarga kirish osonroq bo'lishi mumkin CMD؟
Buyruqning xohishi yordamida Windows kompyuteringizni tozalashning ikki yo'li
Ushbu maqolada biz siz bilan Windows kompyuteringizni tozalashning eng yaxshi usullarini baham ko'ramiz Buyruqning xohishi. Belgilangan qadamlarni bajarish juda oson. Xo'sh, keling, u bilan tanishaylik.
1. Qattiq diskni CMD yordamida defragmentatsiya qiling
Ushbu usulda biz qattiq disk yordamida defragmentatsiya qilamiz CMD. Bu usul diskda saqlangan barcha keraksiz fayllarni tozalaydi (qattiq disk) belgilangan.
- Tugmasini bosing (boshlanish) yoki Windows -da boshlang va yozing CMD. Keyin, ustiga o'ng tugmasini bosing Buyruqni targ'ib qilish va tanlang (Administrator sifatida ishga tushirish) ma'murning vakolatlari bilan ishlash.
Ishga tushirish tugmachasini bosing yoki Windows -da ishga tushiring va CMD -ni kiriting - Buyruq satrida quyidagi buyruqni nusxa ko'chiring va joylashtiring:
defrag c:
Muhim: Oldingi buyruq birlashtiriladi (Aniq C.) kompyuteringizga. Agar siz boshqa diskni defragmentatsiya qilmoqchi bo'lsangiz, haydovchi harfini o'zgartiring.
cmd -ni birlashtirish - Endi Disk Defragmenter tanlangan diskni skanerdan o'tkazadi va keraksiz va vaqtinchalik fayllarni o'chirib tashlaydi.
Endi Disk Defragmenter tanlangan diskni skanerlaydi va CMD orqali keraksiz va vaqtinchalik fayllarni o'chirib tashlaydi
Shunday qilib, siz qattiq diskni defragmentatorni ishga tushirishingiz mumkin CMD.
2. Diskni tozalash dasturini CMD orqali ishga tushiring
Ushbu usulda biz Diskni tozalash dasturini ishga tushiramiz (Diskni tozalash vositasi) saqlash joyini bo'shatish uchun Windows 10 -ga kiritilgan.
Faqat quyidagi oddiy qadamlarning bir nechtasini bajaring.
- Tugmasini bosing (boshlanish) yoki Windows -da boshlang va yozing CMD. Keyin, ustiga o'ng tugmasini bosing Buyruqni targ'ib qilish va tanlang (Administrator sifatida ishga tushirish) ma'murning vakolatlari bilan ishlash.
Ishga tushirish tugmachasini bosing yoki Windows -da ishga tushiring va CMD -ni kiriting - Buyruq satrida quyidagi buyruqni nusxa ko'chiring va joylashtiring:
cleanmgrKeyin. Tugmasini bosing kiriting.cleanmgr - Bu yordamchi dasturni ishga tushiradi Diskni tozalash. Tozalash kerak bo'lgan diskni tanlang va tugmani bosing (OK).
Tozalash kerak bo'lgan diskni tanlang va OK tugmasini bosing - Agar siz diskni tanlash oynasini o'tkazib yubormoqchi bo'lsangiz, quyidagi buyruqni nusxa ko'chiring va joylashtiring:
cleanmgr /sageset
- Keyin yuqoridagi buyruq bajarilgandan so'ng o'chiriladigan fayllarni tanlashingiz kerak.
- Agar siz fayllarni avtomatik ravishda o'chirmoqchi bo'lsangiz, quyidagi buyruqni nusxa ko'chiring va joylashtiring:
cleanmgr /sagerun
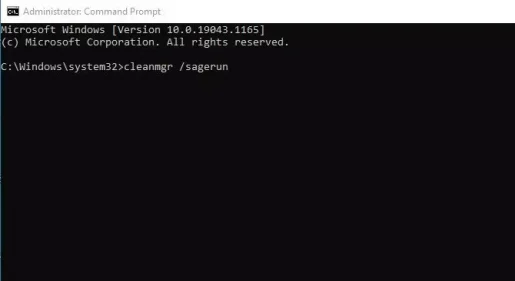
Yuqoridagi buyruq avtomatik ravishda drayverlarni tekshiradi va keraksiz fayllarni kompyuterdan o'chirib tashlaydi.
Shuningdek, siz quyidagilarni o'rganishga qiziqishingiz mumkin.
- Windows 10 -da vaqtinchalik fayllarni qanday o'chirish mumkin
- Windows 10 -dagi fayllarni o'chirish uchun axlat qutisini qanday chetlab o'tish mumkin
- Siz ham tanishishga qiziqishingiz mumkin Eski Windows Update fayllarini qanday o'chirish mumkin
- Windows 10 -dan Windows.old papkasini qanday o'chirish mumkin
- Windows 10 -da axlatni avtomatik ravishda qanday bo'shatish kerak
- Siz bilishingiz kerak bo'lgan Windows CMD buyruqlarining A dan Z gacha to'liq ro'yxati
Umid qilamizki, siz ushbu maqolani buyruq satri orqali Windows 10 kompyuteringizni qanday tozalashni bilishingizda foydali deb topasiz. O'z fikringiz va tajribangizni sharhlarda biz bilan baham ko'ring.