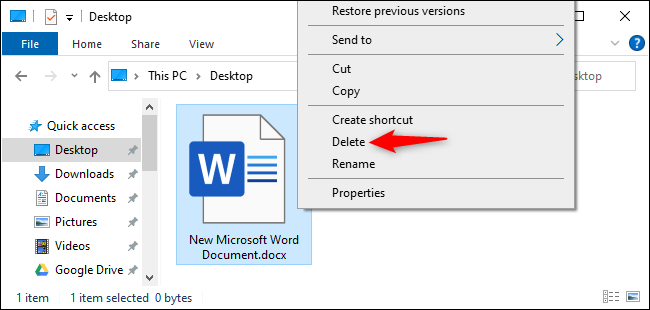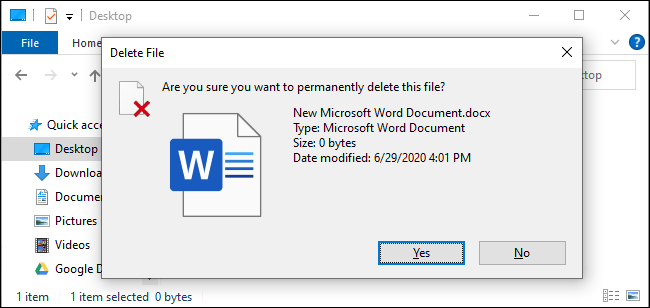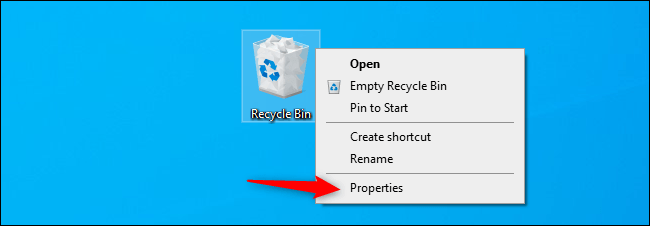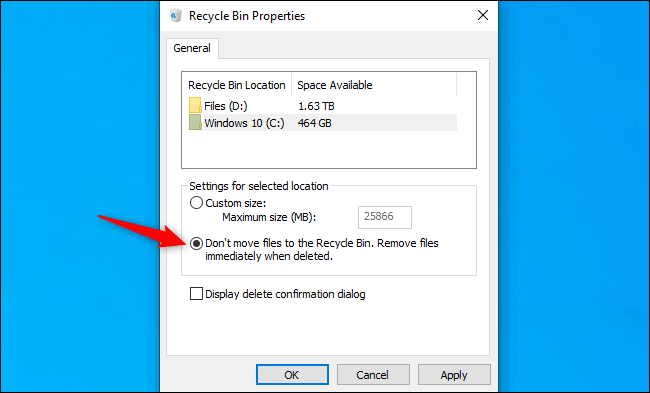Windows 10 odatda o'chirilgan fayllarni axlat qutisiga yuboradi. Siz ularni bo'shatmaguningizcha yoki ba'zi hollarda, sizgacha saqlanadi Windows 10 axlat qutisini avtomatik ravishda bo'shating . Chiqindi qutisini chetlab o'tish va fayllarni bir zumda o'chirish haqida.
Bu, albatta, fayllarning "doimiy o'chirilishiga" olib kelmaydi. Sizning o'chirilgan fayllaringiz hali ham tiklanishi mumkin, ayniqsa siz qattiq disk emas, balki mexanik qattiq diskdan foydalansangiz. Biz sizning barcha fayllaringizni himoya qilish uchun shifrlashdan foydalanishni tavsiya qilamiz - diskni to'liq shifrlash bilan odamlar o'chirilgan fayllaringizni shifrlashni chetlab o'tmasdan tiklay olmaydi.
Bir yoki bir nechta faylni qanday tezda yo'q qilish mumkin
Fayl, papka yoki bir nechta fayl va papkalarni birdaniga o'chirish uchun ularni File Explorer -da tanlang va klaviaturada Shift Delete tugmasini bosing.
Bundan tashqari, fayllarni o'ng tugmasini bosib, Shift tugmachasini bosib ushlab turing va kontekst menyusidagi O'chirish-ni bosing.
Windows sizdan faylni butunlay o'chirib tashlashni so'raydi. Tasdiqlash uchun "Ha" ni bosing yoki Enter ni bosing.
Agar siz fayllarni shu tarzda o'chirsangiz, ularni axlat qutisidan tiklay olmaysiz.
Qanday qilib har doim axlat qutisini chetlab o'tish kerak
Bundan tashqari, Windows -ga kelajakda axlat qutisini ishlatishni to'xtatishni aytishingiz mumkin. Buning uchun Chiqindi qutisi belgisini o'ng tugmasini bosing va Xususiyatlar-ni tanlang.
"Fayllarni axlat qutisiga o'tkazmang. Fayllarni o'chirib tashlaganingizdan so'ng ularni darhol olib tashlang. Tanlov shu erda.
E'tibor bering, Windows har xil drayvlar uchun axlat qutisining turli xil sozlamalarini ishlatadi. Masalan, agar siz C: diskidagi faylni o'chirib tashlasangiz, u C: diskidagi axlat qutisiga o'tkaziladi. Agar siz D: diskdagi faylni o'chirib tashlasangiz, u D: diskidagi axlat qutisiga o'tkaziladi.
Shunday qilib, agar sizda bir nechta drayvlar bo'lsa, ularni bu erda ro'yxatidan tanlashingiz va o'zgartirmoqchi bo'lgan har bir disk uchun sozlamalarni o'zgartirishingiz kerak bo'ladi.
Sozlamalarni saqlash uchun OK ni bosing.
Ehtiyot bo'ling : Kelgusida o'chiradigan barcha fayllar xuddi o'chirishni o'chirish opsiyasidan foydalanganingizdek, darhol o'chiriladi. Agar tasodifan tanlangan ba'zi fayllar bilan o'chirish tugmachasini bosgan bo'lsangiz, ular darhol yo'qoladi va siz ularni tiklay olmaysiz.
Shu sababli, "Displey o'chirishni tasdiqlash dialogini" faollashtirishingiz mumkin. Har safar fayllarni o'chirganingizda sizdan tanlovingizni tasdiqlash so'raladi.