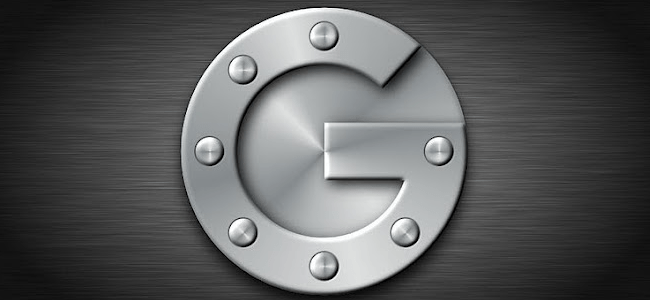xbox
میں اپنے ایکس بکس ون کو اپنے وائی فائی سے کیسے جوڑ سکتا ہوں؟
یہ ہے کہ آپ یہ کیسے کرتے ہیں۔
آپ اپنے استعمال کے دوران کسی بھی وقت انٹرنیٹ سے جڑنے کا طریقہ تبدیل کر سکتے ہیں۔ ایکس بکس ایک. مثال کے طور پر ، اگر آپ کسی نئی جگہ پر جا رہے ہیں ، تو آپ اس سے مختلف وائرلیس نیٹ ورک استعمال کرنا چاہیں گے جو آپ نے ماضی میں استعمال کیا ہے۔ آپ یہ کیسے کرتے ہیں:
1. اپنا ایکس بکس ون آن کریں اور سیٹنگز مینو پر جائیں۔
2. نیٹ ورک منتخب کریں۔
3. نئے نیٹ ورک سے جڑنے کے لیے، وائرلیس نیٹ ورک سیٹ اپ کو منتخب کریں۔
4. ایکس بکس ون پوچھتا ہے کہ تمہارا کون سا ہے؟ اور وہ وائرلیس نیٹ ورک دکھاتا ہے جو آپ کے علاقے میں پتہ لگاتا ہے۔
5. وہ نیٹ ورک منتخب کریں جس سے آپ جڑنا چاہتے ہیں۔
6. سکرین پر دکھائے جانے والے کی بورڈ کا استعمال کرتے ہوئے اس وائرلیس نیٹ ورک کے ذریعہ استعمال کردہ پاس ورڈ ٹائپ کریں۔
7. اپنے کنٹرولر پر Enter بٹن دبائیں۔
8. آپ کے فراہم کردہ پاس ورڈ کا استعمال کرتے ہوئے ، ایکس بکس ون آپ کے منتخب کردہ نیٹ ورک سے جڑتا ہے۔
پھر ، یہ چیک کرتا ہے کہ آیا یہ انٹرنیٹ سے جڑ سکتا ہے۔ اگر سب ٹھیک ہے تو ، ایکس بکس ون آپ کو مطلع کرتا ہے کہ آپ کا کنسول اب انٹرنیٹ سے منسلک ہے۔
9. نیٹ ورک کی ترتیبات پر واپس جانے کے لیے جاری رکھیں دبائیں۔
10. اپنے کنٹرولر پر ہوم بٹن دبائیں۔
اب آپ نئے وائرلیس نیٹ ورک سے منسلک ہیں جو آپ نے منتخب کیا ہے۔
وائرڈ ایتھرنیٹ کنکشن کا استعمال
Xbox One کو آپ کے ہوم نیٹ ورک سے جوڑنے کا یہ آسان ترین طریقہ ہے۔ آپ کو ایک نیٹ ورک کیبل اور آپ کے روٹر کی ضرورت ہے، جو انٹرنیٹ سے منسلک ہونے اور آپ کے استعمال کردہ آلات تک نیٹ ورک تک رسائی فراہم کرنے کے لیے ترتیب دیا گیا ہے۔
اسے اپنے ایکس بکس ون کے پچھلے حصے پر ایتھرنیٹ نیٹ ورک پورٹ میں لگائیں۔ اس کے بعد ، کیبل کے دوسرے سرے کو اپنے راؤٹر کے پچھلے حصے میں دستیاب ایتھرنیٹ بندرگاہوں میں سے ایک میں لگائیں۔ ایکس بکس ون وائرڈ کنکشن کا پتہ لگائے گا اور خود کو مناسب طریقے سے تشکیل دے گا۔ انجام دینے کے لیے کوئی دستی ترتیب نہیں ہے۔
بیشتر راؤٹرز کو آئی پی ایڈریس خود بخود ان تمام ڈیوائسز کو تفویض کرنے کے لیے ترتیب دیا گیا ہے جو آپ کے نیٹ ورک سے جڑے ہوئے ہیں اور خود بخود انہیں انٹرنیٹ تک رسائی فراہم کرتے ہیں۔ اگر آپ کا روٹر آپ کے نیٹ ورک سے منسلک تمام آلات کو خود بخود آئی پی ایڈریس نہیں دیتا ہے تو ، براہ کرم اپنے راؤٹر کے دستی سے مشورہ کریں کہ اسے کیسے ترتیب دیا جائے۔ بصورت دیگر ، آپ کا ایکس بکس ون آئی پی ایڈریس اور انٹرنیٹ تک رسائی حاصل نہیں کرے گا۔ یہ طریقہ کار روٹر سے روٹر تک مختلف ہوتا ہے لہذا ہم مرحلہ وار ہدایات فراہم کرنے میں مدد نہیں کر سکتے کہ یہ کیسے کریں۔
——————————————————————————————————————-
اگر آپ کو اپنے ایکس بکس 360 پر آن لائن گیمز میں شامل ہونے میں دشواری ہو رہی ہے ، یا اگر آپ ان گیمز میں دوسرے کھلاڑیوں کو نہیں سن سکتے جو آپ نے جوائن کیے ہیں تو آپ کو نیٹ ورک ایڈریس ٹرانسلیشن کا مسئلہ ہو سکتا ہے۔
ایک ایکس بکس 360 پر NAT کھلنے ، اعتدال پسند یا سخت پر سیٹ ہے۔ مؤخر الذکر دو NATs کنکشن کو محدود کرتے ہیں جو آپ کا Xbox 360 نیٹ ورک پر دوسرے کنسولز کے ساتھ کر سکتا ہے: اعتدال پسند NATs صرف اعتدال پسند اور کھلے NATs کا استعمال کرتے ہوئے کنسولز کے ساتھ رابطہ قائم کر سکتا ہے ، اور سخت NATs کھلے NATs کا استعمال کرتے ہوئے صرف کنسولز سے رابطہ قائم کر سکتا ہے۔ بنیادی بات یہ ہے کہ آپ دوسرے کھلاڑیوں کے ساتھ آسانی سے رابطہ قائم کرنے کے لیے کھلی NAT ترتیب چاہتے ہیں۔
کیا یہ ایک NAT مسئلہ ہے؟
پہلے ، معلوم کریں کہ کیا آپ کے کنکشن کا مسئلہ NAT کا مسئلہ ہے۔
- اپنے Xbox 360 پر، کھولیں۔ میرا ایکس بکس۔
- میں سے انتخاب کریں سسٹم کی ترتیبات۔
- میں سے انتخاب کریں نیٹ ورک کی ترتیبات.
- میں سے انتخاب کریں وائرڈ نیٹ ورکیا آپ کے وائرلیس نیٹ ورک کا نام۔
- میں سے انتخاب کریں ایکس بکس لائیو کنکشن کی جانچ کریں۔
اگر آپ کو NAT کا مسئلہ ہے تو ، آپ کو ایک زرد عجمی نقطہ نظر آئے گا اور متن پڑھے گا کہ 'آپ کی NAT قسم [سخت یا اعتدال پسند] پر سیٹ ہے۔ "
NAT کی ترتیبات کھولنا
سب سے پہلے ، آپ کو اپنے نیٹ ورک کے بارے میں کچھ معلومات جمع کرنے کی ضرورت ہے۔
- اپنے نیٹ ورک سے منسلک پی سی پر کلک کریں۔ شروع کریں ،اور پھر تلاش کے میدان میں cmd ٹائپ کریں۔ انٹر دبائیں.
- کھلنے والی ونڈو میں ipconfig ٹائپ کریں اور انٹر دبائیں۔
- اپنے نیٹ ورک کنکشن کے عنوان کے نیچے دیکھو - جو آپ کو ممکنہ طور پر لوکل ایریا کنکشن یا وائرلیس نیٹ ورک کنکشن کے طور پر درج پائے گا - اور درج ذیل آئٹمز کے لیے دیئے گئے نمبرز کو ریکارڈ کریں:
- IPv4 ایڈریس (یا IP ایڈریس)
- ذیلی نیٹ ماسک
- پہلے سے طے شدہ گیٹ وے
دوسرا ، آپ کو اپنے راؤٹر کے لیے یونیورسل پلگ اور پلے آن کرنے کی ضرورت ہے۔
- اپنے نیٹ ورک سے منسلک پی سی پر ، ایک ویب براؤزر کھولیں۔
- ایڈریس بار میں ڈیفالٹ گیٹ وے نمبر (جو آپ نے پہلے ریکارڈ کیا تھا) ٹائپ کریں، اور انٹر دبائیں۔
- اپنے روٹر کے لیے صارف نام اور پاس ورڈ ٹائپ کریں۔ صارف نام اور پاس ورڈ ڈیفالٹ روٹر ماڈل کی بنیاد پر مختلف ہوتے ہیں۔ اگر آپ اپنے ڈیفالٹ یوزر نیم اور پاس ورڈ کے بارے میں یقین نہیں رکھتے ہیں تو ، اپنے راؤٹر کی دستاویزات کا حوالہ دیں یا انہیں پورٹ فارورڈ ویب سائٹ پر گائیڈ کے ذریعے تلاش کریں۔ اگر کسی نے ڈیفالٹ لاگ ان معلومات کو تبدیل کیا اور آپ اسے نہیں جانتے تو آپ کو اپنا راؤٹر دوبارہ ترتیب دینے کی ضرورت ہوگی۔
- یقینی بنائیں کہ UPnP آن ہے۔ اگر آپ کو UPnP سیٹنگ نہیں ملتی ہے تو اپنے روٹر کی دستاویزات سے رجوع کریں۔
- اپنے ایکس بکس 360 کو دوبارہ شروع کریں ، اور کنکشن ٹیسٹ دوبارہ چلائیں۔
اگر آپ کے راؤٹر میں UPnP نہیں ہے، یا اگر UPnP کو آن کرنے سے آپ کا NAT نہیں کھلتا ہے، تو آپ کو اپنے Xbox 360 کو ایک جامد IP ایڈریس تفویض کرنے اور پورٹ فارورڈنگ سیٹ اپ کرنے کی ضرورت ہے۔
- اپنے Xbox 360 پر نیٹ ورک کی ترتیبات کے مینو میں ، بنیادی ترتیبات کا ٹیب منتخب کریں۔
- دستی کا انتخاب کریں۔
- آئی پی ایڈریس منتخب کریں۔
- ڈیفالٹ گیٹ وے نمبر لیں جو آپ نے پہلے ریکارڈ کیا تھا ، اور آخری نمبر میں 10 شامل کریں۔ مثال کے طور پر ، اگر آپ کا ڈیفالٹ گیٹ وے 192.168.1.1 ہے ، نیا نمبر 192.168.1.11 ہے۔ یہ نیا نمبر آپ کا جامد IP ایڈریس ہے۔ اسے آئی پی ایڈریس کے طور پر درج کریں ، اور پھر ہو گیا کا انتخاب کریں۔
- سب نیٹ ماسک کو منتخب کریں، سب نیٹ ماسک نمبر درج کریں جو آپ نے پہلے ریکارڈ کیا تھا، اور پھر مکمل کو منتخب کریں۔
- گیٹ وے کا انتخاب کریں ، ڈیفالٹ گیٹ وے نمبر درج کریں جو آپ نے پہلے ریکارڈ کیا تھا ، اور پھر ہو گیا کا انتخاب کریں۔
- دوبارہ ہو گیا کو منتخب کریں۔
- اپنے نیٹ ورک سے منسلک پی سی پر ، ایک ویب براؤزر کھولیں اور اپنے روٹر کے انٹرفیس میں لاگ ان کریں۔
- درج ذیل بندرگاہیں کھولیں:
- پورٹ 88 (UDP)
- پورٹ 3074 (UDP اور TCP)
- پورٹ 53 (UDP اور TCP)
- پورٹ 80 (TCP)
اگر آپ کو یقین نہیں ہے کہ اپنے راؤٹر پر بندرگاہیں کیسے کھولیں تو اپنے راؤٹر کی دستاویزات یا گائیڈ سے رجوع کریں۔ پورٹ فارورڈ ویب سائٹ.
اب بھی قسمت نہیں ہے؟
اگر آپ نے مذکورہ بالا تمام مراحل کو انجام دیا ہے ، اور کنکشن ٹیسٹ اب بھی ایک سیکنڈ کی اطلاع دیتا ہے ، اور پھر اپنا روٹر آن کریں۔ مزید 60 سیکنڈ انتظار کریں ، اور پھر اپنا ایکس بکس 360 آن کریں اور دوبارہ ٹیسٹ کریں۔
آپ اپنے روٹر کی ترتیبات میں ڈی ایم زیڈ فیلڈ میں پہلے سے بنائے گئے جامد آئی پی ایڈریس کو داخل کرنے کی کوشش کر سکتے ہیں۔ اپنے راؤٹر کے انٹرفیس میں لاگ ان کریں ، ڈی ایم زیڈ ہوسٹ تلاش کریں ، جامد آئی پی ٹائپ کریں ، اور پھر تبدیلیاں لاگو کریں۔
- ہم سی پی ای پیج پر ڈی این ایس بھی شامل کر سکتے ہیں یا وائی فائی پاس ورڈ اور ایس ایس آئی ڈی نام تبدیل کر سکتے ہیں اور دوبارہ رابطہ قائم کرنے کی کوشش کر سکتے ہیں۔
نوٹ: جب آپ پہلی بار اپنا ایکس بکس ون کنسول ترتیب دیتے ہیں تو آپ سے پوچھا جاتا ہے کہ کیا آپ نیٹ ورک سے جڑنا چاہیں گے؟ آپ آگے بڑھ سکتے ہیں اور ابتدائی سیٹ اپ کے دوران یا بعد میں نیٹ ورک کنکشن سیٹ کر سکتے ہیں۔ وائرڈ اور وائرلیس دونوں کنکشن استعمال کرتے ہوئے اپنے ایکس بکس ون کو نیٹ ورک اور انٹرنیٹ سے جوڑنے کا طریقہ یہاں ہے۔