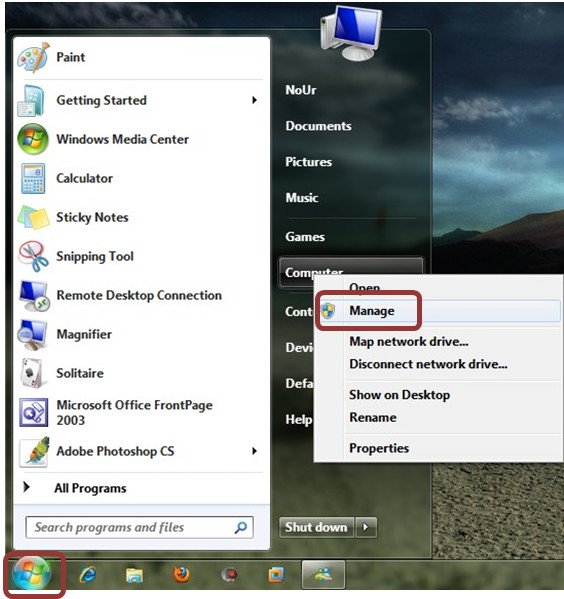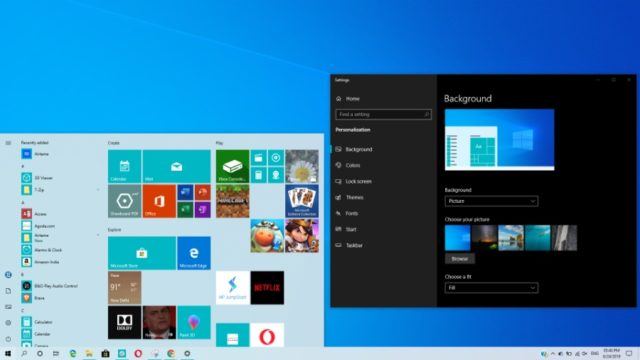کی بورڈ شارٹ کٹ ونڈوز آپریٹنگ سسٹم میں مختلف کام انجام دینے کے لیے استعمال ہوتے ہیں۔ کی بورڈ شارٹ کٹس کا مقصد فوری آپریشن کر کے پیداواری صلاحیت کو بڑھانا ہے۔ اس آرٹیکل میں، ہم ونڈوز 11 کی بورڈ شارٹ کٹس کے بارے میں بات کرنے جا رہے ہیں جو آپ کو معلوم ہونا چاہیے۔ اگرچہ دو آپریٹنگ سسٹم (12 ھز 10۔ - 12 ھز 11۔) کے پاس کافی سارے کی بورڈ شارٹ کٹ ہیں جنہیں استعمال کرنے والے تیزی سے کام کرنے کے لیے استعمال کر سکتے ہیں، لیکن ونڈوز 11 میں کچھ نیا ہے۔ مائیکروسافٹ نے ونڈوز 11 میں کچھ نئے کی بورڈ شارٹ کٹ متعارف کرائے ہیں۔
ونڈوز 11 کی بورڈ شارٹ کٹس کی مکمل فہرست۔
یہاں ہم ونڈوز 11 میں درج ذیل کی بورڈ شارٹ کٹس کو درج کرنے جا رہے ہیں:
- ونڈوز لوگو کلید کے ساتھ کی بورڈ شارٹ کٹس۔
- عام کی بورڈ شارٹ کٹس۔
- فائل ایکسپلورر کی بورڈ شارٹ کٹ۔
- ٹاسک بار کی بورڈ شارٹ کٹس۔
- ڈائیلاگ باکس میں کی بورڈ شارٹ کٹس۔
- کمانڈ پرامپٹ - کی بورڈ شارٹ کٹس.
- ونڈوز 11 سیٹنگز ایپ کے لیے کی بورڈ شارٹ کٹس۔
- ورچوئل ڈیسک ٹاپس کے لیے کی بورڈ شارٹ کٹس۔
- ونڈوز 11 میں فنکشن کلیدی شارٹ کٹس۔
چلو شروع کریں.
1- ونڈوز لوگو کی کے ساتھ کی بورڈ شارٹ کٹ
مندرجہ ذیل جدول وہ کام دکھاتا ہے جو ونڈوز لوگو کی بورڈ شارٹ کٹ ونڈوز 11 میں انجام دیتے ہیں۔
| کی بورڈ شارٹ کٹ *یہ مخففات دائیں سے بائیں استعمال ہوتے ہیں۔ | نوکری یا نوکری |
|---|---|
| ونڈوز کی چابی (جیت) | سوئچ شروع مینو. |
| ونڈوز + اے۔ | فوری ترتیبات کھولیں۔ |
| ونڈوز + بی | ڈراپ ڈاؤن مینو پر فوکس کو منتخب کریں۔ چھپے ہوئے شبیہیں دکھائیں۔ . |
| ونڈوز + جی | ایک چیٹ کھولیں۔ مائیکروسافٹ ٹیموں. |
| ونڈوز + Ctrl + C | کلر فلٹرز کو آن ٹوگل کریں (آپ کو کلر فلٹر کی سیٹنگز میں پہلے اس شارٹ کٹ کو فعال کرنا ہوگا)۔ |
| ونڈوز + ڈی۔ | ڈیسک ٹاپ دکھائیں اور چھپائیں۔ |
| ونڈوز + ای۔ | فائل ایکسپلورر کھولیں۔ |
| ونڈوز + ایف۔ | نوٹس سینٹر کھولیں اور اسکرین شاٹ لیں۔ |
| ونڈوز + جی | جب گیم کھلی ہو تو Xbox گیم بار کھولیں۔ |
| ونڈوز + ایچ | صوتی ٹائپنگ آن کریں۔ |
| ونڈوز + آئی | ونڈوز 11 سیٹنگز ایپ کھولیں۔ |
| ونڈوز + کے | فوری ترتیبات سے کاسٹ کھولیں۔ آپ اپنے کمپیوٹر پر اپنے آلے کی سکرین کا اشتراک کرنے کے لیے یہ شارٹ کٹ استعمال کر سکتے ہیں۔ |
| ونڈوز + ایل | اپنے کمپیوٹر کو لاک کریں یا اکاؤنٹس کو تبدیل کریں (اگر آپ نے اپنے کمپیوٹر پر ایک سے زیادہ اکاؤنٹ بنائے ہیں)۔ |
| ونڈوز + ایم | تمام کھلی کھڑکیوں کو کم سے کم کریں۔ |
| ونڈوز + شفٹ + ایم | ڈیسک ٹاپ پر تمام کم سے کم ونڈوز کو بحال کریں۔ |
| ونڈوز + این | اطلاعاتی مرکز اور کیلنڈر کھولیں۔ |
| ونڈوز + او | واقفیت آپ کے آلے کو مقفل کرتی ہے۔ |
| ونڈوز + پی | پریزنٹیشن ڈسپلے موڈ کو منتخب کرنے کے لیے استعمال کیا جاتا ہے۔ |
| ونڈوز + Ctrl + Q | فوری مدد کھولیں۔ |
| Windows + Alt + R | آپ جو گیم کھیل رہے ہیں اس کی ویڈیو ریکارڈ کرنے کے لیے استعمال کیا جاتا ہے (Xbox گیم بار کا استعمال کرتے ہوئے)۔ |
| ونڈوز + آر | رن ڈائیلاگ باکس کھولیں۔ |
| ونڈوز + ایس | ونڈوز سرچ کھولیں۔ |
| ونڈوز + شفٹ + ایس | پوری اسکرین یا اس کے کچھ حصے کا اسکرین شاٹ لینے کے لیے استعمال کریں۔ |
| ونڈوز + ٹی | ٹاسک بار پر ایپلی کیشنز کے ذریعے سائیکل کریں۔ |
| ونڈوز + یو | رسائی کی ترتیبات کھولیں۔ |
| ونڈوز + وی | ونڈوز 11 کلپ بورڈ کھولیں۔ نوٹس : آپ ترتیبات میں کلپ بورڈ کی سرگزشت کو بند کر سکتے ہیں۔ صرف ترتیبات ایپ لانچ کریں اور پر جائیں۔ نظام > ہولسٹر ، بٹن آف کریں۔ کلپ بورڈ کی تاریخ . پھر Windows + V ہاٹکیز کلپ بورڈ کو لانچ کریں گی لیکن کلپ بورڈ کی تاریخ کو ظاہر نہیں کریں گی۔ |
| ونڈوز + شفٹ + وی | نوٹیفکیشن پر فوکس ایڈجسٹ کریں۔ |
| ونڈوز + ڈبلیو | ونڈوز 11 وجیٹس کھولیں۔ |
| ونڈوز + ایکس | فوری لنک مینو کھولیں۔ |
| ونڈوز + Y | ڈیسک ٹاپ اور ونڈوز مکسڈ ریئلٹی کے درمیان سوئچ کریں۔ |
| ونڈوز + زیڈ | سنیپ لے آؤٹ کھولیں۔ |
| windows + پیریڈ یا windows + (.) سیمی کالون (;) | ونڈوز 11 میں ایموجی پینل کھولیں۔ |
| ونڈوز + کوما (،) | ڈیسک ٹاپ کو عارضی طور پر ڈسپلے کرتا ہے جب تک کہ آپ ونڈوز لوگو کی کو جاری نہیں کرتے۔ |
| ونڈوز + توقف | سسٹم پراپرٹیز ڈائیلاگ دکھائیں۔ |
| ونڈوز + Ctrl + F | کمپیوٹر تلاش کریں (اگر آپ کسی نیٹ ورک سے جڑے ہوئے ہیں)۔ |
| ونڈوز + نمبر | ٹاسک بار پر پِن کی گئی ایپ کو اس پوزیشن میں کھولیں جو نمبر کے ذریعے اشارہ کیا گیا ہے۔ اگر ایپ پہلے سے چل رہی ہے، تو آپ اس ایپ پر سوئچ کرنے کے لیے اس شارٹ کٹ کا استعمال کر سکتے ہیں۔ |
| ونڈوز + شفٹ + نمبر | نمبر کی طرف اشارہ کردہ پوزیشن میں ٹاسک بار پر پن کی گئی ایپ کی ایک نئی مثال شروع کریں۔ |
| ونڈوز + Ctrl + نمبر۔ | نمبر کے ذریعہ اشارہ کردہ پوزیشن میں ٹاسک بار پر پن کی گئی ایپ کی آخری فعال ونڈو پر جائیں۔ |
| ونڈوز + Alt + نمبر | نمبر کے ذریعہ اشارہ کردہ پوزیشن میں ٹاسک بار پر پن کی گئی ایپ کی جمپ لسٹ کھولیں۔ |
| ونڈوز + Ctrl + Shift + نمبر | بطور ایڈمنسٹریٹر ٹاسک بار پر مخصوص پوزیشن میں موجود ایپلیکیشن کی ایک نئی مثال کھولیں۔ |
| ونڈوز + ٹیب | ٹاسک ویو کھولیں۔ |
| ونڈوز + اوپر تیر۔ | فی الحال فعال ونڈو یا ایپلی کیشن کو زیادہ سے زیادہ کریں۔ |
| ونڈوز + Alt + اوپر تیر | فی الحال فعال ونڈو یا ایپ کو اسکرین کے اوپری حصے میں رکھیں۔ |
| ونڈوز + نیچے تیر | فی الحال فعال ونڈو یا ایپلی کیشن کو بحال کرتا ہے۔ |
| Windows + Alt + نیچے تیر | فی الحال فعال ونڈو یا ایپ کو اسکرین کے نچلے نصف حصے پر پن کریں۔ |
| ونڈوز + بائیں تیر۔ | فی الحال فعال ایپلی کیشن یا ڈیسک ٹاپ ونڈو کو اسکرین کے بائیں جانب زیادہ سے زیادہ کریں۔ |
| ونڈوز + رائٹ ایرو | فی الحال فعال ایپلی کیشن یا ڈیسک ٹاپ ونڈو کو سکرین کے دائیں جانب زیادہ سے زیادہ کریں۔ |
| ونڈوز + ہوم | فعال ڈیسک ٹاپ ونڈو یا ایپ کے علاوہ باقی سب کو چھوٹا کریں (سب ونڈوز کو سیکنڈ ہٹ میں بحال کرتا ہے)۔ |
| ونڈوز + شفٹ + اوپر تیر | فعال ڈیسک ٹاپ ونڈو یا ایپلیکیشن کو چوڑا رکھ کر اسکرین کے اوپری حصے تک کھینچیں۔ |
| ونڈوز + شفٹ + نیچے تیر | فعال ڈیسک ٹاپ ونڈو یا ایپ کو اس کی چوڑائی برقرار رکھتے ہوئے عمودی طور پر نیچے کی طرف بحال یا بڑھا دیں۔ (دوسری ہٹ میں ونڈو یا ایپلیکیشن کو کم سے کم کریں)۔ |
| ونڈوز + شفٹ + لیفٹ ایرو یا ونڈوز + شفٹ + رائٹ ایرو | ڈیسک ٹاپ پر کسی ایپلیکیشن یا ونڈو کو ایک مانیٹر سے دوسرے میں منتقل کریں۔ |
| ونڈوز + شفٹ + اسپیس بار۔ | زبان اور کی بورڈ لے آؤٹ کے ذریعے پسماندہ نیویگیشن۔ |
| ونڈوز + اسپیس بار | مختلف ان پٹ زبانوں اور کی بورڈ لے آؤٹ کے درمیان سوئچ کریں۔ |
| ونڈوز + Ctrl + اسپیس بار۔ | پہلے سے طے شدہ اندراج میں تبدیل کریں۔ |
| ونڈوز + Ctrl + انٹر۔ | راوی کو آن کریں۔ |
| ونڈوز + پلس (+) | میگنیفائر کھولیں اور زوم ان کریں۔ |
| ونڈوز + مائنس (-) | میگنیفائر ایپ میں زوم آؤٹ کریں۔ |
| ونڈوز + Esc | میگنیفائر ایپ بند کریں۔ |
| ونڈوز + فارورڈ سلیش (/) | IME کی تبدیلی شروع کریں۔ |
| ونڈوز + Ctrl + Shift + B۔ | کمپیوٹر کو خالی یا سیاہ اسکرین سے جگائیں۔ |
| ونڈوز + PrtScn | فل سکرین اسکرین شاٹ کو فائل میں محفوظ کریں۔ |
| ونڈوز + Alt + PrtScn | فعال گیم ونڈو کا اسکرین شاٹ فائل میں محفوظ کریں (Xbox گیم بار کا استعمال کرتے ہوئے)۔ |
2- عام کی بورڈ شارٹ کٹس
درج ذیل عمومی کی بورڈ شارٹ کٹ آپ کو اپنے کاموں کو ونڈوز 11 پر آسانی سے انجام دینے کی اجازت دیتے ہیں۔
| کی بورڈ شارٹ کٹس *یہ مخففات بائیں سے دائیں استعمال ہوتے ہیں۔ | نوکری یا نوکری |
|---|---|
| Ctrl + X | منتخب آبجیکٹ یا متن کو کاٹ دیں۔ |
| Ctrl + C (یا Ctrl + Insert) | منتخب کردہ آئٹم یا متن کو کاپی کریں۔ |
| Ctrl + V (یا Shift + Insert) | منتخب کردہ آئٹم کو چسپاں کریں۔ کاپی شدہ ٹیکسٹ فارمیٹنگ کو کھونے کے بغیر پیسٹ کریں۔ |
| Ctrl + Shift + V۔ | فارمیٹنگ کے بغیر ٹیکسٹ پیسٹ کریں۔. |
| Ctrl + Z | کسی عمل کو کالعدم کریں۔ |
| Alt + Tab | کھلی ایپلیکیشنز یا ونڈوز کے درمیان سوئچ کریں۔ |
| ALT + F4 | اس ونڈو یا ایپلیکیشن کو بند کریں جو فی الحال فعال ہے۔ |
| ALT + F8 | لاگ ان اسکرین پر اپنا پاس ورڈ دکھائیں۔ |
| Alt+Esc | آئٹمز کے درمیان اس ترتیب سے سوئچ کریں جس ترتیب سے وہ کھولے گئے تھے۔ |
| Alt + انڈر لائن خط | اس پیغام کے لیے کمانڈ پر عمل کریں۔ |
| Alt + درج کریں | منتخب شے کی خصوصیات دیکھیں۔ |
| Alt + Spacebar | فعال ونڈو کا شارٹ کٹ مینو کھولیں۔ یہ مینو فعال ونڈو کے اوپری بائیں کونے میں ظاہر ہوتا ہے۔ |
| Alt + بائیں تیر۔ | گنتی. |
| Alt + دائیں تیر | آگے بڑھیں. |
| Alt + صفحہ اوپر۔ | ایک اسکرین کو اوپر لے جائیں۔ |
| Alt + صفحہ نیچے | ایک سکرین نیچے منتقل کرنے کے لیے۔ |
| Ctrl + F4 | فعال دستاویز کو بند کریں (ان ایپلی کیشنز میں جو پوری اسکرین پر چلتی ہیں اور آپ کو ایک ہی وقت میں متعدد دستاویزات کھولنے کی اجازت دیتی ہیں، جیسے ورڈ، ایکسل وغیرہ)۔ |
| Ctrl + A | دستاویز یا ونڈو میں تمام آئٹمز کو منتخب کریں۔ |
| Ctrl + D (یا حذف کریں) | منتخب کردہ آئٹم کو حذف کریں اور اسے ری سائیکل بن میں منتقل کریں۔ |
| Ctrl + E. | تلاش کھولیں۔ یہ شارٹ کٹ زیادہ تر ایپلی کیشنز میں کام کرتا ہے۔ |
| Ctrl + R (یا F5) | فعال ونڈو کو ریفریش کریں۔ ویب براؤزر میں ویب صفحہ کو دوبارہ لوڈ کریں۔ |
| Ctrl + Y | دوبارہ ایکشن۔ |
| Ctrl + دائیں تیر | کرسر کو اگلے لفظ کے آغاز میں منتقل کریں۔ |
| Ctrl + بائیں تیر | کرسر کو پچھلے لفظ کے شروع میں لے جائیں۔ |
| Ctrl + نیچے تیر۔ | کرسر کو اگلے پیراگراف کے شروع میں لے جائیں۔ ہو سکتا ہے یہ شارٹ کٹ کچھ ایپلیکیشنز میں کام نہ کرے۔ |
| Ctrl + اوپر تیر | کرسر کو پچھلے پیراگراف کے آغاز میں منتقل کریں۔ یہ شارٹ کٹ کچھ ایپلی کیشنز میں کام نہیں کر سکتا۔ |
| Ctrl + Alt + Tab۔ | یہ آپ کی اسکرین پر تمام کھلی کھڑکیوں کو دکھاتا ہے تاکہ آپ تیر والے بٹنوں یا ماؤس کلک کا استعمال کرکے مطلوبہ ونڈو پر جاسکیں۔ |
| Alt + Shift + تیر والی کلیدیں۔ | کسی ایپلیکیشن یا باکس کو اندر منتقل کرنے کے لیے استعمال کیا جاتا ہے۔ شروع مینو. |
| Ctrl + تیر کی کلید (کسی آئٹم پر جانے کے لیے) + اسپیس بار | ونڈو میں یا ڈیسک ٹاپ پر متعدد انفرادی آئٹمز منتخب کریں۔ یہاں، اسپیس بار بائیں ماؤس کلک کے طور پر کام کرتا ہے۔ |
| Ctrl + Shift + دائیں تیر کی چابی یا شفٹ + بائیں تیر کی کلید۔ | ایک لفظ یا پورے متن کو منتخب کرنے کے لیے استعمال کیا جاتا ہے۔ |
| Ctrl + Esc | کھولو شروع مینو. |
| Ctrl + Shift + Esc | کھولو ٹاسک مینیجر. |
| شفٹ + F10 | منتخب آئٹم کے لیے رائٹ کلک سیاق و سباق کا مینو کھولتا ہے۔ |
| شفٹ اور کوئی بھی تیر والی کلید | ونڈو یا ڈیسک ٹاپ پر ایک سے زیادہ آئٹم منتخب کریں، یا کسی دستاویز میں متن منتخب کریں۔ |
| شفٹ + حذف کریں | منتخب کردہ آئٹم کو اپنے کمپیوٹر سے مستقل طور پر حذف کریں بغیر اسے "سلة المحذوفات۔". |
| دائیں تیر | دائیں طرف اگلا مینو کھولیں ، یا سب مینیو کھولیں۔ |
| بایاں تیر | بائیں طرف اگلا مینو کھولیں، یا ذیلی مینیو بند کریں۔ |
| ESC | موجودہ کام کو روکیں یا چھوڑ دیں۔ |
| PrtScn | اپنی پوری اسکرین کا اسکرین شاٹ لیں اور اسے کلپ بورڈ پر کاپی کریں۔ اگر آپ قابل بنائیں OneDrive آپ کے کمپیوٹر پر ، ونڈوز قبضہ شدہ اسکرین شاٹ کو ون ڈرائیو میں محفوظ کرے گا۔ |
3- کی بورڈ شارٹ کٹس فائل ایکسپلورر
في ونڈوز 11 فائل ایکسپلورر ، آپ درج ذیل کی بورڈ شارٹ کٹس کے ساتھ اپنے کاموں کو تیزی سے مکمل کر سکتے ہیں۔
| کی بورڈ شارٹ کٹس *یہ مخففات بائیں سے دائیں استعمال ہوتے ہیں۔ | نوکری یا نوکری |
|---|---|
| Alt + D | ایڈریس بار منتخب کریں۔ |
| Ctrl + E اور Ctrl + F | دونوں شارٹ کٹ سرچ باکس کی وضاحت کرتے ہیں۔ |
| CTRL + F | سرچ باکس منتخب کریں۔ |
| کے لئے Ctrl + N | ایک نئی ونڈو کھولیں۔ |
| Ctrl + W | فعال ونڈو بند کریں۔ |
| Ctrl + ماؤس اسکرول وہیل | فائل اور فولڈر شبیہیں کے سائز اور ظاہری شکل میں اضافہ یا کمی کریں۔ |
| Ctrl + شفٹ + E. | فائل ایکسپلورر کے بائیں پین میں منتخب آئٹم کو وسیع کرتا ہے۔ |
| Ctrl + شفٹ + N | ایک نیا فولڈر بنائیں۔ |
| نمبر لاک + نجمہ (*) | فائل ایکسپلورر کے بائیں پین میں منتخب آئٹم کے نیچے تمام فولڈرز اور سب فولڈرز دکھاتا ہے۔ |
| نمبر لاک + پلس سائن (+) | فائل ایکسپلورر کے بائیں پین میں منتخب آئٹم کے مندرجات دیکھیں۔ |
| نمبر لاک + مائنس (-) | فائل ایکسپلورر کے دائیں پین میں منتخب کردہ جگہ کو فولڈ کریں۔ |
| Alt + P | پیش نظارہ پینل کو ٹوگل کرتا ہے۔ |
| Alt + درج کریں | ڈائیلاگ باکس کھولیں (پراپرٹیز) یا مخصوص عنصر کی خصوصیات۔ |
| Alt + دائیں تیر | فائل ایکسپلورر میں آگے بڑھنے کے لیے استعمال کیا جاتا ہے۔ |
| Alt + اوپر تیر | فائل ایکسپلورر میں آپ کو ایک قدم پیچھے لے جائیں۔ |
| Alt + بائیں تیر۔ | فائل ایکسپلورر میں واپسی کے لیے استعمال کیا جاتا ہے۔ |
| بیک اسپیس | پچھلے فولڈر کو ظاہر کرنے کے لیے استعمال کیا جاتا ہے۔ |
| دائیں تیر | موجودہ انتخاب کو بڑھا دیں (اگر یہ منہدم ہو گیا ہے) ، یا پہلا سب فولڈر منتخب کریں۔ |
| بایاں تیر | موجودہ انتخاب کو سمیٹیں (اگر اسے بڑھایا گیا ہے)، یا وہ فولڈر منتخب کریں جس میں فولڈر تھا۔ |
| اختتام (ختم) | موجودہ ڈائرکٹری میں آخری آئٹم کو منتخب کریں یا فعال ونڈو کے نیچے دیکھیں۔ |
| گھر | فعال ونڈو کے اوپری حصے کو ظاہر کرنے کے لیے موجودہ ڈائرکٹری میں پہلا آئٹم منتخب کریں۔ |
4- ٹاسک بار کی بورڈ شارٹ کٹس
مندرجہ ذیل جدول ونڈوز 11 ٹاسک بار کی بورڈ شارٹ کٹس دکھاتا ہے۔
| کی بورڈ شارٹ کٹس *یہ مخففات دائیں سے بائیں استعمال ہوتے ہیں۔ | نوکری یا نوکری |
|---|---|
| شفٹ + ٹاسک بار پر پن کی گئی ایپ پر کلک کریں۔ | ایپ کھولیں۔ اگر ایپلیکیشن پہلے سے چل رہی ہے، تو ایپلیکیشن کی ایک اور مثال کھل جائے گی۔ |
| Ctrl + Shift + ٹاسک بار پر پن کی گئی ایپ پر کلک کریں۔ | درخواست کو بطور ایڈمنسٹریٹر کھولیں۔ |
| ٹاسک بار پر پن کی گئی ایپ پر شفٹ + دائیں کلک کریں۔ | ایپلیکیشن ونڈو مینو دکھائیں۔ |
| شفٹ + گروپ شدہ ٹاسک بار کے بٹن پر دائیں کلک کریں۔ | گروپ کے لیے ونڈو مینو ڈسپلے کریں۔ |
| مشترکہ ٹاسک بار کے بٹن پر Ctrl کلک کریں۔ | گروپ ونڈوز کے درمیان منتقل کریں۔ |
5- کی بورڈ شارٹ کٹ ڈائیلاگ باکس
| کی بورڈ شارٹ کٹ *یہ مخففات بائیں سے دائیں استعمال ہوتے ہیں۔ | نوکری یا نوکری |
|---|---|
| F4 | فعال فہرست میں آئٹمز دیکھیں۔ |
| Ctrl + ٹیب | ٹیبز کے ذریعے آگے بڑھیں۔ |
| Ctrl + Shift + Tab | ٹیبز کے ذریعے واپس۔ |
| Ctrl + نمبر (نمبر 1-9) | ٹیب n پر جائیں۔ |
| اسپیس بار | اختیارات کے ذریعے آگے بڑھیں۔ |
| شفٹ + ٹیب | اختیارات کے ذریعے واپس جائیں۔ |
| اسپیس بار | چیک باکسز کو منتخب یا غیر منتخب کرنے کے لیے استعمال کیا جاتا ہے۔ |
| بیک اسپیس (بیک اسپیس) | آپ ایک قدم پیچھے جا سکتے ہیں یا فولڈر کو ایک درجے اوپر کھول سکتے ہیں اگر فولڈر کو بطور محفوظ کریں یا ڈائیلاگ باکس میں منتخب کیا گیا ہے۔ |
| تیر والے بٹنوں | کسی مخصوص ڈائرکٹری میں آئٹمز کے درمیان منتقل کرنے یا دستاویز میں کرسر کو مخصوص سمت میں منتقل کرنے کے لیے استعمال کیا جاتا ہے۔ |
6- کمانڈ پرامپٹ کی بورڈ شارٹ کٹس۔
| کی بورڈ شارٹ کٹ *یہ مخففات بائیں سے دائیں استعمال ہوتے ہیں۔ | نوکری یا نوکری |
|---|---|
| Ctrl + C (یا Ctrl + Insert) | منتخب متن کو کاپی کریں۔ |
| Ctrl + V (یا Shift + Insert) | منتخب متن کو پیسٹ کریں۔ |
| Ctrl + M | مارک موڈ میں داخل ہوں۔ |
| آپشن + Alt | بلاکنگ موڈ میں انتخاب شروع کریں۔ |
| تیر والے بٹنوں | کرسر کو ایک مخصوص سمت میں منتقل کرنے کے لیے استعمال کیا جاتا ہے۔ |
| پیج اپ | کرسر کو ایک صفحے پر منتقل کریں۔ |
| نیچے صفحہ | کرسر کو ایک صفحے کے نیچے لے جائیں۔ |
| Ctrl + ہوم | کرسر کو بفر کے شروع میں لے جائیں۔ (یہ شارٹ کٹ صرف اس صورت میں کام کرتا ہے جب سلیکشن موڈ فعال ہو)۔ |
| Ctrl + اختتام | کرسر کو بفر کے آخر میں منتقل کریں۔ (اس کی بورڈ شارٹ کٹ کو استعمال کرنے کے لیے، آپ کو پہلے سلیکشن موڈ میں جانا ہوگا)۔ |
| اوپر کا تیر + Ctrl | آؤٹ پٹ لاگ میں ایک لائن اوپر منتقل کریں۔ |
| نیچے کا تیر + Ctrl | آؤٹ پٹ لاگ میں ایک لائن نیچے منتقل کریں۔ |
| Ctrl + ہوم (تاریخ کو نیویگیٹ کرنا) | اگر کمانڈ لائن خالی ہے تو ویو پورٹ کو بفر کے اوپر منتقل کریں۔ بصورت دیگر، کمانڈ لائن پر کرسر کے بائیں طرف تمام حروف کو حذف کریں۔ |
| Ctrl + End (تاریخ پر جائیں) | اگر کمانڈ لائن خالی ہے تو، ویو پورٹ کو کمانڈ لائن پر منتقل کریں۔ بصورت دیگر ، تمام حروف کو کمانڈ لائن پر کرسر کے دائیں طرف حذف کریں۔ |
7- ونڈوز 11 سیٹنگز ایپ کی بورڈ شارٹ کٹس۔
درج ذیل کی بورڈ شارٹ کٹس کے ساتھ، آپ ماؤس کا استعمال کیے بغیر ونڈوز 11 سیٹنگز ایپ کے ذریعے نیویگیٹ کر سکتے ہیں۔
| کی بورڈ شارٹ کٹس *یہ مخففات بائیں سے دائیں استعمال ہوتے ہیں۔ | نوکری یا نوکری |
|---|---|
| جیت + میں | ترتیبات ایپ کھولیں۔ |
| بیک اسپیس | مرکزی ترتیبات کے صفحہ پر واپس جانے کے لیے استعمال کیا جاتا ہے۔ |
| سرچ باکس کے ساتھ کسی بھی صفحے میں ٹائپ کریں۔ | تلاش کی ترتیبات. |
| ٹیب | ترتیبات ایپ کے مختلف حصوں کے درمیان نیویگیٹ کرنے کے لیے استعمال کریں۔ |
| تیر والے بٹنوں | کسی خاص حصے میں مختلف اشیاء کے درمیان نیویگیٹ کرنے کے لیے استعمال کیا جاتا ہے۔ |
| اسپیس بار یا انٹر | بائیں ماؤس کلک کے طور پر استعمال کیا جا سکتا ہے. |
8- ورچوئل ڈیسک ٹاپس کے لیے کی بورڈ شارٹ کٹ
درج ذیل کی بورڈ شارٹ کٹس کے ساتھ، آپ منتخب ورچوئل ڈیسک ٹاپس کے درمیان تیزی سے سوئچ اور بند کر سکتے ہیں۔
| کی بورڈ شارٹ کٹس *یہ مخففات دائیں سے بائیں استعمال ہوتے ہیں۔ | نوکری یا نوکری |
|---|---|
| ونڈوز + ٹیب | ٹاسک ویو کھولیں۔ |
| ونڈوز + ڈی + Ctrl | ورچوئل ڈیسک ٹاپ شامل کریں۔ |
| ونڈوز + Ctrl + دائیں تیر۔ | ورچوئل ڈیسک ٹاپس کے درمیان سوئچ کریں جو آپ نے دائیں طرف بنائے ہیں۔ |
| ونڈوز + Ctrl + بائیں تیر | آپ نے بائیں طرف بنائے ہوئے ورچوئل ڈیسک ٹاپس کے درمیان سوئچ کریں۔ |
| ونڈوز + ایف 4 + سی ٹی آر ایل۔ | آپ جو ورچوئل ڈیسک ٹاپ استعمال کر رہے ہیں اسے بند کریں۔ |
9- ونڈوز 11 میں فنکشن کلیدی شارٹ کٹس
ہم میں سے اکثر ونڈوز آپریٹنگ سسٹم میں فنکشن کیز کے استعمال سے واقف نہیں ہیں۔ درج ذیل جدول آپ کو یہ دیکھنے میں مدد کرے گا کہ مختلف فنکشن کیز کون سے کام انجام دیتی ہیں۔
| کی بورڈ شارٹ کٹس | نوکری یا نوکری |
|---|---|
| F1 | زیادہ تر ایپس میں یہ ڈیفالٹ ہیلپ کلید ہے۔ |
| F2 | منتخب کردہ آئٹم کا نام تبدیل کریں۔ |
| F3 | فائل ایکسپلورر میں فائل یا فولڈر تلاش کریں۔ |
| F4 | فائل ایکسپلورر میں ایڈریس بار کا مینو دیکھیں۔ |
| F5 | فعال ونڈو کو ریفریش کریں۔ |
| F6 | |
| F7 |
|
| F8 | داخل ہونے کے لئے استعمال کیا جاتا ہے محفوظ طریقہ سسٹم بوٹ کے دوران۔ |
| F10 | فعال ایپلیکیشن میں مینو بار کو فعال کریں۔ |
| F11 |
|
| F12 | ایپس میں بطور محفوظ ڈائیلاگ کھولتا ہے۔ مائیکروسافٹ آفس جیسے ورڈ، ایکسل وغیرہ۔ |
میں کی بورڈ کے تمام شارٹ کٹس کیسے دیکھ سکتا ہوں؟
ٹھیک ہے، ونڈوز میں تمام کی بورڈ شارٹ کٹس کو دیکھنے کا کوئی طریقہ نہیں ہے جو اسے دکھانا چاہیے۔ آپ کا بہترین حل یہ ہے کہ اس طرح کی اشاعتیں ہماری ویب سائٹ یا یقیناً Microsoft کی ویب سائٹ پر دیکھیں۔
آپ کے بارے میں سیکھنے میں بھی دلچسپی ہو سکتی ہے:
- تمام ونڈوز 10 کی بورڈ شارٹ کٹس الٹیمیٹ گائیڈ کی فہرست بنائیں۔
- ونڈوز سی ایم ڈی کمانڈز کی A سے Z فہرست مکمل کریں جن کے بارے میں آپ کو جاننے کی ضرورت ہے۔
- یوٹیوب کے لیے بہترین کی بورڈ شارٹ کٹ۔
- ونڈوز 10 کے شارٹ کٹ استعمال کرنے کا طریقہ سیکھیں۔
- کی بورڈ پر Fn کلید کیا ہے؟
- بٹن F1 سے F12 کے افعال کی وضاحت۔
ہم امید کرتے ہیں کہ یہ مضمون آپ کے لیے ونڈوز 11 کی بورڈ شارٹ کٹس الٹیمیٹ گائیڈ کو جاننے کے لیے مفید ثابت ہوگا۔ تبصرے میں ہمارے ساتھ اپنی رائے اور تجربہ شیئر کریں۔