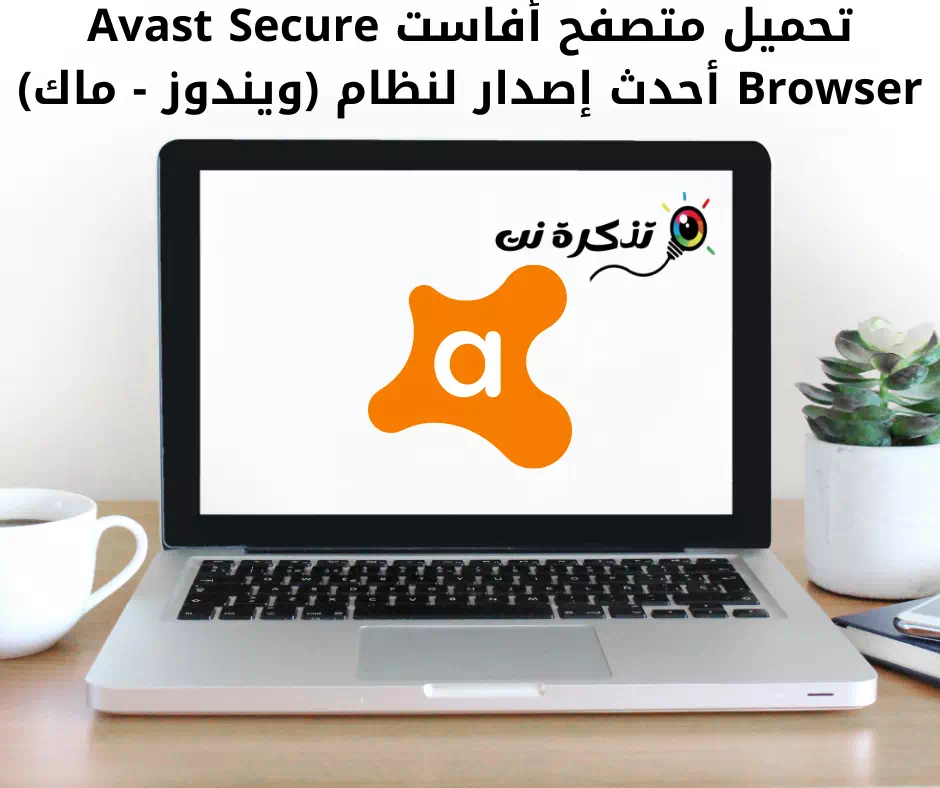ونڈوز 10 پر استعمال کرنے کے لیے انتہائی مفید کی بورڈ شارٹ کٹ سیکھیں۔
Windows 10 پر، کی بورڈ شارٹ کٹ تجربے اور خصوصیات کو نیویگیٹ کرنے اور انہیں ایک یا ایک سے زیادہ کلیدوں کے ایک ہی پریس کے ساتھ کام کرنے کا ایک تیز طریقہ فراہم کرتے ہیں، جو بصورت دیگر ماؤس کے ساتھ پورا کرنے میں کئی کلکس اور زیادہ وقت لے گا۔
اگرچہ تمام دستیاب کی بورڈ شارٹ کٹس کو حفظ کرنے کی کوشش کرنا مشکل ہوسکتا ہے، لیکن یہ ذہن میں رکھنا ضروری ہے کہ زیادہ تر لوگوں کو ونڈوز 10 پر ہر شارٹ کٹ سیکھنے کی ضرورت نہیں ہے۔ صرف اس چیز پر توجہ مرکوز کرنا جو آپ کو کثرت سے استعمال کرنے کی ضرورت ہے چیزوں کو نمایاں طور پر آسان بنا سکتا ہے اور آپ کو زیادہ موثر طریقے سے کام کرنے میں مدد مل سکتی ہے۔
اس Windows 10 گائیڈ میں، ہم آپ کو آپ کے ڈیسک ٹاپ اور ایپس کو نیویگیٹ کرنے اور لانچ کرنے کے لیے تمام مفید کی بورڈ شارٹ کٹس دکھائیں گے۔ اس کے علاوہ، ہم تمام صارفین کے لیے ضروری شارٹ کٹس کی وضاحت کریں گے۔
ونڈوز 10 کی بورڈ شارٹ کٹ۔
اس جامع فہرست میں ونڈوز 10 پر کاموں کو قدرے تیزی سے مکمل کرنے کے لیے انتہائی مفید کی بورڈ شارٹ کٹس شامل ہیں۔
بنیادی شارٹ کٹس۔
یہ ضروری کی بورڈ شارٹ کٹس ہیں جو ہر Windows 10 صارف کو معلوم ہونا چاہیے۔
| کی بورڈ شارٹ کٹ | عمل۔ |
|---|---|
| Ctrl + A | تمام مواد منتخب کریں۔ |
| Ctrl + C (یا Ctrl + Insert) | منتخب کردہ اشیاء کو کلپ بورڈ پر کاپی کریں۔ |
| Ctrl + X | منتخب اشیاء کو کلپ بورڈ پر کاٹ دیں۔ |
| Ctrl + V (یا Shift + Insert) | کلپ بورڈ سے مواد چسپاں کریں۔ |
| Ctrl + Z | کسی کارروائی کو کالعدم کریں ، بشمول وہ فائلیں جو حذف نہیں کی گئی ہیں (محدود)۔ |
| Ctrl + Y | دوبارہ کام کریں۔ |
| Ctrl + شفٹ + N | اپنے ڈیسک ٹاپ یا فائل ایکسپلورر پر ایک نیا فولڈر بنائیں۔ |
| ALT + F4 | فعال ونڈو بند کریں۔ (اگر کوئی فعال ونڈو نہیں ہے تو ، ایک بند باکس ظاہر ہوگا۔) |
| ctrl + d (ڈیل) | ری سائیکل بن میں منتخب آئٹم کو حذف کریں۔ |
| شفٹ + حذف کریں | منتخب آئٹم کو مستقل طور پر حذف کریں ری سائیکل بن کو چھوڑیں۔ |
| F2 | منتخب کردہ آئٹم کا نام تبدیل کریں۔ |
| کی بورڈ پر ESC بٹن۔ | موجودہ کام بند کریں۔ |
| Alt + Tab | کھلی ایپلی کیشنز کے درمیان سوئچ کریں۔ |
| PrtScn | ایک اسکرین شاٹ لیں اور اسے کلپ بورڈ میں محفوظ کریں۔ |
| ونڈوز کی + I۔ | ترتیبات ایپ کھولیں۔ |
| ونڈوز کی + ای۔ | فائل ایکسپلورر کھولیں۔ |
| ونڈوز کی + A۔ | اوپن ورک سینٹر۔ |
| ونڈوز کی + ڈی۔ | ڈیسک ٹاپ دکھائیں اور چھپائیں۔ |
| ونڈوز کی + ایل۔ | تالا لگانے والا آلہ |
| ونڈوز کی + وی۔ | کلپ بورڈ ٹوکری کھولیں۔ |
| ونڈوز کی + پیریڈ (.) یا سیمیکولن (؛) | ایموجی پینل کھولیں۔ |
| ونڈوز کی + PrtScn۔ | اسکرین شاٹس فولڈر میں مکمل اسکرین شاٹ لیں۔ |
| ونڈوز کی + شفٹ + ایس۔ | اسنیپ اور اسکیچ کے ساتھ اسکرین کے ایک حصے پر قبضہ کریں۔ |
| ونڈوز کلید + بائیں تیر کلید۔ | ایپ یا ونڈو کو بائیں طرف سنیپ کریں۔ |
| ونڈوز کلید + دائیں تیر کی چابی۔ | دائیں طرف ایک ایپ یا ونڈو اسنیپ کریں۔ |
ڈیسک ٹاپ شارٹ کٹس۔
آپ ان کی بورڈ شارٹ کٹس کو اپنے ڈیسک ٹاپ کے تجربے کے دوران کھولنے ، بند کرنے ، نیویگیٹ کرنے اور مخصوص کاموں کو تیزی سے مکمل کرنے کے لیے استعمال کر سکتے ہیں ، بشمول اسٹارٹ مینو ، ٹاسک بار ، سیٹنگز اور بہت کچھ۔
| کی بورڈ شارٹ کٹ | عمل۔ |
|---|---|
| ونڈوز کلید (یا Ctrl + Esc) | اسٹارٹ مینو کھولیں۔ |
| Ctrl + تیر کی چابیاں | اسٹارٹ مینو کا سائز تبدیل کریں۔ |
| Ctrl + Shift + Esc | ٹاسک مینیجر کھولیں۔ |
| Ctrl + شفٹ | کی بورڈ لے آؤٹ سوئچ کریں۔ |
| ALT + F4 | فعال ونڈو بند کریں۔ (اگر کوئی فعال ونڈو نہیں ہے تو ، ایک بند باکس ظاہر ہوگا۔) |
| Ctrl + F5 (یا Ctrl + R) | موجودہ ونڈو کو اپ ڈیٹ کریں۔ |
| Ctrl + Alt + Tab۔ | کھلی ایپلی کیشنز دیکھیں۔ |
| Ctrl + تیر والے بٹن (منتخب کرنے کے لیے) + اسپیس بار۔ | ڈیسک ٹاپ یا فائل ایکسپلورر پر ایک سے زیادہ آئٹمز منتخب کریں۔ |
| Alt + انڈر لائن خط۔ | ایپلی کیشنز میں زیر خط کے لیے کمانڈ چلائیں۔ |
| Alt + Tab | ٹیب کو متعدد بار دبانے کے دوران کھلی ایپس کے درمیان سوئچ کریں۔ |
| Alt + بائیں تیر کی چابی | گنتی. |
| Alt + دائیں تیر کی چابی | آگے بڑھیں. |
| Alt + صفحہ اوپر۔ | ایک سکرین اوپر منتقل کریں۔ |
| Alt + صفحہ نیچے | ایک سکرین نیچے سکرول کریں۔ |
| Alt+Esc | کھلی کھڑکیوں سے سائیکل چلائیں۔ |
| Alt + Spacebar | فعال ونڈو کا سیاق و سباق کا مینو کھولیں۔ |
| ALT + F8 | لاگ ان اسکرین میں ٹائپ کردہ پاس ورڈ ظاہر کرتا ہے۔ |
| شفٹ + ایپلیکیشن بٹن پر کلک کریں۔ | ٹاسک بار سے ایپ کا دوسرا ورژن کھولیں۔ |
| Ctrl + Shift + Apply بٹن پر کلک کریں۔ | ٹاسک بار سے بطور ایڈمنسٹریٹر ایپلیکیشن چلائیں۔ |
| شفٹ + ایپلیکیشن بٹن پر دائیں کلک کریں۔ | ٹاسک بار سے ایپلیکیشن کا ونڈو مینو دیکھیں۔ |
| Ctrl + بنڈل ایپلی کیشن بٹن پر کلک کریں۔ | ٹاسک بار سے گروپ میں ونڈوز کے درمیان منتقل کریں۔ |
| Shift + بنڈل ایپلی کیشن بٹن پر دائیں کلک کریں۔ | ٹاسک بار سے گروپ کا ونڈو مینو دکھائیں۔ |
| Ctrl + بائیں تیر کی چابی۔ | کرسر کو پچھلے لفظ کے آغاز میں منتقل کریں۔ |
| Ctrl + دائیں تیر کی چابی۔ | کرسر کو اگلے لفظ کے آغاز میں منتقل کریں۔ |
| Ctrl + up arrow key | کرسر کو پچھلے پیراگراف کے آغاز میں منتقل کریں۔ |
| Ctrl + نیچے تیر کی چابی۔ | کرسر کو اگلے پیراگراف کے آغاز میں منتقل کریں۔ |
| Ctrl + Shift + Arrow کلید۔ | ٹیکسٹ بلاک منتخب کریں۔ |
| Ctrl + Spacebar | چینی IME کو فعال یا غیر فعال کریں۔ |
| شفٹ + F10 | منتخب آئٹم کے لیے سیاق و سباق کا مینو کھولیں۔ |
| F10 | ایپلیکیشن مینو بار کو فعال کریں۔ |
| Shift + تیر کی چابیاں۔ | متعدد آئٹمز منتخب کریں۔ |
| ونڈوز کی + ایکس۔ | فوری لنک مینو کھولیں۔ |
| ونڈوز کی + نمبر (0-9) | ٹاسک بار سے نمبر کی پوزیشن میں ایپلیکیشن کھولیں۔ |
| ونڈوز کی + ٹی۔ | ٹاسک بار میں ایپلی کیشنز کے درمیان تشریف لے جائیں۔ |
| ونڈوز کی + Alt + نمبر (0-9) | ٹاسک بار سے نمبر کی پوزیشن میں ایپ کا جمپ مینو کھولیں۔ |
| ونڈوز کی + ڈی۔ | ڈیسک ٹاپ دکھائیں اور چھپائیں۔ |
| ونڈوز کی + ایم۔ | تمام ونڈوز کو کم سے کم کریں۔ |
| ونڈوز کی + شفٹ + ایم۔ | ڈیسک ٹاپ پر منی ونڈوز بحال کریں۔ |
| ونڈوز کی + ہوم۔ | فعال ڈیسک ٹاپ ونڈو کے علاوہ سب کو کم یا زیادہ سے زیادہ کریں۔ |
| ونڈوز کی + شفٹ + اوپر کی بٹن۔ | ڈیسک ٹاپ ونڈو کو اسکرین کے اوپر اور نیچے تک بڑھا دیں۔ |
| ونڈوز کلید + شفٹ + نیچے تیر کی چابی۔ | چوڑائی کو برقرار رکھتے ہوئے فعال ڈیسک ٹاپ ونڈوز کو عمودی طور پر زیادہ سے زیادہ یا چھوٹا کریں۔ |
| ونڈوز کلید + شفٹ + بائیں تیر کلید۔ | فعال مشاہدہ ونڈو کو بائیں طرف منتقل کریں۔ |
| ونڈوز کلید + شفٹ + دائیں تیر کلید۔ | ایکٹو ونڈو کو گھڑی میں دائیں طرف منتقل کریں۔ |
| ونڈوز کلید + بائیں تیر کلید۔ | ایپ یا ونڈو کو بائیں طرف سنیپ کریں۔ |
| ونڈوز کلید + دائیں تیر کی چابی۔ | دائیں طرف ایک ایپ یا ونڈو اسنیپ کریں۔ |
| ونڈوز کی + ایس (یا Q) | تلاش کھولیں۔ |
| ونڈوز کی + Alt + D | ٹاسک بار میں تاریخ اور وقت کھولیں۔ |
| ونڈوز کی + ٹیب۔ | ٹاسک ویو کھولیں۔ |
| ونڈوز کی + Ctrl + D۔ | ایک نیا ورچوئل ڈیسک ٹاپ بنائیں۔ |
| ونڈوز کی + Ctrl + F4۔ | فعال ورچوئل ڈیسک ٹاپ بند کریں۔ |
| ونڈوز کی + Ctrl + دائیں تیر۔ | دائیں طرف ورچوئل ڈیسک ٹاپ پر سوئچ کریں۔ |
| ونڈوز کلید + Ctrl + بائیں تیر۔ | بائیں طرف ورچوئل ڈیسک ٹاپ پر سوئچ کریں۔ |
| ونڈوز کی + پی۔ | پروجیکٹ کی ترتیبات کھولیں۔ |
| ونڈوز کی + A۔ | اوپن ورک سینٹر۔ |
| ونڈوز کی + I۔ | ترتیبات ایپ کھولیں۔ |
| بیک اسپیس | ترتیبات ایپ کے ہوم پیج پر واپس جائیں۔ |
فائل ایکسپلورر شارٹ کٹس۔
Windows 10 میں، فائل ایکسپلورر میں کئی کی بورڈ شارٹ کٹ شامل ہیں تاکہ آپ کو کاموں کو تھوڑی تیزی سے مکمل کرنے میں مدد ملے۔
فائل ایکسپلورر کے لیے انتہائی مفید شارٹ کٹس کی فہرست یہ ہے۔
| کی بورڈ شارٹ کٹ | عمل۔ |
|---|---|
| ونڈوز کی + ای۔ | فائل ایکسپلورر کھولیں۔ |
| Alt + D | ایڈریس بار منتخب کریں۔ |
| Ctrl + E (یا F) | سرچ باکس منتخب کریں۔ |
| کے لئے Ctrl + N | ایک نئی ونڈو کھولیں۔ |
| Ctrl + W | فعال ونڈو بند کریں۔ |
| Ctrl + F (یا F3) | تلاش شروع کریں۔ |
| Ctrl + ماؤس سکرول وہیل۔ | ڈسپلے فائل اور فولڈر تبدیل کریں۔ |
| Ctrl + شفٹ + E | نیویگیشن پین میں درخت سے تمام فولڈرز کو پھیلائیں۔ |
| Ctrl + شفٹ + N | اپنے ڈیسک ٹاپ یا فائل ایکسپلورر پر ایک نیا فولڈر بنائیں۔ |
| Ctrl + L | ٹائٹل بار پر توجہ دیں۔ |
| Ctrl + Shift + نمبر (1-8) | فولڈر کا نظارہ تبدیل کریں۔ |
| Alt + P | پیش نظارہ پینل دیکھیں۔ |
| Alt + درج کریں | منتخب آئٹم کے لیے پراپرٹیز کی ترتیبات کھولیں۔ |
| Alt + دائیں تیر کی چابی | درج ذیل فولڈر دیکھیں۔ |
| Alt + بائیں تیر کی چابی (یا بیک اسپیس) | پچھلا فولڈر دیکھیں۔ |
| Alt + اوپر تیر | فولڈر پاتھ میں لیول اپ کریں۔ |
| F11 | فعال ونڈو کے فل سکرین موڈ کو ٹوگل کریں۔ |
| F5 | فائل ایکسپلورر کی مثال کو اپ ڈیٹ کریں۔ |
| F2 | منتخب کردہ آئٹم کا نام تبدیل کریں۔ |
| F4 | فوکس کو ٹائٹل بار میں منتقل کریں۔ |
| F5 | فائل ایکسپلورر کا موجودہ منظر اپ ڈیٹ کریں۔ |
| F6 | اسکرین پر موجود اشیاء کے درمیان منتقل کریں۔ |
| ہوم پیج (-) | ونڈو کے اوپری حصے تک سکرول کریں۔ |
| اختتام | ونڈو کے نیچے سکرول کریں۔ |
کمانڈ پرامپٹ شارٹ کٹس۔
اگر آپ کمانڈ پرامپٹ استعمال کرتے ہیں تو ، آپ ان کی بورڈ شارٹ کٹس کو تھوڑا زیادہ موثر طریقے سے کام کرنے کے لیے استعمال کر سکتے ہیں۔
| کی بورڈ شارٹ کٹ | عمل۔ |
|---|---|
| Ctrl + A | موجودہ لائن کا تمام مواد منتخب کریں۔ |
| Ctrl + C (یا Ctrl + Insert) | منتخب کردہ اشیاء کو کلپ بورڈ پر کاپی کریں۔ |
| Ctrl + V (یا Shift + Insert) | کلپ بورڈ سے مواد چسپاں کریں۔ |
| Ctrl+M | نشان لگانا شروع کریں |
| Ctrl + up arrow key | اسکرین کو ایک لائن اوپر لے جائیں۔ |
| Ctrl + نیچے تیر کی چابی۔ | اسکرین کو ایک لائن سے نیچے لے جائیں۔ |
| CTRL + F | فائنڈ کمانڈ پرامپٹ کھولیں۔ |
| تیر والے بٹن بائیں یا دائیں۔ | کرسر کو موجودہ لائن پر بائیں یا دائیں منتقل کریں۔ |
| تیر کی چابیاں اوپر یا نیچے۔ | موجودہ سیشن کے لیے کمانڈ ہسٹری پر جائیں۔ |
| صفحہ اوپر | کرسر کو ایک صفحے پر منتقل کریں۔ |
| صفحے کے نیچے | کرسر کو صفحے کے نیچے منتقل کریں۔ |
| Ctrl + ہوم۔ | کنسول کے اوپری حصے تک سکرول کریں۔ |
| Ctrl + اختتام | کنسول کے نیچے سکرول کریں۔ |
ونڈوز کلیدی شارٹ کٹس
دوسری کیز کے ساتھ مل کر ونڈوز کی کو استعمال کرکے، آپ بہت سے مفید کام انجام دے سکتے ہیں، جیسے کہ سیٹنگز لانچ کرنا، فائل ایکسپلورر، رن کمانڈ، ٹاسک بار میں پن کی گئی ایپس، یا آپ کچھ فیچرز جیسے Narrator یا Magnifier کھول سکتے ہیں۔ آپ ورچوئل ونڈوز اور ڈیسک ٹاپس کو کنٹرول کرنے، اسکرین شاٹس لینے، اپنے آلے کو لاک کرنے اور بہت کچھ جیسے کام بھی انجام دے سکتے ہیں۔
یہاں ونڈوز کی کو استعمال کرنے والے تمام عام کی بورڈ شارٹ کٹس کی فہرست ہے۔
| کی بورڈ شارٹ کٹ | عمل۔ |
|---|---|
| ونڈوز کی | اسٹارٹ مینو کھولیں۔ |
| ونڈوز کی + A۔ | اوپن ورک سینٹر۔ |
| ونڈوز کی + ایس (یا Q) | تلاش کھولیں۔ |
| ونڈوز کی + ڈی۔ | ڈیسک ٹاپ دکھائیں اور چھپائیں۔ |
| ونڈوز کی + ایل۔ | کمپیوٹر کے تالے |
| ونڈوز کی + ایم۔ | تمام ونڈوز کو کم سے کم کریں۔ |
| ونڈوز کی + بی۔ | ٹاسک بار میں فوکس نوٹیفکیشن ایریا سیٹ کریں۔ |
| ونڈوز کی + سی۔ | کورٹانا ایپ لانچ کریں۔ |
| ونڈوز کی + ایف۔ | کمنٹ سینٹر ایپ لانچ کریں۔ |
| ونڈوز کی + جی۔ | گیم بار ایپ لانچ کریں۔ |
| ونڈوز کی + Y۔ | ڈیسک ٹاپ اور مخلوط حقیقت کے درمیان اندراج کو تبدیل کریں۔ |
| ونڈوز کی + O | راؤٹر لاک۔ |
| ونڈوز کی + ٹی۔ | ٹاسک بار میں ایپلی کیشنز کے درمیان تشریف لے جائیں۔ |
| ونڈوز کی + Z۔ | ڈیسک ٹاپ کے تجربے اور ونڈوز مکسڈ ریئلٹی کے درمیان ان پٹ سوئچز۔ |
| ونڈوز کی + جے۔ | ونڈوز 10 کے لیے فوکس ٹپ جب قابل اطلاق ہو۔ |
| ونڈوز کی + ایچ۔ | ڈکٹیشن فیچر کھولیں۔ |
| ونڈوز کی + ای۔ | فائل ایکسپلورر کھولیں۔ |
| ونڈوز کی + I۔ | میں ترتیبات کھولتا ہوں۔ |
| ونڈوز کی + R۔ | رن کمانڈ کھولیں۔ |
| ونڈوز کی + K | کنکشن کی ترتیبات کھولیں۔ |
| ونڈوز کی + ایکس۔ | فوری لنک مینو کھولیں۔ |
| ونڈوز کی + وی۔ | کلپ بورڈ ٹوکری کھولیں۔ |
| ونڈوز کی + ڈبلیو | ونڈوز انک ورک اسپیس کھولیں۔ |
| ونڈوز کی + U | آسان رسائی کی ترتیبات کھولیں۔ |
| ونڈوز کی + پی۔ | پروجیکٹ کی ترتیبات کھولیں۔ |
| ونڈوز کی + Ctrl + انٹر۔ | راوی کھولیں۔ |
| ونڈوز پلس کلید ( +) | میگنیفائر کا استعمال کرتے ہوئے زوم ان کریں۔ |
| ونڈوز کی + مائنس (-) | میگنیفائر کا استعمال کرتے ہوئے زوم آؤٹ کریں۔ |
| ونڈوز کی + ایس سی | میگنیفائر سے باہر نکلیں۔ |
| ونڈوز کی + سلیش (/) | IME کنورژن شروع کریں۔ |
| ونڈوز کی + کوما (،) | ڈیسک ٹاپ پر عارضی جھانکیں۔ |
| ونڈوز کلید + اوپر تیر کی چابی۔ | ایپلیکیشن ونڈوز کو زیادہ سے زیادہ کریں۔ |
| ونڈوز کلید + نیچے تیر کی چابی۔ | ایپلیکیشن ونڈوز کو کم سے کم کریں۔ |
| ونڈوز کی + ہوم۔ | فعال ڈیسک ٹاپ ونڈو کے علاوہ سب کو کم یا زیادہ سے زیادہ کریں۔ |
| ونڈوز کی + شفٹ + ایم۔ | ڈیسک ٹاپ پر منی ونڈوز بحال کریں۔ |
| ونڈوز کی + شفٹ + اوپر کی بٹن۔ | ڈیسک ٹاپ ونڈو کو اسکرین کے اوپر اور نیچے تک بڑھا دیں۔ |
| ونڈوز کلید + شفٹ + نیچے تیر کی چابی۔ | چوڑائی کو برقرار رکھتے ہوئے فعال کھڑکیوں کو زیادہ سے زیادہ یا کم سے کم کریں۔ |
| ونڈوز کلید + شفٹ + بائیں تیر کلید۔ | فعال مشاہدہ ونڈو کو بائیں طرف منتقل کریں۔ |
| ونڈوز کلید + شفٹ + دائیں تیر کلید۔ | ایکٹو ونڈو کو گھڑی میں دائیں طرف منتقل کریں۔ |
| ونڈوز کلید + بائیں تیر کلید۔ | ایپ یا ونڈو کو بائیں طرف سنیپ کریں۔ |
| ونڈوز کلید + دائیں تیر کی چابی۔ | دائیں طرف ایک ایپ یا ونڈو اسنیپ کریں۔ |
| ونڈوز کی + نمبر (0-9) | ٹاسک بار میں نمبر کی پوزیشن میں درخواست کھولیں۔ |
| ونڈوز کی + شفٹ + نمبر (0-9) | ٹاسک بار میں نمبر کی پوزیشن میں درخواست کی ایک اور کاپی کھولیں۔ |
| ونڈوز کی + Ctrl + نمبر (0-9) | ٹاسک بار میں نمبر کی پوزیشن میں ایپلیکیشن کی آخری ایکٹو ونڈو پر سوئچ کریں۔ |
| ونڈوز کی + Alt + نمبر (0-9) | ٹاسک بار میں نمبر کی پوزیشن میں ایپ کا جمپ مینو کھولیں۔ |
| ونڈوز کی + Ctrl + شفٹ + نمبر (0-9) | ٹاسک بار میں نمبر کی پوزیشن میں بطور ایپلیکیشن ایڈمنسٹریٹر ایک اور کاپی کھولیں۔ |
| ونڈوز کی + Ctrl + اسپیس بار | پچھلے منتخب کردہ انٹری آپشن کو تبدیل کریں۔ |
| ونڈوز کی + اسپیس بار | کی بورڈ لے آؤٹ اور ان پٹ لینگویج کو تبدیل کریں۔ |
| ونڈوز کی + ٹیب۔ | ٹاسک ویو کھولیں۔ |
| ونڈوز کی + Ctrl + D۔ | ورچوئل ڈیسک ٹاپ بنائیں۔ |
| ونڈوز کی + Ctrl + F4۔ | فعال ورچوئل ڈیسک ٹاپ بند کریں۔ |
| ونڈوز کی + Ctrl + دائیں تیر۔ | دائیں طرف ورچوئل ڈیسک ٹاپ پر سوئچ کریں۔ |
| ونڈوز کلید + Ctrl + بائیں تیر۔ | بائیں طرف ورچوئل ڈیسک ٹاپ پر سوئچ کریں۔ |
| ونڈوز کی + Ctrl + Shift + B۔ | آلہ سیاہ یا خالی سکرین پر اٹھا۔ |
| ونڈوز کی + PrtScn۔ | اسکرین شاٹس فولڈر میں مکمل اسکرین شاٹ لیں۔ |
| ونڈوز کی + شفٹ + ایس۔ | اسکرین شاٹ کا حصہ بنائیں۔ |
| ونڈوز کی + شفٹ + وی۔ | اطلاعات کے درمیان تشریف لے جائیں۔ |
| ونڈوز کی + Ctrl + F | ڈومین نیٹ ورک پر فائنڈ ڈیوائس کھولیں۔ |
| ونڈوز کی + Ctrl + Q | فوری مدد کھولیں۔ |
| ونڈوز کی + Alt + D | ٹاسک بار میں تاریخ اور وقت کھولیں۔ |
| ونڈوز کی + پیریڈ (.) یا سیمیکولن (؛) | ایموجی پینل کھولیں۔ |
| ونڈوز کی + پوز۔ | سسٹم پراپرٹیز ڈائیلاگ سامنے لائیں۔ |
اور یہ تمام ونڈوز 10 کی بورڈ شارٹ کٹس حتمی گائیڈ ہیں۔
آپ کے بارے میں سیکھنے میں بھی دلچسپی ہو سکتی ہے:
- ونڈوز سی ایم ڈی کمانڈز کی A سے Z فہرست مکمل کریں جن کے بارے میں آپ کو جاننے کی ضرورت ہے۔
- ونڈوز 11 میں تمام کی بورڈ شارٹ کٹس آپ کی حتمی گائیڈ۔
- یوٹیوب کے لیے بہترین کی بورڈ شارٹ کٹ۔
- ونڈوز 10 کے شارٹ کٹ استعمال کرنے کا طریقہ سیکھیں۔
- کی بورڈ پر Fn کلید کیا ہے؟
- بٹن F1 سے F12 کے افعال کی وضاحت۔
- اپنے لیپ ٹاپ (لیپ ٹاپ) پر At (@) علامت کیسے لکھیں
ہم امید کرتے ہیں کہ یہ مضمون آپ کے لیے تمام Windows 10 کی بورڈ شارٹ کٹس الٹیمیٹ گائیڈ کی فہرست جاننے کے لیے مفید ثابت ہوگا۔ تبصرے میں ہمارے ساتھ اپنی رائے اور تجربہ شیئر کریں۔