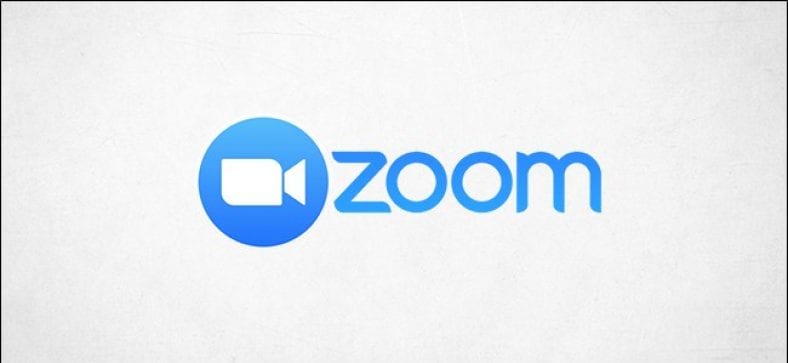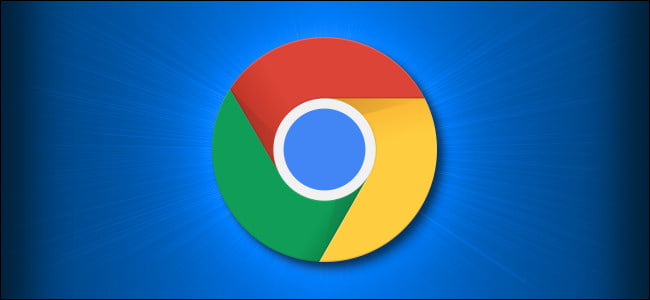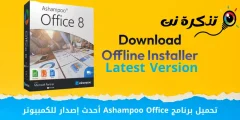بہت سے لوگ اور کمپنیاں ویڈیو کانفرنسنگ ایپ کے طور پر زوم کی طرف رجوع کر چکی ہیں۔ تاہم ، زوم ہمیشہ کامل نہیں ہوتا ہے۔ آڈیو اور ویڈیو کالنگ کے بہتر تجربے کے لیے یہاں زوم کال کی خرابیوں کا سراغ لگانے کے کچھ نکات ہیں۔
یہ بھی پڑھیں: زوم میٹنگ کے بہترین نکات اور چالیں جو آپ کو معلوم ہونی چاہئیں۔
نظام کی ضروریات کا جائزہ لیں۔
کسی بھی قسم کا سافٹ وئیر چلاتے وقت ، سب سے پہلی چیز جو آپ کو کرنی چاہیے وہ یہ ہے کہ چیک کریں کہ آپ کا آلہ کام انجام دینے کے قابل ہے۔ قطع نظر اس کے کہ ہر چیز انسٹال ہے اور صحیح طریقے سے ترتیب دی گئی ہے ، اگر آپ پرانا یا فرسودہ ہارڈ ویئر استعمال کر رہے ہیں جو کم از کم ضروریات کو پورا نہیں کرتا ہے ، تو یہ آسانی سے نہیں چلے گا۔
فہرست آسانی سے زوم کریں۔ المتطلبات سسٹم کی ضروریات سے ، آپریٹنگ سسٹمز اور براؤزرز تک ، معاون آلات تک۔ اسے پڑھیں اور یقینی بنائیں کہ آپ کا آلہ کام پر ہے۔
اپنا نیٹ ورک چیک کریں۔
حیرت کی بات نہیں ، ویڈیو کانفرنسنگ ایپلی کیشنز استعمال کرنے کے لیے آپ کو ایک اچھے انٹرنیٹ کنکشن کی بھی ضرورت ہے۔ فہرست زوم زوم۔ یہ تقاضے۔ آپ کے لئے بھی. ہم آپ کو مختصر ورژن یہاں دیں گے۔ یہ صرف کم از کم ضروریات ہیں۔ درج ذیل نمبروں سے آگے جانا بہتر ہے۔
- 1 میں 1 HD ویڈیو چیٹ: 600 kbps اوپر/نیچے۔
- ایچ ڈی گروپ ویڈیو چیٹ: 800Kbps پر اپ لوڈ کریں ، 1Mbps پر ڈاؤن لوڈ کریں۔
- سکرین شیئرنگ:
- ویڈیو تھمب نیل کے ساتھ: 50-150 kbps۔
- ویڈیو تھمب نیل کے بغیر: 50-75 kbps۔
آپ اپنے انٹرنیٹ کی رفتار کو آن لائن چیک کر سکتے ہیں۔ تیز رفتار یا ہماری سروس استعمال کریں۔ انٹرنیٹ سپیڈ ٹیسٹ نیٹ۔. آپ کو صرف سائٹ پر جانا ہے اور "گو" کو منتخب کرنا ہے۔

کچھ لمحوں کے بعد ، آپ کو تاخیر ، ڈاؤن لوڈ اور اپ لوڈ کی رفتار کے نتائج ملیں گے۔

اپنے نتائج کو زوم کی ضروریات کے ساتھ چیک کریں کہ آیا آپ کے نیٹ ورک کی رفتار آپ کے زوم مسائل کا ذریعہ ہے۔
اگر میں ہوتا کر رہےہیں نیٹ ورک کی ضروریات کو پورا کرنے اور مسائل کا سامنا کرنے کے لیے ، اسے کچھ زوم سیٹنگز کو ٹیوک کرنے کی ضرورت پڑ سکتی ہے۔
کارکردگی کو بہتر بنانے کے لیے زوم کی ترتیبات کو ایڈجسٹ کریں۔
ہم نے پچھلے حصے میں کم از کم ضروریات کا ذکر کیا ، لیکن یہ۔ بس زوم کال استعمال کرنے کے لیے کم از کم ضروریات اگر آپ ان ضروریات کو بمشکل پورا کرتے ہیں لیکن کچھ دوسری خصوصیات کو فعال کرتے ہیں تو ، کم از کم ضروریات بڑھ جائیں گی اور شاید آپ اب ان کو پورا نہیں کریں گے۔
دو اہم خصوصیات جو آپ کو غیر فعال کرنی چاہئیں وہ ہیں "ایچ ڈی" اور "میری ظاہری شکل کو ٹچ کرنا"۔ ان دو ترتیبات کو غیر فعال کریں۔
ان ترتیبات کو غیر فعال کرنے کے لیے ، زوم پروگرام کھولیں ، پھر "ترتیبات" مینو کھولنے کے لیے اوپری دائیں کونے میں "گیئر" آئیکن منتخب کریں۔
![]()
بائیں پین میں "ویڈیو" کو منتخب کریں۔

"میرے ویڈیوز" سیکشن میں ، (1) "ایچ ڈی کو فعال کریں" اور (2) "میری ظاہری شکل کو ٹچ کریں" کے ساتھ والے باکسز کو نشان زد کریں۔

اگر کال کے لیے ویڈیو سٹریمنگ درکار نہیں ہے تو آپ اسے مکمل طور پر آف بھی کر سکتے ہیں۔
فکسڈ ایکو/نوٹس کا مسئلہ۔
آڈیو گونج ایک عام مسئلہ ہے جسے لوگ ویڈیو کانفرنسنگ سافٹ ویئر کے ذریعے تجربہ کرتے ہیں۔ ایکو میں واقعی اونچی آواز میں چیخنا بھی شامل ہے (یعنی آڈیو فیڈ بیک) جو بورڈ کے پنوں سے بھی بدتر ہے۔ اس مسئلے کی کچھ عام وجوہات یہ ہیں:
- ایک ہی کمرے میں آڈیو پلے بیک کے ساتھ متعدد آلات۔
- ایک شریک کمپیوٹر اور فون کی آواز کے ساتھ کھیلا گیا۔
- شرکاء کے کمپیوٹر یا اسپیکر بہت قریب ہیں۔
اس بات کو یقینی بنائیں کہ اگر آپ میٹنگ روم کسی دوسرے شرکاء کے ساتھ شیئر کرتے ہیں تو آپ پھیلے ہوئے رہیں ، اور اگر آپ بات نہیں کر رہے ہیں تو اپنے مائیکروفون کو خاموش کریں۔ جب بھی ممکن ہو ہم ہیڈ فون استعمال کرنے کی سفارش کرتے ہیں۔
آپ کی ویڈیو دکھائی نہیں دے رہی ہے۔
یہ کئی مسائل کی وجہ سے ہوسکتا ہے۔ سب سے پہلے ، چیک کریں کہ ویڈیو پہلے ہی چل رہا ہے۔ زوم کال کے دوران ، آپ کو معلوم ہو جائے گا کہ آپ کا ویڈیو بند ہے اگر نچلے بائیں کونے میں موجود ویڈیو کیمرہ آئیکن پر سرخ سلیش ہے۔ اپنا ویڈیو چلانے کے لیے "ویڈیو کیمرہ" آئیکن پر کلک کریں۔

اس کے علاوہ ، یقینی بنائیں کہ صحیح کیمرہ منتخب کیا گیا ہے۔ یہ دیکھنے کے لیے کہ فی الحال کون سا کیمرہ استعمال میں ہے ، ویڈیو کیمرہ آئیکن کے آگے تیر کو منتخب کریں اور فی الحال استعمال میں آنے والا کیمرہ ڈسپلے ہوگا۔ اگر یہ وہ نہیں ہے جس کی آپ تلاش کر رہے ہیں تو ، آپ اس فہرست سے صحیح کیمرہ منتخب کر سکتے ہیں (اگر آپ کے پاس دوسرے کیمرے جڑے ہوئے ہیں) ، یا آپ گیئر آئیکن پر کلک کرکے اور پھر ترتیبات کے مینو میں ایسا کر سکتے ہیں۔

کیمرہ سیکشن میں ، تیر کو منتخب کریں اور فہرست سے کیمرہ منتخب کریں۔

مزید برآں ، اس بات کو یقینی بنائیں کہ آپ کے آلے پر کوئی دوسرا سافٹ ویئر فی الحال کیمرہ استعمال نہیں کر رہا ہے۔ اگر ایسا ہے تو ، اس پروگرام کو بند کریں۔ اس سے مسئلہ حل ہو سکتا ہے۔
یہ یقینی بنانا بھی ایک اچھا خیال ہے کہ آپ کے کیمرہ ڈرائیور کو تازہ ترین ورژن میں اپ ڈیٹ کیا گیا ہے۔ آپ عام طور پر یہ کام کیمرے بنانے والے کے آفیشل ویب سائٹ پر ڈاؤن لوڈ اور سپورٹ پیج سے کر سکتے ہیں۔
اگر سب کچھ ناکام ہوجاتا ہے تو ، اپنے کمپیوٹر کو دوبارہ شروع کریں اور دوبارہ کوشش کریں۔ اگر آپ کا ویڈیو اب بھی نہیں چل رہا ہے تو ، ویب کیم میں ہی کوئی مسئلہ ہوسکتا ہے۔ کارخانہ دار کی سپورٹ ٹیم سے رابطہ کریں۔
زوم سپورٹ ٹیم سے رابطہ کریں۔
سڑک پر لفظ یہ ہے کہ زوم کی ایک اچھی ٹیم ہے۔ ممبران کی حمایت کریں۔ . اگر آپ یہ نہیں جان سکتے کہ زوم کے ساتھ کیا ہو رہا ہے تو ، ماہرین سے رابطہ کرنا ہمیشہ ایک اچھا خیال ہے۔
اگر وہ فورا you آپ کے ساتھ مسئلہ حل نہیں کر سکتے ہیں تو ، زوم سپورٹ کے پاس لاگ فائلوں کو ذخیرہ کرنے کے لیے پہلے سے ہی خرابیوں کا سراغ لگانے والا پیکیج ہو سکتا ہے۔ ایک بار یہ پیکیج انسٹال ہونے کے بعد ، آپ لاگ فائلوں کو سکیڑ سکتے ہیں اور مزید تجزیہ کے لیے سپورٹ ٹیم کو بھیج سکتے ہیں۔ کمپنی یہ ہدایات فراہم کرتی ہے کہ یہ آلات کے لیے کیسے کریں۔ ونڈوز 10 پی سی و میک و لینکس ان کے سپورٹ پیج پر