زوم صارفین کو یہ اختیار فراہم کرتا ہے کہ وہ حاضرین سے زوم میٹنگز کے لیے سائن اپ کرنے کو کہیں۔ آپ اپنے نام اور ای میل جیسی چیزیں پوچھ سکتے ہیں اور اپنی مرضی کے سوالات تفویض کر سکتے ہیں۔ یہ بھی کی طرف جاتا ہے اپنے جلسے کی حفاظت میں اضافہ کریں۔ . زوم میٹنگز میں حاضری کی ریکارڈنگ کو فعال کرنے کا طریقہ یہاں ہے۔
ہمارے شروع کرنے سے پہلے یہاں کچھ نوٹ ہیں۔ سب سے پہلے ، یہ آپشن صرف مجاز صارفین کے لیے دستیاب ہے ، جو سمجھ میں آتا ہے کیونکہ آپ اس خصوصیت کو صرف کاروباری ملاقاتوں کے لیے استعمال کریں گے۔ نیز ، آپ استعمال نہیں کرسکتے ہیں۔ ذاتی ملاقات کا شناخت کنندہ (PMI) ان میٹنگز کے لیے جن میں حاضری درکار ہوتی ہے ، اگرچہ ہم تجویز کرتے ہیں۔ نہیں کاروباری اجلاسوں میں اپنے PMI کا استعمال کریں۔
حاضری لاگنگ کو فعال کریں۔
ایک ویب براؤزر میں ، رجسٹر کریں۔ زوم میں لاگ ان کریں۔ بائیں پین میں ذاتی گروپ میں میٹنگز ٹیب کو منتخب کریں۔

اب ، آپ کو ضرورت ہوگی۔ میٹنگ کا شیڈول (یا موجودہ میٹنگ میں ترمیم کریں)۔ اس معاملے میں ، ہم ایک نئی میٹنگ شیڈول کریں گے ، لہذا ہم "نئی میٹنگ شیڈول کریں" کا انتخاب کریں گے۔

اب آپ شیڈول میٹنگز کے لیے درکار تمام عمومی معلومات درج کریں گے ، جیسے میٹنگ کا نام ، دورانیہ ، اور میٹنگ کی تاریخ/وقت۔
یہ مینو بھی ہے جہاں ہم حاضری چیک ان کے آپشن کو فعال کرتے ہیں۔ صفحے کے وسط میں ، آپ کو "رجسٹر" کا آپشن ملے گا۔ فیچر کو فعال کرنے کے لیے مطلوبہ کے ساتھ والے باکس کو چیک کریں۔

آخر میں ، اسکرین کے نچلے حصے میں محفوظ کریں کو منتخب کریں جب آپ شیڈول میٹنگ کی دیگر ترتیبات کو ایڈجسٹ کر لیں۔

ریکارڈنگ کے اختیارات۔
ایک بار جب آپ اپنی طے شدہ میٹنگ کو پچھلے مرحلے سے محفوظ کر لیتے ہیں تو ، آپ میٹنگ کے جائزہ اسکرین میں ہوں گے۔ فہرست کے نیچے ، آپ کو "رجسٹریشن" ٹیب نظر آئے گا۔ ریکارڈنگ کے اختیارات کے آگے ترمیم کے بٹن کو منتخب کریں۔

"رجسٹریشن" ونڈو ظاہر ہوگی۔ آپ کو تین ٹیب ملیں گے: رجسٹریشن ، سوالات اور حسب ضرورت سوالات۔
رجسٹریشن ٹیب پر ، آپ رضامندی اور اطلاع کے اختیارات کے ساتھ ساتھ کچھ دوسری ترتیبات کو بھی ایڈجسٹ کر سکتے ہیں۔ مثال کے طور پر ، آپ یہ فیصلہ کر سکتے ہیں کہ آپ رجسٹرینٹس کو خود بخود یا دستی طور پر منظور کرنا چاہتے ہیں ، اور جب کوئی سائن اپ کرتا ہے تو آپ کو ایک تصدیقی ای میل (میزبان) بھیجتا ہے۔
آپ میٹنگ کی تاریخ کے بعد ریکارڈنگ بند بھی کر سکتے ہیں ، حاضرین کو متعدد آلات سے شامل ہونے کی اجازت دے سکتے ہیں ، اور رجسٹریشن پیج پر سوشل شیئر بٹن دیکھ سکتے ہیں۔

اس کے مطابق ترتیبات کو ایڈجسٹ کریں ، پھر سوالات ٹیب پر جائیں۔ یہاں ، آپ (1) منتخب کرسکتے ہیں کہ رجسٹریشن فارم پر آپ کون سے فیلڈز ظاہر کرنا چاہتے ہیں ، اور (2) اگر فیلڈ کی ضرورت ہے یا نہیں۔

ذیل میں سوالات ٹیب پر دستیاب فیلڈز کی فہرست ہے۔ نوٹ کریں کہ پہلا نام اور ای میل پتہ پہلے ہی مطلوبہ فیلڈز ہیں۔
- آخری نام
- عنوان۔
- مدینة
- ملک/علاقہ
- پوسٹل کوڈ / زپ کوڈ
- ریاست/صوبہ
- هاتف
- صنعت
- تنظیم
- ملازمت کا عنوان
- خریداری کا ٹائم فریم۔
- خریداری کے عمل میں کردار
- ملازمین کی تعداد
- سوالات اور تبصرے
ایک بار جب آپ یہاں کر لیں ، اپنی مرضی کے سوالات ٹیب پر جائیں۔ اب آپ رجسٹریشن فارم میں شامل کرنے کے لیے اپنے سوالات بنا سکتے ہیں۔ آپ رجسٹریشن کرنے والوں کو آزادی دے سکتے ہیں کہ وہ کوئی جواب چھوڑ دیں یا اسے ایک سے زیادہ انتخابی فارمیٹ تک محدود رکھیں۔
جب آپ اپنے سوالات لکھنا ختم کر لیں ، پیدا کریں کو منتخب کریں۔

آخر میں ، ونڈو کے نچلے دائیں کونے میں سب کو محفوظ کریں کو منتخب کریں۔

اب ، جو بھی اس زوم میٹنگ کا لنک دعوت نامہ وصول کرتا ہے ، اسے رجسٹریشن فارم مکمل کرنا ہوگا۔
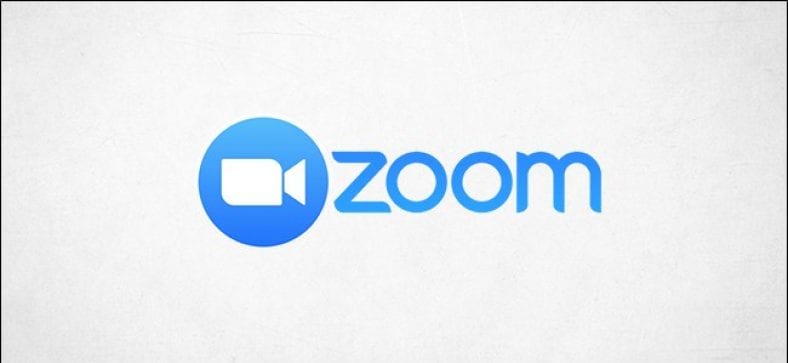

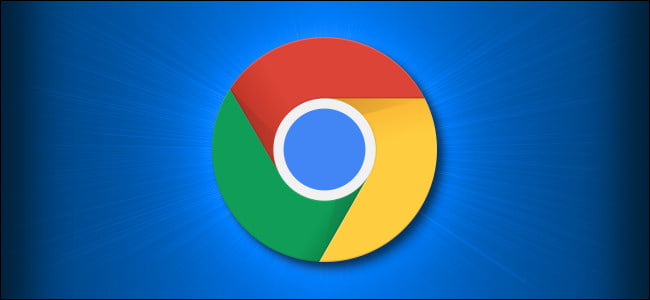







ٹپ کے لیے بہت بہت شکریہ۔