اگر آپ کو اپنے وائی فائی کنکشن سے پریشانی ہو رہی ہے تو ، وائی فائی سگنل کی طاقت کمزور ہو سکتی ہے۔ ونڈوز 10 میں وائی فائی سگنل کی طاقت کو چیک کرنے کے بہت سے مختلف طریقے ہیں تاکہ دیکھیں کہ سگنل کتنا اچھا ہے یا وائی فائی سگنل کتنا برا ہے۔
فوری جواب حاصل کرنے کے لیے ٹاسک بار کا استعمال کریں۔
آپ کے کمپیوٹر کی ٹاسک بار (آپ کی سکرین کے نیچے والی بار) میں کئی شبیہیں ہیں۔ ایک آپ کے وائرلیس نیٹ ورکس کے لیے ہے ، اور آپ اس کوڈ کو استعمال کرکے یہ جان سکتے ہیں کہ آپ کا وائی فائی سگنل کتنا مضبوط ہے۔
ایسا کرنے کے لیے ، ٹاسک بار پر وائرلیس آئیکن پر کلک کریں۔ یہ گھڑی کے بائیں طرف نوٹیفکیشن ایریا میں ظاہر ہوتا ہے۔
نوٹس: اگر آپ کو وائرلیس نیٹ ورک کا آئیکن نظر نہیں آتا ہے تو ، ٹاسک بار نے اسے چھپایا ہوگا۔ تمام چھپی ہوئی شبیہیں ظاہر کرنے کے لیے ٹاسک بار پر اوپر والے آئیکون پر کلک کریں۔
فہرست میں اپنا وائی فائی نیٹ ورک تلاش کریں۔ یہ وہ نیٹ ورک ہے جسے ونڈوز کہتا ہے کہ آپ ہیں۔منسلک یا مربوط"اس کے ساتھ.
آپ اپنے وائی فائی نیٹ ورک کے ساتھ ایک چھوٹا سا سگنل آئیکن دیکھیں گے۔ یہ آئیکن آپ کے نیٹ ورک کی سگنل طاقت کی نمائندگی کرتا ہے۔ اس آئیکن کی جتنی باریں ہوں گی ، وائی فائی سگنل اتنا ہی بہتر ہوگا۔
مشورہ: اگر آپ سوچ رہے ہیں کہ آپ کے گھر کے ارد گرد یا دوسری عمارت میں مختلف جگہوں پر آپ کے وائی فائی سگنل کی طاقت کیسے بدلتی ہے تو آپ لیپ ٹاپ کے ساتھ گھوم سکتے ہیں اور دیکھ سکتے ہیں کہ مختلف علاقوں میں سگنل کیسے بدلتا ہے۔ آپ کے سگنل کی طاقت کئی عوامل پر منحصر ہے ، بشمول۔ آپ کے روٹر کی پوزیشن اور جہاں آپ اس سے متعلق ہیں۔ .
آپ اس مینو کا استعمال کرتے ہوئے دوسرے وائی فائی نیٹ ورکس کے سگنل کا معیار بھی چیک کر سکتے ہیں۔ بس کسی بھی نیٹ ورک کے سگنل آئیکن کو دیکھیں۔
ترتیبات ایپ چیک کریں۔
سیٹنگ ایپ وائی فائی سگنل کی طاقت کے لیے ایک ہی ٹاسک بار جیسی سلاخیں دکھاتی ہے۔
یہ طریقہ استعمال کرنے کے لیے ، "مینو" کھولیںشروع کریں یا آغازاور تلاش کریںترتیبات یا ترتیبات'، اور نتائج میں ایپ پر کلک کریں۔ باری باری دبائیں۔ ونڈوز آئی۔ ترتیبات ایپ کو جلدی سے لانچ کرنے کے لیے۔
ترتیبات میں ، "پر ٹیپ کریںنیٹ ورک اور انٹرنیٹ۔ یا نیٹ ورک اور انٹرنیٹیہ آپ کے وائرلیس نیٹ ورک کی معلومات پر مشتمل ہے۔
یہاں ، 'سیکشن' کے تحتحالة الشبكة یا نیٹ ورک کی حیثیت'، آپ کو ایک سگنل آئیکن نظر آئے گا۔ یہ آئیکن موجودہ وائی فائی نیٹ ورک کی سگنل کی طاقت کو ظاہر کرتا ہے۔
ایک بار پھر ، اس آئیکن میں جتنی باریں ہوں گی ، آپ کا سگنل اتنا ہی بہتر ہوگا۔
وائی فائی سگنل کی طاقت دیکھنے کے لیے کنٹرول پینل کا استعمال کریں۔
ترتیبات ایپ اور ونڈوز ٹاسک بار کے برعکس ، کنٹرول پینل وائی فائی سگنل کے معیار کے لیے پانچ بار کا آئیکن دکھاتا ہے ، جس سے آپ کو زیادہ درست جواب ملتا ہے۔
سائن آئیکن تک رسائی کے لیے ، "مینو" لانچ کریںشروع کریں یا آغازاور تلاش کریںکنٹرول بورڈ یا کنٹرول پینل'، اور نتائج میں افادیت پر کلک کریں۔
یہاں ، پر کلک کریں۔نیٹ ورک اور انٹرنیٹ۔ یا نیٹ ورک اور انٹرنیٹ".
کلک کریں "نیٹ ورک اور شیئرنگ سینٹر یا نیٹ ورک اور شیئرنگ سینٹردائیں پین میں۔
آپ کو ایک پرچم آئکن نظر آئے گا "ٹیلی مواصلات یا کنکشنموجودہ وائی فائی سگنل کا معیار دکھاتا ہے۔
اس آئیکن میں جتنی زیادہ بارز نمایاں ہوں گی ، آپ کا سگنل اتنا ہی بہتر ہوگا۔
وائی فائی نیٹ ورک کتنا مضبوط ہے یہ جاننے کے لیے ونڈوز پاور شیل کا استعمال کریں۔
مندرجہ بالا طریقوں سے آپ کو اپنے وائی فائی نیٹ ورک کی سگنل کی طاقت کا اندازہ ہوتا ہے۔ اگر آپ کو زیادہ درست جواب چاہیے تو آپ کو استعمال کرنا چاہیے۔ ونڈوز پاور سائل.
اور کمانڈ استعمال کریں۔ netsh یہ ونڈوز 10 میں سگنل کی طاقت دکھاتا ہے جہاں یہ نیٹ ورک کی طاقت کو فی صد کے طور پر ظاہر کرتا ہے ، جو کہ اس گائیڈ میں بیان کردہ دیگر طریقوں سے کہیں زیادہ درست ہے۔
اس طریقہ تک رسائی حاصل کرنے کے لیے ، جو آپ کو اپنے نیٹ ورک کا صحیح جواب دیتا ہے ، "مینو" مینو تک رسائی حاصل کریں۔شروع کریں یا آغازاور تلاش کریںونڈوز پاورشیل، اور نتائج میں پاور شیل شارٹ کٹ پر کلک کریں۔
درج ذیل کمانڈ کو یہاں سے کاپی کریں اور اسے پاور شیل ونڈو میں پیسٹ کریں۔ بٹن پر کلک کریں "درجکمانڈ چلانے کے لیے۔
(netsh wlan انٹرفیس دکھاتا ہے) -میچ 's سگنل' -'s سگنلز کو تبدیل کریں: s' ، ''
جہاں پاور شیل صرف ایک لائن دکھائے گی ، یہ فی صد کے طور پر موجودہ وائی فائی سگنل کی طاقت کو ظاہر کرتی ہے۔ تناسب جتنا زیادہ ہوگا ، آپ کا سگنل اتنا ہی بہتر ہوگا۔
اپنے نیٹ ورک کے بارے میں مزید معلومات (جیسے نیٹ ورک چینل اور کنکشن موڈ) دیکھنے کے لیے ، درج ذیل کمانڈ کو چلائیں:
netsh wlan show انٹرفیس
کمانڈ پرامپٹ استعمال کریں۔
آپ کمانڈ بھی چلا سکتے ہیں۔ netsh کھڑکی میں کمانڈ پرامپٹ اگر آپ اس انٹرفیس کو ترجیح دیتے ہیں۔ اپنی مکمل شکل میں ، کمانڈ آپ کے نیٹ ورک کے بارے میں مزید تفصیلات بھی دکھاتی ہے ، جیسے SSID (نیٹ ورک) کا نام اور تصدیق کی قسم۔
آپ کے بارے میں سیکھنے میں بھی دلچسپی ہو سکتی ہے: ونڈوز 10 میں کمانڈ پرامپٹ کھولنے کے 10 طریقے۔ و ونڈوز سی ایم ڈی کمانڈز کی A سے Z فہرست مکمل کریں جن کے بارے میں آپ کو جاننے کی ضرورت ہے۔
شروع کرنے کے لئے ، "فہرست" مینو کو لانچ کرکے کمانڈ پرامپٹ کھولیں۔شروع کریں یا آغاز"، اور تلاش کریں"کمانڈ پرامپٹ یا کمانڈ پرامپٹ، اور نتائج میں افادیت پر کلک کریں۔
کمانڈ پرامپٹ ونڈو میں درج ذیل کمانڈ ٹائپ کریں اور دبائیں “درج".
netsh wlan show انٹرفیس
یہ اس سے کہیں زیادہ معلومات دکھاتا ہے جو آپ یہاں تلاش کر رہے ہیں ، لہذا اس فیلڈ کی طرف دیکھو جو کہتا ہے "اشارہ".
فیصد اگلے "سگنل۔ یا اشارہوائی فائی سگنل کی طاقت ہے۔
اگر یہ طریقے بتاتے ہیں کہ آپ کے وائی فائی سگنل کی طاقت کمزور ہے تو سگنل کے معیار کو بہتر بنانے کا ایک طریقہ یہ ہے کہ آپ اپنے آلات اور راؤٹرز کو ایک دوسرے کے قریب لائیں۔ اس کے علاوہ ، یہ یقینی بنائیں کہ آپ کے روٹر اور آپ کے آلات کے درمیان کوئی سخت اشیاء (مثال کے طور پر دیوار) نہیں ہیں۔ یہ اشیاء اکثر وائی فائی سگنل کے معیار اور طاقت میں رکاوٹ بنتی ہیں۔
ہمیں امید ہے کہ آپ کو ونڈوز 10 پر وائی فائی سگنل کی طاقت جاننے کے لیے یہ مضمون آپ کے لیے کارآمد ثابت ہوا ، تبصرے میں اپنی رائے کا اشتراک کریں۔


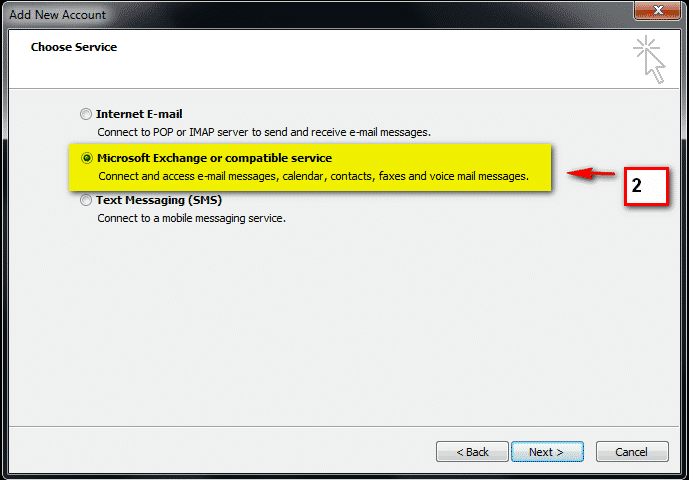




















شاباش براوو۔