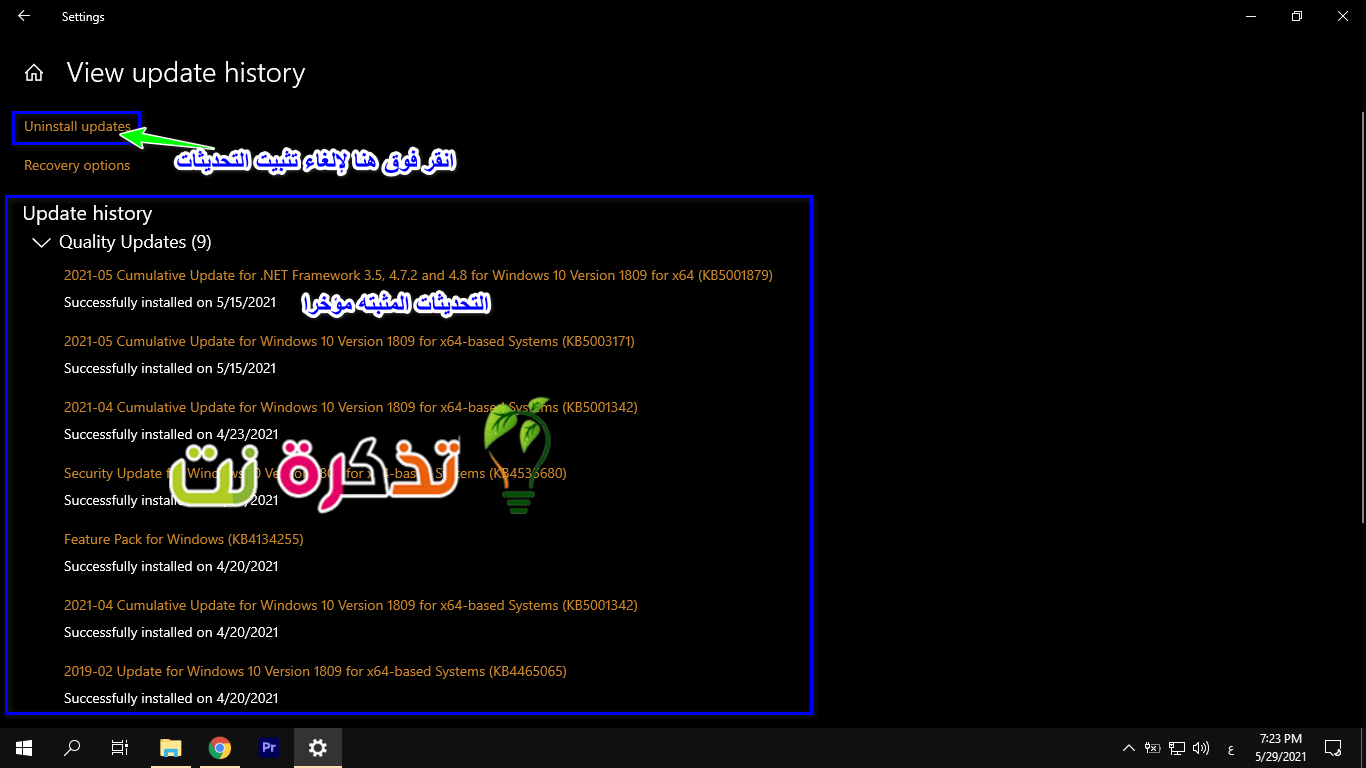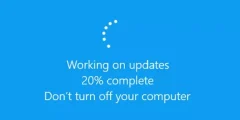اپ ڈیٹس کا عام طور پر خیرمقدم کیا جاتا ہے کیونکہ ان کا مقصد اکثر نئی خصوصیات متعارف کروانا ہوتا ہے ، بگ فکس ، استحکام کو بہتر بنانا اور بہت کچھ۔ تاہم ، ہر بار اور پھر ، آپ کو معلوم ہوتا ہے کہ ایک نیا اپ ڈیٹ وہ نہیں کرتا جو اس کی توقع تھی اور اس سے زیادہ مسائل پیدا ہو سکتے ہیں جو اس کے حل ہوتے ہیں ، لہذا اس اپ ڈیٹ سے نمٹنے اور ان کو ٹھیک کرنے کے لیے کسی اور اپ ڈیٹ کا انتظار کرنے کے بجائے ، کیا آپ جانتے تھے ونڈوز 10 کو اپ ڈیٹ کرنے اور پچھلے ورژن پر واپس جانے کے بارے میں؟
اگر پچھلی اپ ڈیٹ آپ کے لیے ٹھیک کام کرتی ہے تو بہتر ہو سکتا ہے کہ تازہ ترین اپ ڈیٹ کو ان انسٹال کر کے پچھلے ورژن پر واپس جائیں اور مزید مستحکم اپ ڈیٹ کا انتظار کریں ، ونڈوز 10 اپ ڈیٹ کے پہلے ورژن پر واپس جانے کا طریقہ یہ ہے۔
حالیہ ونڈوز 10 اپ ڈیٹس دیکھیں۔
بعض اوقات ونڈوز 10 اپ ڈیٹس خودکار ہوتی ہیں اور جب آپ اپنا کمپیوٹر بند یا دوبارہ شروع کرتے ہیں تو یہ اپ ڈیٹس آپ کے علم کے بغیر انسٹال ہوتی ہیں ، اس لیے بعض اوقات آپ نے حالیہ ونڈوز 10 اپ ڈیٹ انسٹال کیا ہوگا جو آپریٹنگ سسٹم میں کچھ پریشانیوں کا سبب بن سکتا ہے۔
یہ دیکھیں کہ ونڈوز 10 پر حال ہی میں کون سی اپ ڈیٹس انسٹال ہوئی ہیں۔
- مینو پر کلک کریں۔ شروع کریں یا آغاز
- کلک کریں گیئر کا آئیکن پر جانے کے لئے ترتیبات یا ترتیبات
-
تازہ کاری اور سیکیورٹی منتخب کریں اپ ڈیٹ اور سیکیورٹی۔ یا
-
اپ ڈیٹ ہسٹری دیکھیں پر کلک کریں (تازہ کاری کی تاریخ دیکھیں)
- اب آپ کو اپ ڈیٹس کی ایک فہرست نظر آئے گی جو آپ کے کمپیوٹر پر حال ہی میں انسٹال کی گئی تھی۔
اب جب کہ آپ کو حال ہی میں انسٹال شدہ اپ ڈیٹس مل گئی ہیں ، آپ کو بہتر اندازہ ہو سکتا ہے کہ ان میں سے کون سی اپ ڈیٹ آپ کو پریشانی کا باعث بن سکتی ہے۔ مثال کے طور پر ، اگر آپ نے اپ ڈیٹ انسٹال کرنے سے پہلے دن تھا اور آپ کا کمپیوٹر ٹھیک کام کر رہا تھا ، اس بات کا امکان ہے کہ آپ کی پریشانی تازہ ترین اپ ڈیٹ کی وجہ سے ہو۔
مندرجہ بالا مراحل پر عمل کرکے:
- انسٹال اپ ڈیٹس پر کلک کریں (تازہ کاریوں کو ان انسٹال کریں)
- وہ اپ ڈیٹ منتخب کریں جسے آپ انسٹال کرنا چاہتے ہیں اور دبائیں (انسٹال کریں)
وہ اپ ڈیٹ منتخب کریں جسے آپ انسٹال کرنا چاہتے ہیں اور دبائیں (ان انسٹال) - بٹن پر کلک کریں (انسٹال کریںان انسٹال کرنا۔
- آن اسکرین اقدامات پر عمل کریں اور آپ اپ ڈیٹ کو ان انسٹال کر دیں گے۔
نیا ونڈوز 10 اپ ڈیٹ ان انسٹال کریں۔
آپ کو معلوم ہونا چاہیے کہ جب اہم ونڈوز 10 اپ ڈیٹس کی بات آتی ہے تو مائیکروسافٹ صارفین کو اپ ڈیٹ کو ان انسٹال کرنے کے لیے صرف 10 دن دے گا۔ جیسا کہ مائیکروسافٹ نے فرض کیا ہے کہ اگر کوئی مسئلہ ہے تو ، صارفین کو ان کو 10 دن کے مقررہ وقت کے اندر حل کرنا چاہیے۔
تاہم ، اگر 10 دن سے زیادہ ہوچکے ہیں تو ، ونڈوز 10 خود بخود مطلوبہ فائلوں کو حذف کردے گا ، اور آپ اس اپ ڈیٹ کے ساتھ اس وقت تک پھنسے رہیں گے جب تک کہ ایک پیچ جاری نہ ہوجائے اور اس کی پریشانیوں کا ازالہ نہ ہوجائے۔
اگر مسئلہ بہت پریشان کن ہے یا بنیادی طور پر آپ کے کمپیوٹر کو ناقابل استعمال بناتا ہے تو آپ کو کرنا پڑے گا۔ ونڈوز 10 کو فیکٹری ری سیٹ کریں۔ اور دوبارہ شروع کریں ، لیکن ہم امید کرتے ہیں کہ یہ مسئلہ آپ کو اس طریقے کا سہارا لینے پر مجبور نہیں کرے گا۔
آپ کو دیکھنے میں بھی دلچسپی ہو سکتی ہے:
ہم یہ بھی امید کرتے ہیں کہ آپ کو یہ مضمون ونڈوز 10 اپ ڈیٹ کو انسٹال کرنے کا طریقہ جاننے میں مددگار ثابت ہوگا۔کمنٹس میں اپنی رائے کا اشتراک کریں۔