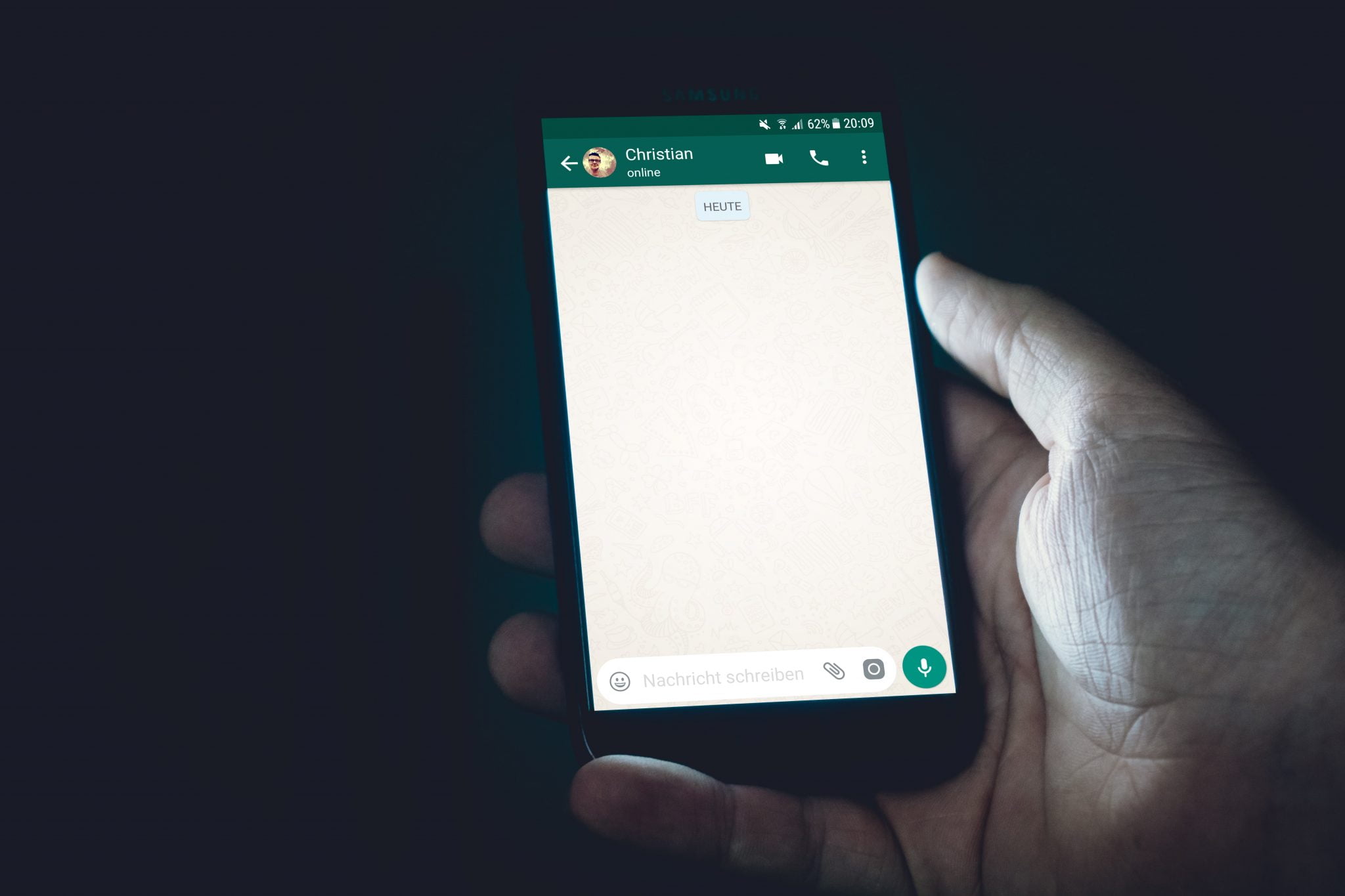مسائل کے بارے میں آپ کی مکمل رہنمائی۔ Google Hangouts عام اور اسے ٹھیک کرنے کا طریقہ
صحت کے جاری بحران اور سماجی دوری کی ضرورت کو دیکھتے ہوئے ، یہ تعجب کی بات نہیں ہے کہ ویڈیو کمیونیکیشن ایپس کے استعمال میں نمایاں اضافہ ہوا ہے۔ چاہے یہ کام کے لیے ہو یا دوستوں اور کنبہ کے ساتھ رابطے میں رہنا ہو ، گوگل ہینگ آؤٹس - اپنی کلاسک شکل کے ساتھ ساتھ ہینگ آؤٹس میٹ آف بزنس کے لیے - بہت سے لوگوں کے لیے ایک مقبول انتخاب بنی ہوئی ہے۔ بدقسمتی سے ، کسی بھی ایپ یا پروگرام کی طرح ، ہینگ آؤٹس میں اس کے مسائل کا مناسب حصہ ہے۔ ہم ان چند عام مسائل پر ایک نظر ڈالتے ہیں جن کا صارفین کو سامنا کرنا پڑا اور ان کو حل کرنے کے لیے کام کی پیشکش کی گئی۔
پیغامات نہیں بھیجے جا سکتے۔
بعض اوقات ایسا بھی ہو سکتا ہے کہ آپ جو پیغامات بھیجتے ہیں وہ دوسرے فریق تک نہیں پہنچتے۔ اس کے برعکس ، جب بھی آپ کوئی پیغام بھیجنے کی کوشش کرتے ہیں تو آپ کو ایک سرخ غلطی والا کوڈ ایک تعجب خیز نقطہ کے ساتھ نظر آتا ہے۔ اگر آپ کو کبھی اس مسئلے کا سامنا کرنا پڑتا ہے تو ، کچھ چیزیں ہیں جن کو آپ آزما سکتے ہیں۔
پیغامات بھیجنے میں خرابیوں کو کیسے حل کیا جائے:
- یہ یقینی بنانے کے لیے چیک کریں کہ آپ انٹرنیٹ سے جڑے ہوئے ہیں ، چاہے آپ ڈیٹا استعمال کر رہے ہوں یا وائی فائی فزیکل کنکشن۔
- Hangouts ایپ میں لاگ آؤٹ کرنے کی کوشش کریں۔
کوئی پیغام یا کال موصول ہونے پر کوئی الرٹ یا صوتی اطلاع نہیں ہے۔
Hangouts پر پیغام یا کال موصول ہونے پر صارفین کو نوٹیفکیشن کی آوازیں موصول نہیں ہوتی ہیں اور اس غلطی کی وجہ سے اہم پیغامات غائب ہو سکتے ہیں۔
ایکسٹینشن استعمال کرتے وقت لوگوں کو اسمارٹ فونز اور پی سی یا میک دونوں پر اس مسئلے کا سامنا کرنا پڑا ہے۔ Hangouts Chrome۔. اگر آپ اسمارٹ فون پر یہ مسئلہ دیکھ رہے ہیں تو ، ایک سادہ حل ہے جو بہت سے لوگوں کے لیے کام کرتا ہے۔
گوگل ہینگ آؤٹس پر نوٹیفکیشن ساؤنڈ کے مسئلے کو کیسے حل کیا جائے:
- ایپ کھولیں اور اوپری بائیں کونے میں تین عمودی لائنوں کے آئیکن پر ٹیپ کریں۔
- ترتیبات پر کلک کریں ، پھر مرکزی اکاؤنٹ کا نام۔
- نوٹیفیکیشن سیکشن کے تحت ، پیغامات کو منتخب کریں اور صوتی ترتیبات کھولیں۔ آپ کو پہلے "پر کلک کرنا ہوگااعلی درجے کے اختیارات۔اس تک پہنچنے کے لئے.
- نوٹیفیکیشن کی آواز کو سیٹ کیا جا سکتا ہے "ڈیفالٹ اطلاع کی آواز. اگر ایسا ہے تو ، اس سیکشن کو کھولیں اور الرٹ ٹون کو کسی اور چیز میں تبدیل کریں۔ اب آپ کو توقع کے مطابق نوٹیفکیشن الرٹ یا اطلاعات ملنی چاہئیں۔
- آنے والی کالوں کے مسئلے کو حل کرنے کے لیے ، نوٹیفیکیشن سیکشن میں جانے اور پیغامات کے بجائے آنے والی کالوں کو منتخب کرنے کے بعد وہی اقدامات دہرائیں۔
بدقسمتی سے ، اگر آپ اپنے کمپیوٹر پر اس مسئلے کا سامنا کر رہے ہیں تو اسی طرح کا حل دستیاب نہیں ہے۔ کچھ صارفین نے پایا کہ ہٹانا اور دوبارہ انسٹال کرنا۔ Hangouts Chrome ایکسٹینشن۔ ایسا لگتا ہے کہ یہ مقصد پورا کرتا ہے۔
کیمرہ کام نہیں کرتا۔
بہت سے صارفین کو اس مسئلے کا سامنا ہے جہاں ان کا لیپ ٹاپ یا کمپیوٹر کیمرہ ویڈیو کال کے دوران کام نہیں کرتا ہے۔
عام طور پر ایپلی کیشن کریش ہو جاتی ہے جب پیغام "کیمرہ شروع کریں۔. حلوں کا ایک گروپ ہے جو مختلف لوگوں کے لیے کام کرتا ہے۔ بدقسمتی سے ، کچھ لوگوں کو یہ مسئلہ درپیش رہتا ہے اور واحد حقیقی آپشن سافٹ ویئر اپ ڈیٹ کا انتظار کرنا ہے۔
Hangouts ویڈیو کال کے دوران کیمرے کے مسائل کو کیسے حل کیا جائے:
- کیمرے کے مسائل کی اصلاحات اکثر گوگل کروم اپ ڈیٹس کا اکثر حصہ رہی ہیں۔ کچھ نے پایا کہ براؤزر کو تازہ ترین ورژن میں اپ ڈیٹ کرنے سے مسئلہ حل کرنے میں مدد ملی۔
- بہت کم صارفین کو اس مسئلے کا سامنا کرنا پڑتا ہے کیونکہ ان کے کمپیوٹر یا لیپ ٹاپ میں دو گرافکس کارڈ ہوتے ہیں ، بلٹ ان اور الگ۔ مثال کے طور پر ، اگر آپ کے پاس Nvidia گرافکس کارڈ ہے تو Nvidia کنٹرول پینل کھولیں اور 3D ترتیبات پر جائیں۔ کروم کو منتخب کریں اور Nvidia ہائی پرفارمنس GPU کو فعال کریں۔ Nvidia گرافکس کارڈ پر سوئچ کرنا کام کرتا ہے۔
- اسی خطوط کے ساتھ ، یقینی بنائیں کہ آپ کے ویڈیو ڈرائیور تازہ ترین ہیں (چاہے آپ کے سسٹم میں دو گرافکس کارڈ نہ ہوں)۔
- بہت سے صارفین نے پایا ہے کہ براؤزر۔ گوگل کروم وہ وجہ ہے لیکن دوسرے براؤزر کے استعمال سے یہ کام کر سکتا ہے۔ یہ بھی سپورٹ نہیں کرتا۔ فائر فاکس لیکن Hangouts سے ملو کلاسیکی ضمیمہ نہیں۔ مؤخر الذکر کی صورت میں ، آپ کو استعمال کرنا پڑے گا۔ مائیکروسافٹ ایج .
گوگل کروم آڈیو اور ویڈیو کے مسائل پیدا کر رہا ہے۔
آڈیو اور ویڈیو کے مسائل کسی بھی ویڈیو چیٹ ایپ کے ساتھ ہوتے ہیں اور Hangouts اس سے مختلف نہیں ہے۔ اگر آپ کو کروم ایکسٹینشن استعمال کرتے وقت اس طرح کے مسائل درپیش ہوتے ہیں تو اس کی وجہ آپ کی انسٹال کردہ دیگر ایکسٹینشنز ہوسکتی ہیں۔
مثال کے طور پر ، کچھ صارفین نے محسوس کیا ہے کہ جب وہ کال میں دوسروں کو سن سکتے ہیں ، کوئی بھی انہیں نہیں سن سکتا۔ اگر آپ کے پاس بہت سی ایکسٹینشنز انسٹال ہیں تو ، ایک ایک کرکے انہیں ہٹا دیں تاکہ یہ معلوم ہو کہ مسئلہ دور ہو گیا ہے۔ بدقسمتی سے ، آپ کو Hangouts اور اس ایکسٹینشن کے درمیان انتخاب کرنا پڑے گا اگر یہ اس مسئلے کی وجہ نکلے ، یہاں تک کہ سافٹ ویئر اپ ڈیٹ دستیاب ہو۔
کچھ معاملات میں ، صارفین نے دریافت کیا ہے کہ کال کے پانچ منٹ کے بعد مائیکروفون اور آڈیو کام کرنا چھوڑ دیتے ہیں۔ کال کو دوبارہ شروع کرنا صرف عارضی طور پر مسئلہ حل کرتا ہے۔ یہ مسئلہ کروم براؤزر کی وجہ سے ہے اور مستقبل کے سافٹ ویئر اپ ڈیٹ کو اس سے نمٹنا چاہیے۔ کچھ صارفین نے پایا ہے کہ کروم بیٹا ورژن پر سوئچ کر رہے ہیں۔ کروم بیٹا کبھی کبھی یہ مسئلہ حل کرتا ہے۔
اسکرین شیئر کرتے وقت براؤزر ہینگ یا فریز ہو جاتا ہے۔
بہت سے صارفین کو اس مسئلے کا سامنا کرنا پڑا۔ ذرا تصور کریں کہ آپ اپنی اسکرین کو کسی ایسے شخص کو دکھانے کے لیے شیئر کرنے کی کوشش کر رہے ہیں جسے آپ اسے ویب براؤزر میں دیکھتے ہیں صرف یہ جاننے کے لیے کہ ویب براؤزر کسی نامعلوم وجہ سے رک گیا ہے یا منجمد ہو گیا ہے۔ یہ وجوہات کی ایک بڑی تعداد کے لیے ہو سکتا ہے ، لیکن سب سے زیادہ عام ویڈیو/آڈیو ڈرائیور یا اڈاپٹر کے ساتھ ایک مسئلہ ہے۔ آپ اپنے ڈرائیوروں کو اپ ڈیٹ کرنے کی کوشش کر سکتے ہیں۔
ونڈوز پر اپنے ڈرائیورز کو اپ ڈیٹ کرنے کے لیے ، اسٹارٹ مینو> ڈیوائس مینیجر> ڈسپلے اڈاپٹر> اپ ڈیٹ ڈرائیور سافٹ ویئر پر جائیں۔
یا اگر آپ کی ونڈوز زبان انگریزی ہے تو درج ذیل راستے پر عمل کریں:
آغاز > آلہ منتظم > ڈسپلے اڈاپٹر > ڈرائیور کو اپ ڈیٹ کریں .
کال کے دوران سبز اسکرین ویڈیو کی جگہ لے لیتی ہے۔
کچھ صارفین نے شکایت کی ہے کہ کال کے دوران ویڈیو کو گرین اسکرین سے تبدیل کیا گیا ہے۔ آواز مستحکم اور قابل استعمال رہتی ہے ، لیکن کوئی بھی فریق دوسرے کو نہیں دیکھ سکتا۔ صرف وہ لوگ جو PC پر Hangouts استعمال کرتے ہیں یہ مسئلہ دیکھتے ہیں۔ خوش قسمتی سے ، زیادہ تر صارفین کے لیے ایک حل دستیاب ہے۔
Hangouts ویڈیو کال کے دوران گرین اسکرین کے مسئلے کو کیسے حل کیا جائے:
- کروم براؤزر کھولیں۔ اوپری دائیں کونے میں تین عمودی نقطوں کے آئیکن پر ٹیپ کریں اور ترتیبات کا صفحہ کھولیں۔
- نیچے سکرول کریں اور ایڈوانسڈ آپشنز پر کلک کریں۔
- نیچے سکرول کریں اور تلاش کریں۔ ہارڈ ویئر ایکسلریشن استعمال کریں۔ جہاں دستیاب ہو اور اس خصوصیت کو غیر فعال کریں۔
یہ طریقہ اس مضمون میں تفصیل سے بیان کیا گیا ہے: یوٹیوب ویڈیوز میں ظاہر ہونے والی بلیک سکرین کا مسئلہ حل کریں۔ - متبادل کے طور پر ، یا اگر آپ Chromebook استعمال کر رہے ہیں تو ٹائپ کریں۔ کروم: // جھنڈے کروم ایڈریس بار میں۔
- نیچے سکرول کریں یا ہارڈ ویئر ایکسلریٹڈ ویڈیو کوڈیک تلاش کریں اور اسے غیر فعال کریں۔
بہت سارے صارفین کو حال ہی میں اپنے میک پر اس مسئلے کا سامنا کرنا پڑا ہے۔ ایسا لگتا ہے کہ میک OS اپ ڈیٹ نے مسئلہ پیدا کیا ہے ، اور آپ کا واحد آپشن یہ ہو سکتا ہے کہ سافٹ ویئر اپ ڈیٹ اور مرمت کا انتظار کریں۔
ایپ کیشے اور ڈیٹا کو کیسے صاف کریں۔
کسی ایپ کے کیشے ، ڈیٹا اور براؤزر کوکیز کو صاف کرنا عام خرابیوں کا سراغ لگانے کے لیے ایک اچھا پہلا قدم ہے۔ آپ یہ کر کے Hangouts کے بہت سارے مسائل حل کر سکتے ہیں۔
اسمارٹ فون پر Hangouts کے کیشے اور ڈیٹا کو کیسے صاف کریں
- ترتیبات> ایپس اور اطلاعات> تمام ایپس پر جائیں۔ ذہن میں رکھیں کہ درج کردہ اقدامات آپ کے استعمال کردہ فون کے لحاظ سے مختلف ہو سکتے ہیں۔
- نیچے سکرول کریں یا Hangouts تلاش کریں اور اس پر ٹیپ کریں۔
- اسٹوریج اور کیشے پر کلک کریں اور پھر کلئیر اسٹوریج اور کلیئر کیش دونوں کو ایک ایک کرکے منتخب کریں۔
کروم پر کیشے اور ڈیٹا کو کیسے صاف کریں۔
- براؤزر کھولیں اور اوپری دائیں کونے میں تین عمودی نقطوں کے آئیکن پر کلک کریں۔
- مزید ٹولز> براؤزنگ ڈیٹا صاف کریں پر جائیں۔
- آپ تاریخ کی حد منتخب کرسکتے ہیں ، لیکن ہر وقت کی وضاحت کرنا ایک اچھا خیال ہوسکتا ہے۔
- کوکیز اور دیگر سائٹ ڈیٹا اور ذخیرہ شدہ تصاویر اور فائلوں کے خانوں کو چیک کریں۔
- ڈیٹا صاف کریں پر کلک کریں۔
- اس صورت میں ، آپ کروم براؤزر کا کیش اور ڈیٹا صاف کر رہے ہیں نہ کہ صرف Hangouts ایکسٹینشن۔ آپ کو دوبارہ پاس ورڈ داخل کرنا پڑ سکتا ہے اور کچھ مخصوص سائٹس میں دوبارہ سائن ان کرنا پڑ سکتا ہے۔
خرابی "دوبارہ رابطہ قائم کرنے کی کوشش"
ایک عام مسئلہ ہے جہاں گوگل ہینگ آؤٹ بعض اوقات غلطی کا پیغام دکھاتا ہے "دوبارہ رابطہ قائم کرنے کی کوشش کریں".
"دوبارہ رابطہ قائم کرنے کی کوشش" کی خرابی کو کیسے ٹھیک کریں:
- یہ یقینی بنانے کے لیے چیک کریں کہ آپ انٹرنیٹ سے جڑے ہوئے ہیں ، چاہے آپ ڈیٹا استعمال کر رہے ہوں یا وائی فائی فزیکل کنکشن۔
- Hangouts میں لاگ آؤٹ کرنے کی کوشش کریں۔
- یقینی بنائیں کہ ایڈمنسٹریٹر نے ان پتوں کو مسدود نہیں کیا ہے:
client-chan.google.com
client4.google.com - اگر آپ کا انٹرنیٹ کنکشن خراب ہے یا اگر آپ ڈیٹا محفوظ کرنا چاہتے ہیں تو اسے سب سے کم سیٹنگ پر سیٹ کریں۔ ہوسکتا ہے کہ صارفین بہترین ویڈیو نہ دیکھیں ، لیکن آڈیو مستحکم رہے گا اور ویڈیو لگی یا چوٹی نہیں ہوگی۔
Hangouts فائر فاکس پر کام نہیں کر رہا۔
اگر آپ کو گوگل ہینگ آؤٹس کے ساتھ پریشانی ہو رہی ہے۔ فائر فاکس براؤزر۔ -تم تنہا نہی ہو. دراصل یہ واحد مسئلہ ہے جس کا کوئی حقیقی حل نہیں ہے۔ بظاہر ، فائر فاکس نے کچھ ایسے پلگ انز کو سپورٹ کرنا چھوڑ دیا ہے جو گوگل ہینگ آؤٹس کو استعمال کرنے کے لیے درکار ہیں۔ اس کا واحد حل یہ ہوگا کہ ایک معاون براؤزر جیسے گوگل کروم کو ڈاؤن لوڈ کیا جائے۔
Hangouts پلگ ان انسٹال نہیں کیا جا سکتا۔
حیرت ہے کہ آپ اپنے ونڈوز پی سی کی تصویر کیوں دیکھتے ہیں؟ اس کی وجہ یہ ہے کہ جو لوگ کروم استعمال کرتے ہیں انہیں Hangouts پلگ ان کی ضرورت نہیں ہوتی۔ جیسا کہ اوپر ذکر کیا گیا ہے ، فائر فاکس گوگل کی میسجنگ سروس کے ذریعہ تعاون یافتہ نہیں ہے۔ دستیاب پلگ ان صرف ونڈوز پی سی کے لیے ہے ، لیکن بعض اوقات لوگوں کو اسے چلانے میں مشکلات کا سامنا کرنا پڑتا ہے۔ ہوسکتا ہے کہ یہ محض کام نہ کرے ، لیکن کچھ صارفین کو ایک بار بار آنے والا پیغام ملتا ہے جس میں ان سے کہا جاتا ہے کہ وہ پلگ ان کو دوبارہ انسٹال کریں۔ یہاں کچھ اصلاحات ہیں جنہیں آپ آزما سکتے ہیں!
ونڈوز پر Hangouts پلگ ان انسٹال کرنے کا طریقہ:
- Hangouts پلگ ان ڈاؤن لوڈ اور انسٹال کریں۔. پھر جا کر اسے فعال کرنا یقینی بنائیں۔ انٹرنیٹ ایکسپلورر> ال .دوات یا آلات (گیئر کی علامت)>۔ ایڈ آنز کا نظم کریں۔ یا ایڈ آنز کا نظم کریں۔> تمام اضافے یا تمام اضافی اضافہ Hangouts پلگ ان تلاش کریں اور لانچ کریں۔
- اگر آپ ونڈوز 8 استعمال کر رہے ہیں تو ڈیسک ٹاپ موڈ آن کریں۔
- اپنے براؤزر ایکسٹینشنز کو چیک کریں اور جو بھی ایکسٹینشن آپ استعمال کرتے ہیں اسے بند کردیں "کھیلنے کے لیے کلک کریں۔".
- براؤزر پیج کو ریفریش کریں۔
- اس کے بعد چھوڑ دیں اور اپنا براؤزر دوبارہ کھولیں۔
- اپنے کمپیوٹر کو دوبارہ شروع کریں۔
- کیا کروم براؤزر ڈاؤن لوڈ کریں اور استعمال کریں۔ ، جس میں اضافی جزو کی ضرورت نہیں ہے۔
کلاسیکی Hangouts اور Hangouts Meet کے درمیان فرق۔
گوگل نے 2017 میں کلاسک Hangouts کے لیے سپورٹ بند کرنے اور Hangouts Meet اور Hangouts Chat پر جانے کے منصوبوں کا اعلان کیا۔ ہینگ آؤٹ میٹ ، جسے حال ہی میں گوگل میٹ کا نام دیا گیا تھا ، جی سویٹ اکاؤنٹس والے صارفین کے لیے پہلے دستیاب تھا ، لیکن جی میل اکاؤنٹ والا کوئی بھی شخص اب میٹنگ شروع کر سکتا ہے۔
ہم امید کرتے ہیں کہ آپ کو یہ مضمون گوگل ہینگ آؤٹس کے عام مسائل اور ان کو ٹھیک کرنے کے طریقے سے مددگار ثابت ہوا ہے۔
اپنی رائے کمنٹس میں شیئر کریں۔