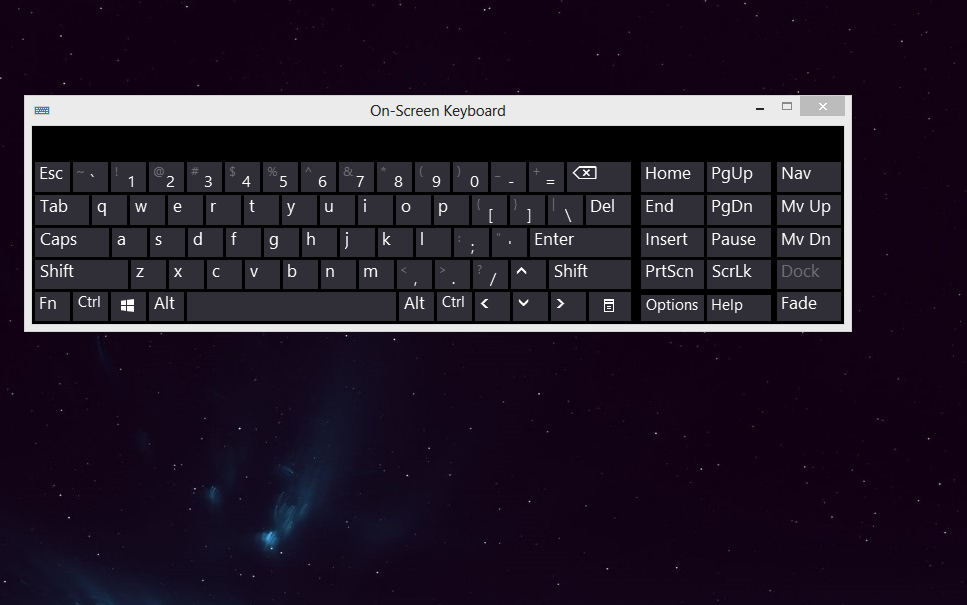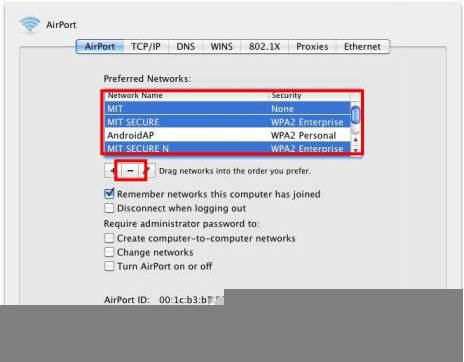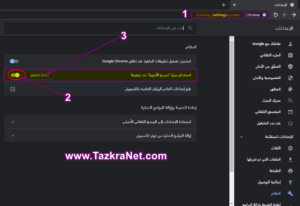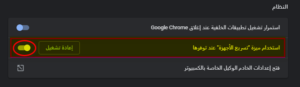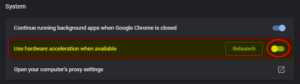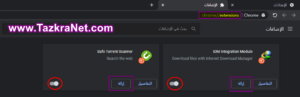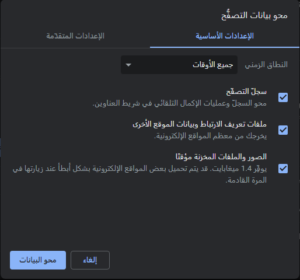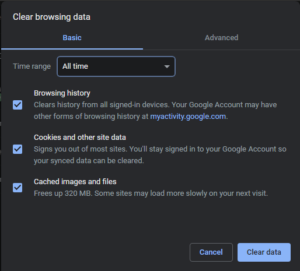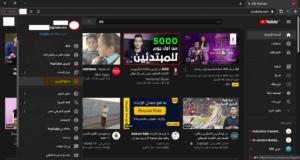یوٹیوب ویڈیوز چلاتے وقت کالی اسکرین کے ظاہر ہونے کا مسئلہ ، ونڈوز ورژن انسٹال کرتے وقت ہمیں بعض اوقات سامنا کرنا پڑ سکتا ہے۔
نیا یا یہاں تک کہ نیا براؤزر انسٹال کریں۔ گوگل کروم یا فائر فاکس ہمارے آپریٹنگ سسٹم پر ، جو یقینا ایک مسئلہ ہے جو ہم سب کو پریشان کرتا ہے۔ لیکن پریشان نہ ہوں ، پیارے قارئین ، ہم مل کر سیکھیں گے کہ اگلی لائنوں کے ذریعے اس مسئلے کو کیسے حل کیا جائے ، صرف ہماری پیروی کریں۔
یوٹیوب ویڈیوز میں بلیک سکرین کا مسئلہ حل کریں۔
مشہور سرچ انجن گوگل کے بعد یوٹیوب دنیا کا دوسرا بڑا سرچ انجن ہے ، اور ہم اسے درجہ بندی کر سکتے ہیں ،
دنیا کا پہلا ویڈیو سرچ انجن ، ہم میں سے کون روزانہ کی بنیاد پر یوٹیوب استعمال نہیں کرتا۔
لیکن بعض اوقات ہمیں براؤزر کھولنے اور یوٹیوب ویڈیو دیکھنے کی کوشش کرتے وقت کچھ پریشانیوں کا سامنا کرنا پڑتا ہے ، اور آپ تھوڑا سا نظر آتے ہیں اور آپ کو صرف ایک کالی سکرین نظر آتی ہے ، اور پھر آپ اسے آواز کے ساتھ کچھ بھی نہیں دکھاتے ہیں۔ اس کا مطلب یہ ہے کہ ویڈیو کام کرتا ہے اور آپ دکھائے گئے ویڈیو کو پیش کرتے ہیں اور تاخیر کرتے ہیں ، لیکن کوئی فائدہ نہیں ہوا۔ آپ جو کچھ دیکھتے ہیں وہ ایک کالی اسکرین ہے جو کچھ بھی ظاہر نہیں کرتی ہے۔
لیکن پریشان نہ ہوں ، پیارے قارئین ، اس مسئلے کا حل بہت آسان اور چند چند مراحل میں ہے ، لہذا ہمیں اس سے آگاہ کریں۔
پہلے ، ہارڈ ویئر ایکسلریشن فیچر کو غیر فعال کریں۔
اس مسئلے کا سب سے زیادہ ممکنہ حل اس خصوصیت کو غیر فعال کرنا ہے (ہارڈ وئر کی صلاحیت بہتر بنانااسے غیر فعال کرنے کا ایک طریقہ یہ ہے۔
ہارڈ ویئر ایکسلریشن فیچر کیا ہے؟
یہ فنکشن براؤزر کی کارکردگی کو بڑھانا ہے۔
لیکن بعض اوقات اس فیچر کو چالو کرنے سے براؤزر پر ڈیٹا ظاہر کرنے میں کچھ دشواری ہوتی ہے ، خاص طور پر (یوٹیوب پر کالی اسکرین کا ظہور) ، لہذا ہمیں براؤزر پر اس فیچر کو غیر فعال کرنا چاہیے اور براؤزر میں اس فیچر کو غیر فعال کرنے کا طریقہ یہ ہے۔
گوگل کروم پر یوٹیوب میں بلیک سکرین کا مسئلہ حل کریں۔
اگر آپ گوگل کروم براؤزر استعمال کر رہے ہیں تو اس مسئلے کو حل کرنے کے دو طریقے ہیں:
طریقہ XNUMX: "ہارڈ ویئر ایکسلریشن" فیچر کو غیر فعال کرنا۔ یا ہارڈ ویئر ایکسلریشن ”گوگل کروم میں۔
- مینو سے کھولیں (ترتیبات یا ترتیبات).
- پھر دبائیں (اعلی درجے کی ترتیبات یا اعلی درجے کی).
- پھر نیچے سکرول کریں (نظام یا نظام).
- پھر غیر فعال کریں (دستیاب ہونے پر ہارڈ ویئر ایکسلریشن کا استعمال کریں۔ یا دستیاب ہونے پر ہارڈویئر تیز رفتار کا استعمال کریں).
- پھر دبائیں (دوبارہ شروع کریں یا دوبارہ لانچ).
اس کے بعد ، گوگل کروم دوبارہ شروع ہو جائے گا اور اس کے دوبارہ کام کرنے کے بعد یوٹیوب کو چلانے کی کوشش کریں۔
طریقہ XNUMX: "ہارڈ ویئر ایکسلریشن" فیچر کو غیر فعال کرنا۔ یا ہارڈ ویئر ایکسلریشن ”گوگل کروم براؤزر میں۔
- گوگل کروم براؤزر کھولیں۔
- اس راستے کو کاپی کریں۔ کروم: // ترتیبات/سسٹم۔
- پھر پچھلے راستے کو اپنے کروم براؤزر کے ایڈریس بار میں چسپاں کریں۔
- پھر کی بورڈ پر ، بٹن دبائیں۔ درج.
- یہ آپ کے لیے ایک نیا صفحہ کھولے گا۔نظام یا نظام).
- پھر غیر فعال کریں (دستیاب ہونے پر ہارڈ ویئر ایکسلریشن کا استعمال کریں۔ یا دستیاب ہونے پر ہارڈویئر تیز رفتار کا استعمال کریں).
- پھر دبائیں (دوبارہ شروع کریں یا دوبارہ لانچ).
اس کے بعد ، گوگل کروم دوبارہ شروع ہو جائے گا اور اس کے دوبارہ کام کرنے کے بعد یوٹیوب پر ویڈیو چلانے کی کوشش کریں۔
فائر فاکس پر یوٹیوب میں بلیک سکرین کا مسئلہ حل کریں۔
اگر آپ فائر فاکس براؤزر استعمال کر رہے ہیں تو اس مسئلے کو حل کرنے کا ایک طریقہ ہے:
- اوپر والے کونے میں موجود مینو آئیکن پر کلک کریں۔
- اس کے بعد دبائیں (آپشنز کے بھی یا اختیارات).
- پھر دبائیں (اعلی درجے کی یا اعلی درجے کی ترتیبات)
- پھر آپشن کے سامنے چیک مارک کو ہٹا دیں (دستیاب ہونے پر ہارڈویئر تیز رفتار کا استعمال کریں).
- پھر فائر فاکس براؤزر کو دوبارہ شروع کریں۔
- یوٹیوب ویڈیو چلائیں اور چیک کریں کہ آیا فائر فاکس پر یوٹیوب بلیک اسکرین کا مسئلہ حل ہو گیا ہے۔
دوسرا ، براؤزر کی توسیع کو غیر فعال کریں۔
ایک بنیادی اصول اگر آپ کو براؤزنگ سے متعلق کوئی پریشانی ہو تو ، سب سے پہلے کسی بھی قسم کے براؤزر ایکسٹینشن کو غیر فعال کرنا ہے۔
جہاں تک یوٹیوب ویڈیوز پر بلیک سکرین کا مسئلہ ظاہر ہوتا ہے ، ان میں سے ایک اضافہ اس مسئلے کی وجہ بن سکتا ہے ،
ان میں سے زیادہ تر اضافے ہی اس خاص پریشانی کا سبب بنتے ہیں۔ اپنے براؤزر میں اشتہاری بلاکر شامل کریں۔ ہمیں ایک ساتھ بتائیں کہ اسے کیسے غیر فعال کیا جائے۔
گوگل کروم براؤزر ایکسٹینشنز کو غیر فعال کریں۔
اگر آپ گوگل کروم براؤزر استعمال کر رہے ہیں تو اس کے ایکسٹینشنز کو غیر فعال کرنے کا طریقہ جاننے کے لیے ان اقدامات پر عمل کریں:
- گوگل کروم براؤزر کھولیں۔
- اس راستے کو کاپی کریں۔ کروم: // توسیع.
- پھر پچھلے راستے کو اپنے کروم براؤزر کے ایڈریس بار میں چسپاں کریں۔
- پھر کی بورڈ پر ، بٹن دبائیں۔ درج.
- یہ آپ کے تمام براؤزر ایڈ آنز کے ساتھ ایک نیا صفحہ کھولے گا۔
- ہر ایڈ آن کے ساتھ والے بٹن کو دباکر تمام ایڈ کو غیر فعال کریں۔
- اگر آپ اس بات کو یقینی بناتے ہیں کہ ایڈ میں سے کوئی ایک مسئلہ کی وجہ ہے ، تو آپ کو ہر ایڈ کے آگے والے بٹن کو دبانا ہے (ةزالة یا ہٹا دیں) انہیں براؤزر سے آسانی سے حذف کرنا۔
آپ کو دیکھنے میں بھی دلچسپی ہو سکتی ہے: گوگل کروم ایکسٹینشنز اور ایکسٹینشنز کا انتظام کیسے کریں ایکسٹینشنز کو شامل کریں ، ہٹائیں ، غیر فعال کریں۔
فائر فاکس کے اضافے کو غیر فعال کریں۔
اگر آپ فائر فاکس استعمال کر رہے ہیں تو ، اس کے ایڈ کو غیر فعال کرنے کا طریقہ جاننے کے لیے ان اقدامات پر عمل کریں:
- اوپر والے کونے میں موجود مینو آئیکن پر کلک کریں۔
- پھر دبائیں (اضافے یا اضافی اضافہمینو سے یا بٹن دبائیں۔ کے لئے Ctrl و منتقل و Aاشتہار روکنے والے اور دیگر جیسے نئے اضافوں کو غیر فعال کریں۔
- پھر چیک کریں کہ مسئلہ حل ہوا ہے یا نہیں۔
- اگر مسئلہ حل ہو گیا ہے تو ، آپ کو صرف پلگ ان کو مکمل طور پر حذف کرنا ہے یا وہ پلگ ان جو مسئلہ کا سبب بنتا ہے۔
تیسرا: براؤزنگ ڈیٹا صاف کریں۔
براؤزنگ ڈیٹا ، براؤزر کیش ، یا جیسا کہ اسے کیش کہا جاتا ہے ، یا انگریزی میں (کیشے)
یہ ان وجوہات میں سے ہے جو بار بار غلطیوں کے ساتھ ڈیٹا جمع ہونے کی وجہ سے یوٹیوب کے سیاہ ہونے اور کسی بھی ویڈیو کو ظاہر نہ کرنے کے مسئلے کے ابھرنے کا باعث بنتی ہیں۔
لہذا ، آپ کو براؤزر کا کیش حذف کرنا چاہیے اور کیشے کو صاف اور خالی کرنا چاہیے یا اپنے براؤزر کو فیکٹری ری سیٹ کریں۔،
یا براؤزر کی ڈیفالٹ سیٹنگ کو ری سیٹ کریں ، جس کا مطلب ہے کہ براؤزر اسی طرح لوٹ آئے گا جیسا کہ اس کی تنصیب کے آغاز میں تھا ، اس کا مطلب یہ ہے کہ آپ براؤزر کی تمام سرگزشت اور براؤزر کا تمام ڈیٹا حذف کر دیں گے ، بشمول براؤزر میں محفوظ کردہ پاس ورڈز ، لہذا ہوشیار رہیں یہ قدم
اپنے براؤزر کے ڈیفالٹ موڈ کو دوبارہ ترتیب دینے کے اقدامات۔
چاہے آپ گوگل کروم یا فائر فاکس براؤزر استعمال کر رہے ہیں اور جاننا چاہتے ہیں۔ براؤزر کو فیکٹری ری سیٹ کرنے کا طریقہ مندرجہ ذیل پر عمل کریں:
- براؤزر کھولیں۔
- پھر کی بورڈ پر ، بٹن دبائیں۔ کے لئے Ctrl و منتقل و خارج کر دیں.
- براؤزنگ ڈیٹا کو صاف کرنے کے لیے ایک ونڈو ظاہر ہوگی۔
- تاریخ کو تبدیل کریں (ہر وقت یا تمام وقت).
- پھر دبائیں (ڈیٹا مٹا دیں یا واضح اعداد و شمار)
- یہ آپ کے تمام براؤزنگ اور براؤزر ڈیٹا کو مٹا دے گا۔
آپ کو دیکھنے میں بھی دلچسپی ہو سکتی ہے:
- گوگل کروم براؤزر کے لیے فیکٹری ری سیٹ (ڈیفالٹ سیٹ) کیسے کریں۔
- موزیلا فائر فاکس کے لیے فیکٹری ری سیٹ (ڈیفالٹ سیٹ) کیسے کریں۔
چوتھا: تمام یوٹیوب اکاؤنٹس سے سائن آؤٹ کریں۔
بعض اوقات یوٹیوب کی بلیک سکرین کا مسئلہ کچھ گوگل اکاؤنٹس سے متعلق ہوتا ہے ، اور اس کا حل ان اکاؤنٹس سے لاگ آؤٹ کرنا ہے ، کیونکہ یہ یوٹیوب پر بلیک اسکرین کے مسئلے کا حل ہوسکتا ہے اگر پچھلے حل کام نہیں کرتے تھے۔ تم.
لاگ آؤٹ کرنے کا طریقہ اور طریقہ یہ ہے۔ گوگل اکاؤنٹ آپ کو صرف مندرجہ ذیل پر عمل کرنا ہے:
- داخل ہوجاو یوٹیوب سائٹ۔.
- پھر اوپر والے کونے میں اپنے اکاؤنٹ کے آئیکون پر کلک کریں۔
- اس کے بعد دبائیں (باہر جائیں یا باہر جائیں).
- پھر یوٹیوب اکاؤنٹ کو دوبارہ کسی دوسرے اکاؤنٹ کے ساتھ یا بغیر اکاؤنٹ کے دوبارہ داخل کریں یا نوکری بھی کریں۔ ایک نیا گوگل اکاؤنٹ بنائیں۔.
- پھر چیک کریں کہ یہ مسئلہ حل ہوا ہے یا نہیں۔
آپ اس میں بھی دلچسپی لے سکتے ہیں: جانیں۔ اپنا گوگل اکاؤنٹ بحال کرنے کا طریقہ
اس صورت میں کہ یہ تمام حل آپ کے لیے کام نہ کریں اور یوٹیوب پر ظاہر ہونے والی کالی اسکرین کے مسئلے کو حل نہ کریں ، تو اب وقت آ سکتا ہے کہ آپ اپنے براؤزر کو دوسرے میں تبدیل کریں۔
لہذا ، ہم تجویز کرتے ہیں کہ آپ مندرجہ ذیل براؤزر میں سے ایک استعمال کریں: یو سی براؤزر ڈاؤن لوڈ کریں۔ - اوپیرا براؤزر ڈاؤن لوڈ کریں۔ - گوگل کروم براؤزر ڈاؤن لوڈ کریں۔
- فائر فاکس براؤزر ڈاؤن لوڈ کریں۔ - چی ڈاٹ براؤزر ڈاؤن لوڈ کریں۔ - این ایسبہادر براؤزر ڈاؤن لوڈ - مائیکروسافٹ ایج براؤزر ڈاؤن لوڈ کریں۔
ہم امید کرتے ہیں کہ آپ کو یہ مضمون یوٹیوب ویڈیوز میں بلیک سکرین کے مسئلے کو حل کرنے کا طریقہ جاننے میں کارآمد لگے گا ، تبصرے میں اپنی رائے ہمارے ساتھ شیئر کریں۔