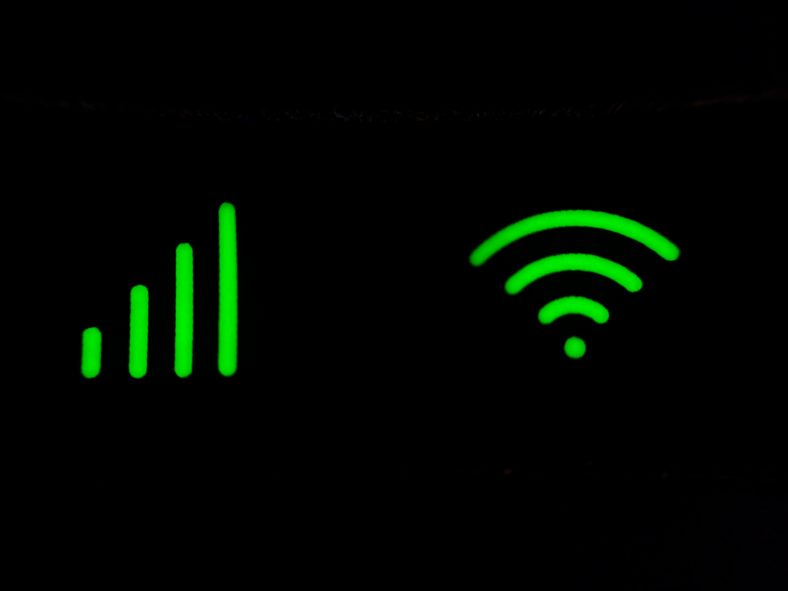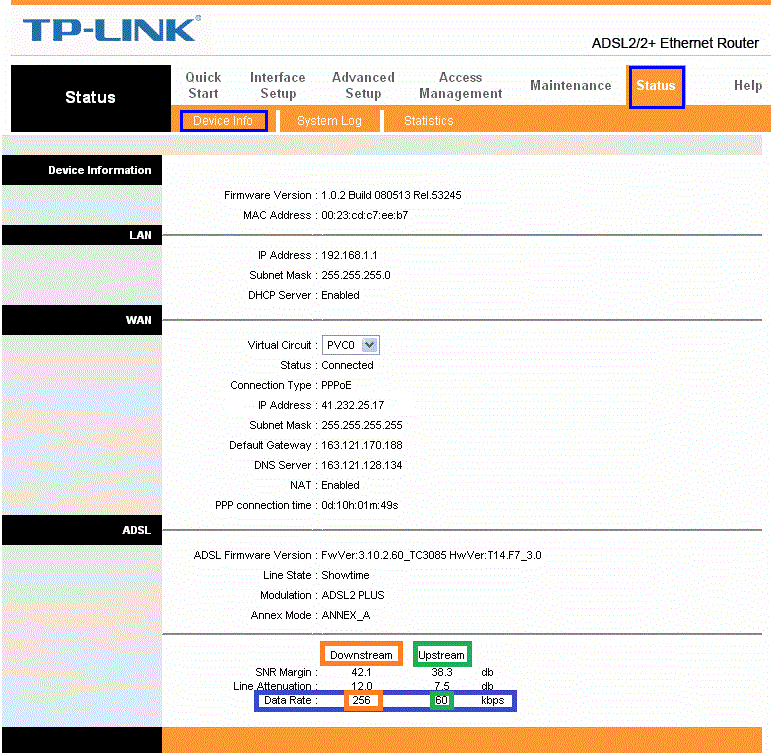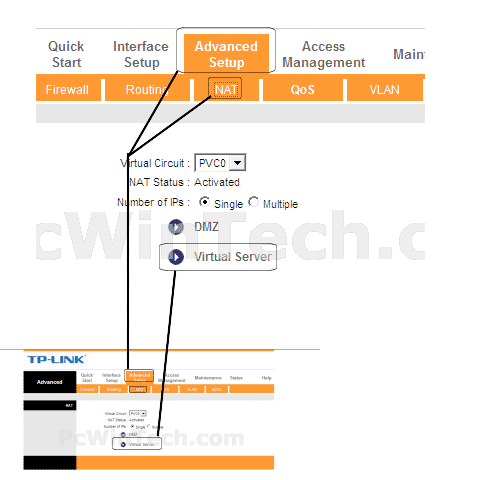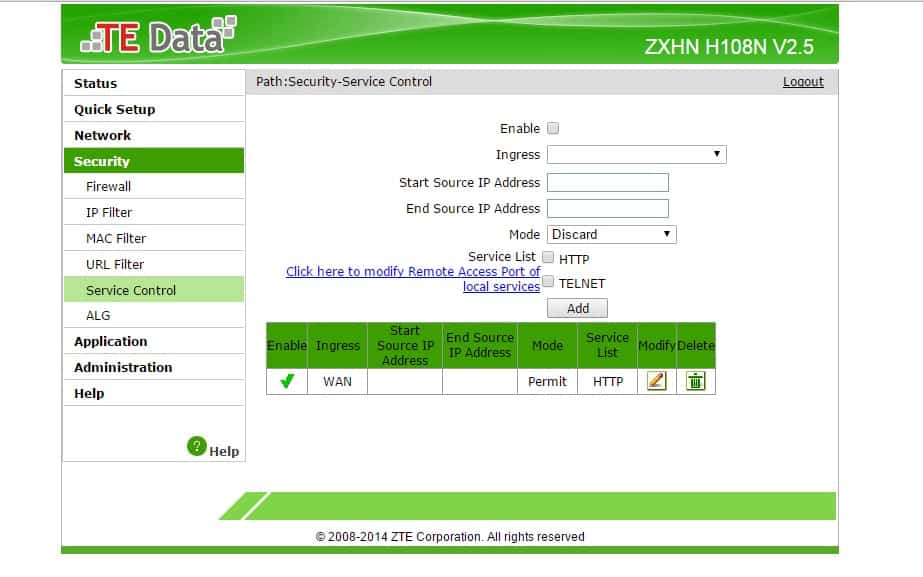یہاں ، پیارے قارئین ، وائی فائی نیٹ ورک کو ٹھیک کرنے کے طریقوں کی وضاحت ہے۔ ممکن ہے کہ سست وائی فائی نیٹ ورک بہت پریشان کن ہو ،
خاص طور پر اگر آپ گھر سے پڑھ رہے ہیں یا کام کر رہے ہیں۔ انٹرنیٹ کی سست رفتار آپ کے دن کو برباد کر سکتی ہے چاہے آپ کو کام سے متعلقہ فائلوں کو کلاؤڈ پر اپ لوڈ کرنے کی ضرورت ہو یا چاہے آپ کو نیٹ فلکس پر اپنے پسندیدہ شو کو اسٹریم کرنے کی ضرورت ہو۔
خوش قسمتی سے ، تیار کریں۔ سست وائی فائی۔ مسئلہ آپ حل کر سکتے ہیں. زیادہ تر معاملات میں ، سست وائی فائی کو چند آسان مراحل میں ٹھیک کیا جا سکتا ہے۔
اس گائیڈ پر عمل کریں کیونکہ ہم وائی فائی کنکشن کے مسائل کو حل کرنے کے کچھ طریقے درج کرتے ہیں۔
سست وائی فائی کو کیسے ٹھیک کریں
بہت سے متاثر کن عوامل ہیں جو سست وائی فائی نیٹ ورک کا باعث بن سکتے ہیں۔
یہ کچھ طریقے ہیں جن پر عمل کرتے ہوئے آپ وائی فائی کنکشن کی دشواریوں کو پہچان سکتے ہیں۔
1. کیا انٹرنیٹ کی رفتار سست ہے؟
اس نتیجے پر پہنچنے سے پہلے کہ جس کا آپ شکار ہیں۔ سست انٹرنیٹ کی رفتار اس بات کو یقینی بنائیں کہ آپ کے انٹرنیٹ پلان کی اشتہاری رفتار اس انٹرنیٹ کی رفتار سے مماثل ہے جو آپ حاصل کر رہے ہیں۔ ایسا کرنے کے لیے ، کسی بھی ویب سائٹ پر جائیں جو آپ کو اجازت دے۔ انٹرنیٹ کی رفتار کی پیمائش پسند ہے۔ اسپیڈسٹاٹ نیٹ۔ یا فاسٹ ڈاٹ کام یا تیز رفتار ٹیسٹ . اگر رفتار کے نتائج آپ کے انٹرنیٹ سروس فراہم کنندہ (ISP) کی طرف سے فراہم کردہ اشتہاری رفتار سے مماثل ہیں ، تو ہم کہیں گے کہ آپ کا کنکشن بالکل ٹھیک ہے اور چیزوں کو تیز کرنے کے لیے آپ ہمیشہ ایک اپ گریڈ شدہ منصوبہ تلاش کر سکتے ہیں جو تیز رفتار انٹرنیٹ سپیڈ فراہم کرتا ہے۔
2. وائی فائی کے مسائل کو ٹھیک کرنے کے لیے اپنا راؤٹر یا وائی فائی روٹر دوبارہ شروع کریں۔
بعض اوقات ، آپ کو صرف ایک اشارے کے ساتھ کرنا پڑتا ہے۔ وائی فائی یا آپ کا روٹر وائی فائی کنکشن کی دشواریوں کو حل کرنے کے لیے فوری ریبوٹ ہے۔ بس اپنا وائی فائی روٹر بند کر دیں اور پھر اسے چند سیکنڈ کے بعد آن کر دیں اور پھر چیک کریں کہ کیا آپ کو اب بھی انٹرنیٹ کی سست رفتار مل رہی ہے۔ اگر اس سے آپ کے وائی فائی مسائل حل نہیں ہوتے ہیں تو اپنے کمپیوٹر ، فون یا دیگر آلات کو دوبارہ شروع کرنے کی کوشش کریں۔ بعض اوقات ، اس کی وجہ سے ہوسکتا ہے۔ سست انٹرنیٹ کی رفتار یہ آپ کے آلات میں سے صرف ایک ہے ، آپ کا انٹرنیٹ کنکشن نہیں۔
3. وائی فائی راؤٹر یا روٹر کا پتہ لگانا سست وائی فائی کو ٹھیک کر سکتا ہے۔
کیا آپ تیز رفتار انٹرنیٹ کنکشن اور کافی اچھا وائی فائی روٹر ہونے کے باوجود اب بھی انٹرنیٹ کی سست رفتار کا تجربہ کر رہے ہیں؟ مسئلہ آپ کے روٹر یا روٹر کو ڈھونڈ رہا ہے۔ ہمیشہ یہ مشورہ دیا جاتا ہے کہ آپ اپنے روٹر یا روٹر کو اونچی جگہ پر رکھیں ، جیسے الماری کے اوپر۔ اس کے علاوہ ، آپ اپنے وائی فائی راؤٹر کو ہمیشہ اپنے گھر یا کام کی جگہ پر مختلف جگہوں پر رکھ سکتے ہیں تاکہ یہ دیکھ سکیں کہ کون سا علاقہ سگنل کی بہترین طاقت حاصل کر رہا ہے اس سے پہلے کہ آپ اسے ایک ساتھ رکھ دیں۔ نوٹ کریں کہ وائی فائی سگنل عام طور پر دیواروں اور دیگر اشیاء سے گزرنے کے قابل ہوتے ہیں ، لیکن کچھ معاملات میں ، موٹی دیواریں یا کچھ دھات سگنلز کو روک دے گی۔ ایسے منظرناموں میں ، ہمیشہ یہ مشورہ دیا جاتا ہے کہ اپنے راؤٹر کو مائیکرو ویو یا ریفریجریٹرز سے دور رکھیں ، اور جیسا کہ اوپر ذکر کیا گیا ہے ، اپنے راؤٹر یا موڈیم کو ایک مثالی اونچائی اور مقام پر رکھیں۔
4. اپنے روٹر یا روٹر کے اینٹینا سیٹ کریں۔
وائی فائی روٹر پر اینٹینا رکھنا وائی فائی سگنلز کو ایک سمت میں براہ راست ری ڈائریکٹ کرتا ہے۔ اس لیے آپ کو ہمیشہ مختلف سمتوں میں اینٹینا کی طرف اشارہ کرنا چاہیے۔ مثال کے طور پر ، بہت سے وائی فائی روٹرز دو یا تین اینٹینا کے ساتھ آتے ہیں۔ اس طرح کے منظر میں ، اینٹینا کو عمودی اور افقی سمتوں کی طرف اشارہ کرنا یقینی بنائیں ، تاکہ وائی فائی سگنل بڑے علاقے کا احاطہ کرسکیں۔
5. مضبوط وائی فائی سیکورٹی معیار استعمال کریں۔
اگر آپ کی وائی فائی سیکیورٹی کافی مضبوط نہیں ہے تو ، پاس ورڈ میں داخل ہونا آسان ہوسکتا ہے۔ آپ کا پڑوسی آپ کا وائی فائی کنکشن چوری کرسکتا ہے ، اور یہی آپ کے سست وائی فائی کی وجہ ہوسکتی ہے۔ لہذا ، ہمیشہ سیکورٹی پروٹوکول استعمال کرنے کی تجویز دی جاتی ہے۔ WPA2 اپنے روٹر پر آپ اسے اپنے روٹر کی ترتیبات کے ذریعے تبدیل کر سکتے ہیں۔ پاس ورڈ سیٹ کرنے کے لیے۔ WPA2 ، رسائی وائی فائی کی ترتیبات۔ اپنے روٹر کا آئی پی ایڈریس اپنے فون یا کمپیوٹر پر کسی بھی براؤزر میں داخل کر کے۔ آپ اپنے راؤٹر کا آئی پی ایڈریس راؤٹر کے پچھلے حصے پر تلاش کر سکتے ہیں ، ورنہ آپ اسے اپنے فون یا کمپیوٹر پر موجود وائی فائی کی ترتیبات تک رسائی کے ذریعے بھی ڈھونڈ سکتے ہیں۔
6. ایک کنکشن ، وائی فائی پر ایک سے زیادہ صارفین۔
اشتراک کرنے کے لیے آپ کے پاس تیز رفتار انٹرنیٹ کنکشن ہو سکتا ہے۔ متعدد صارفین آپ کے گھر یا کام کی جگہ پر ، اور اگرچہ وائی فائی روٹر انٹرنیٹ کی رفتار کو کم نہیں کرتا ہے جب متعدد لوگ اسے استعمال کر رہے ہوں ، آپ کی دستیاب بینڈوڈتھ سمجھوتہ کی جاتی ہے۔ اس کا مطلب یہ ہے کہ آپ بادل سے فائلیں ڈاؤن لوڈ کر سکتے ہیں ، جبکہ آپ کا بچہ پلے اسٹیشن نیٹ ورک سے تازہ ترین گیم ڈاؤن لوڈ کر سکتا ہے ، جبکہ آپ کا ساتھی اپنی پسندیدہ فلم یا ٹی وی شو کو سٹریم کر سکتا ہے۔ ایسے منظر میں ، آپ سب سست وائی فائی کا تجربہ کر سکتے ہیں کیونکہ ہر آلہ دستیاب بینڈوتھ کا بڑا حصہ استعمال کر رہا ہے۔
اس صورت میں ، آپ کر سکتے ہیں۔ انٹرنیٹ کنکشن پر بوجھ کم کرنے کی کوشش کریں۔ اپنی کسی بھی نشریات یا ڈاؤن لوڈ کو روک کر۔ اس سے دوسروں کے لیے وائی فائی کی رفتار بہتر ہو سکتی ہے۔ جدید روٹرز ٹیکنالوجی کو سپورٹ کرتے ہیں جو تمام ڈیوائسز میں مساوی بینڈوتھ کو یقینی بناتی ہے ، اور اگر آپ کو ان روٹرز میں سے کسی ایک کے ساتھ بھی پریشانی ہو رہی ہے تو ، رکاوٹ آپ کی انٹرنیٹ کی رفتار ہوسکتی ہے۔
7. راؤٹر میں سست وائی فائی کو درست کرنے کے لیے QoS استعمال کریں۔
تیار کریں سروس یا خدمت کا معیار ایک بہترین اور اکثر نظر انداز کیے جانے والے ٹولز میں سے ، اس کا کام بنیادی طور پر دستیاب وائی فائی بینڈوتھ کو ایپس کے درمیان تقسیم کرنا ہے۔ زیادہ سے زیادہ سیٹ اپ کے ساتھ ، آپ وائلڈ لائف کا یہ ویڈیو یوٹیوب پر بغیر کسی ہچکچاہٹ کے دیکھ سکتے ہیں جبکہ اس بات کو یقینی بناتے ہوئے کہ آپ اپنے تازہ ترین گیمز بھاپ پر ڈاؤن لوڈ کریں۔ استعمال کرتے ہوئے سروس ، آپ فیصلہ کر سکتے ہیں کہ اپنے وائی فائی نیٹ ورک پر کس سروس کو ترجیح دی جائے اور پھر اس کے مطابق بینڈوتھ کو تقسیم کیا جائے۔ نوٹ کریں کہ ترتیبات تک رسائی کے مختلف طریقے ہیں۔ سروس روٹرز کے لیے ، جس کا مطلب ہے کہ رسائی کا راستہ۔ سروس نیٹ گیئر روٹر پر یہ ٹی پی لنک روٹر سے مختلف ہوگا۔ QoS کی ترتیبات کو چیک کرنے کے لیے (سروسروٹر کے لیے ، براؤزر میں اپنے راؤٹر کا آئی پی ایڈریس درج کریں اور ترتیبات تک رسائی کے لیے QoS ٹیب تلاش کریں۔
8. وائی فائی کنکشن کے مسائل کو ٹھیک کرنے کے لیے اپنے راؤٹر کا سافٹ ویئر اپ ڈیٹ کریں۔
آپ کے روٹر کے لیے سافٹ وئیر اپ ڈیٹس بہت اہم ہیں کیونکہ وہ اس کے استحکام ، کارکردگی اور سیکورٹی کو بہتر بناتے ہیں۔
ان دنوں دستیاب بیشتر راؤٹرز خود بخود اپ ڈیٹ ہونے کی صلاحیت کے ساتھ آتے ہیں ، لیکن اگر آپ کے پاس پرانا روٹر ہے ،
آپ کو سافٹ ویئر اپ ڈیٹس کو دستی طور پر انسٹال کرنا پڑ سکتا ہے۔ مختلف راؤٹرز کے لیے سافٹ ویئر اپ ڈیٹ کے طریقے مختلف ہیں۔ مزید جاننے کے لیے ،
اپنے راؤٹر کا آئی پی ایڈریس اپنے فون یا کمپیوٹر پر کسی بھی براؤزر میں داخل کریں تاکہ آپ اپنے راؤٹر کی وائی فائی سیٹنگ تک رسائی حاصل کر سکیں۔
9. DNS سرور تبدیل کریں۔
ہر انٹرنیٹ سروس فراہم کرنے والا ان کے مختلف انٹرنیٹ منصوبوں سے قطع نظر ایک سسٹم استعمال کرتا ہے۔ DNS (ڈومین نام سسٹم) ، جو بنیادی طور پر سرورز IP ایڈریس کو ڈومین ناموں جیسے youtube.com یا facebook.com میں ترجمہ کرنے میں مدد کرتا ہے۔ زیادہ تر ، آئی ایس پیز کے ذریعہ فراہم کردہ ڈیفالٹ ڈی این ایس سرور سست اور ناقابل اعتماد ہے ، یہی وجہ ہے کہ صرف اپنے ڈی این ایس سرور کو تبدیل کرنے سے آپ کو انٹرنیٹ کی رفتار اور کارکردگی میں بہت زیادہ راحت اور فوائد مل سکتے ہیں۔ DNS کو تبدیل کرنے کا طریقہ سیکھنے کے لیے ، آپ ہمارے گائیڈز کو چیک کر سکتے ہیں۔ DNS کو کیسے تبدیل کیا جائے۔ کرنے کے لئے iOS یا پر پی سی آپ کا. اینڈرائیڈ استعمال کرنے والوں کے لیے ، اپنے فون پر وائی فائی کی ترتیبات پر جائیں اور پرائیویٹ ڈی این ایس آپشن تلاش کریں۔ بطور ڈیفالٹ ، یہ بیشتر اینڈرائیڈ فونز پر آف ہے ، لیکن یہ رہا۔ Android کے لیے DNS تبدیل کرنے کی وضاحت۔ جبکہ آپ اسے خودکار پر سیٹ کرنے کا انتخاب کر سکتے ہیں یا آپ اپنے DNS فراہم کنندہ کے میزبان نام کو دباکر دستی طور پر سیٹنگ بھی کر سکتے ہیں۔
اپنی رائے نیچے کمنٹ باکس میں شیئر کریں۔